Notionは柔軟で高機能なオールインワンワークスペースとして、多くのユーザーに支持されています。
中でも「カレンダー機能」を使ったタスク管理は、視覚的かつ効率的に日々の業務や予定を管理できる点で非常におすすめです。
この記事では、Notionカレンダーを使ったタスク管理の方法や活用術、おすすめテンプレートやよくある質問までを網羅的に解説します。
タスク管理でNotionカレンダーを使うのがおすすめな理由
Notionのカレンダー機能は、日付に紐づけたタスクの可視化・整理に非常に便利です。
外部のカレンダーではなく、Notion内で作成して完結できるものなので他のデータベースとの連携や内容の変更がとても簡単です。
そしてここからは、タスク管理においてNotionカレンダーを使うのがおすすめな理由を解説します。
タスクの日付をドラッグ&ドロップで簡単に変更できる

Notionカレンダーの最大の魅力の一つは、タスクの日付変更がドラッグ&ドロップで簡単にできる点です。
これにより、予定変更が発生した場合でもストレスなくスケジュールを調整できます。
また、視覚的に日付を動かすことで、作業の流れや負荷の分散を直感的に把握できるのも大きなメリットです。
タスクデータベースとの連携が簡単
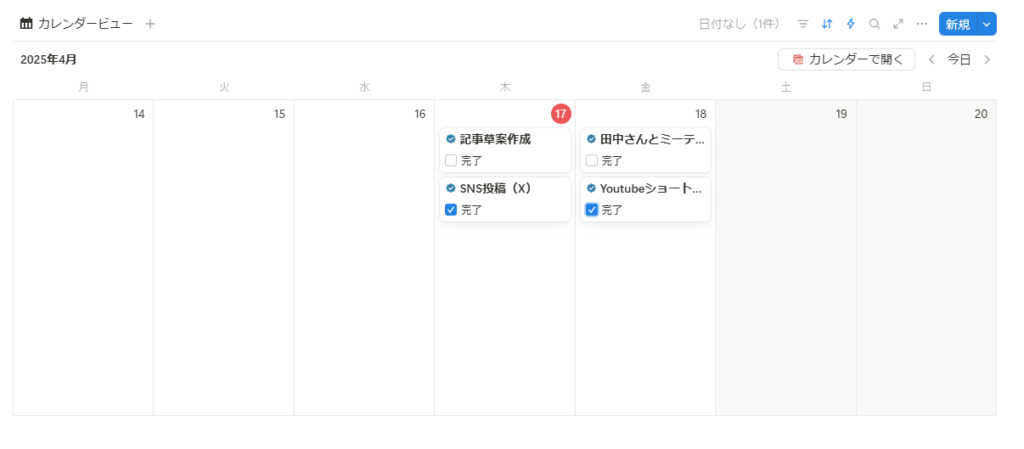
Notionでは、カレンダービューは単独ではなく「データベースの一つのビュー」として活用されます。
そのため、タスク用データベースにカレンダービューを追加すれば、既存のタスク情報をそのまま日付付きで管理できます。
タスクの期限を効率的に管理するならカレンダービューはマストです!
カレンダーのフィルターやタグで簡単に整理が可能
Notionのフィルター機能を使えば、「今日のタスク」「完了済み以外」「特定のタグのみ」といった表示が可能になります。
タグやカテゴリごとに色分けして管理すれば、ひと目でタスクの種類や優先度が把握できます。
特に複数人で使う場合には、チームメンバー別にフィルターを設定したり、プロジェクトごとでフィルターを設定することで、よりスムーズな運用が可能になります。
Notionのカレンダー機能の使い方
ここでは、Notionカレンダー機能の基本的な使い方を、初心者でも分かりやすく解説します。
表示方法からタスクの追加、プロパティ設定までを順に見ていきましょう。
データベースビューでのカレンダーの表示方法
まずはシンプルなカレンダーを表示する方法です。
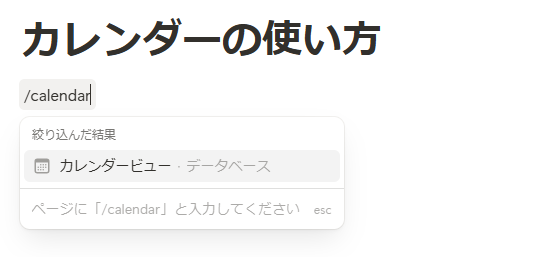
これで月のカレンダーが表示されます。週のカレンダーに表示することも可能です。
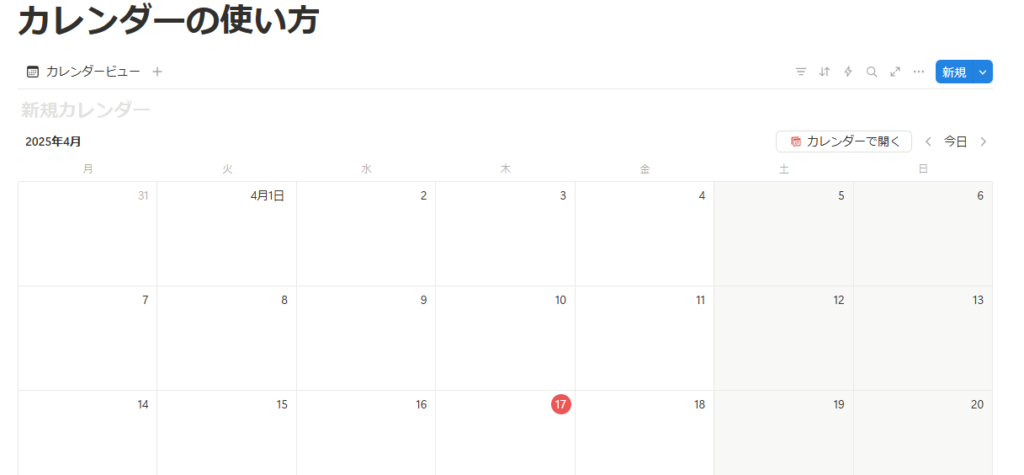
週のカレンダーに変更する方法は以下の通りです。
①カレンダービューをクリック
②「ビューを編集」をクリック
③「レイアウト」をクリック
④「カレンダーの表示方法」→「週」を選択
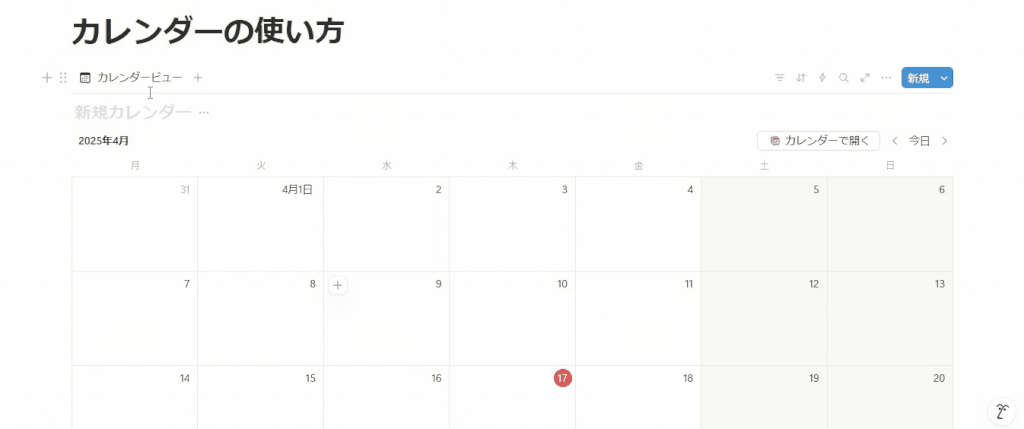
カレンダーを追加すること自体は非常にシンプルです!
カレンダーから「+」を押すとデータ(内容)を追加できます。(以下画像参照)
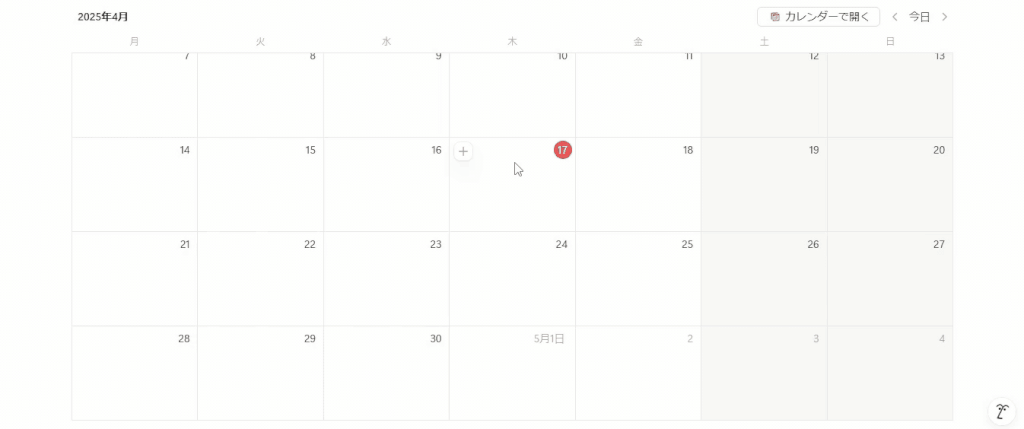
それでは、ここからカレンダーにチェックボックスを追加してタスクを追加してみましょう!
チェックボックスを追加してタスクを管理する
チェックボックスを使いたい場合は「プロパティ」から追加しましょう。
今回は先ほどカレンダー内に作成したデータからチェックボックスのプロパティを追加します。
先ほど追加したデータをクリックして、プロパティの追加をクリック→チェックボックスを選択します。
今回は名前を「完了」としました。
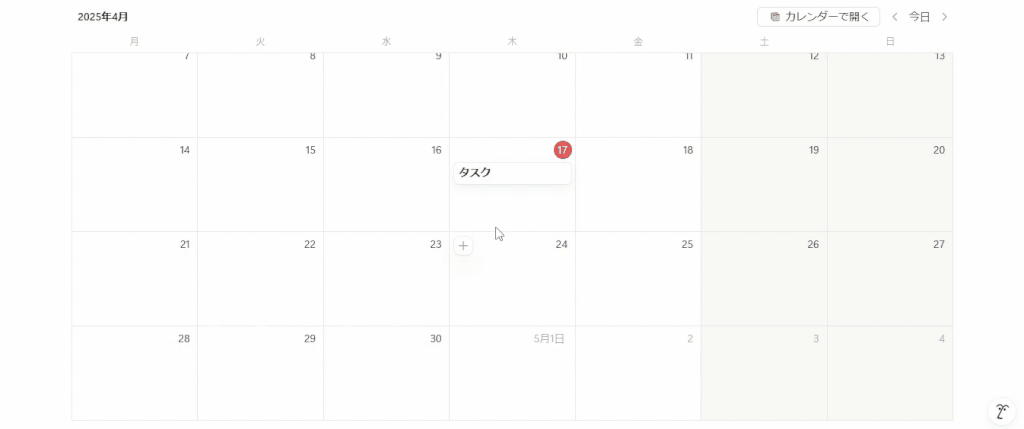
次に設定したチェックボックスをカレンダーで表示させます。
データベースの右上の「・・・」をクリックして「プロパティ」を選択します。
そこから、先ほど作成した「完了」の目のマークをクリック。
これでカレンダーにタスクの完了チェックボックスが表示されます!
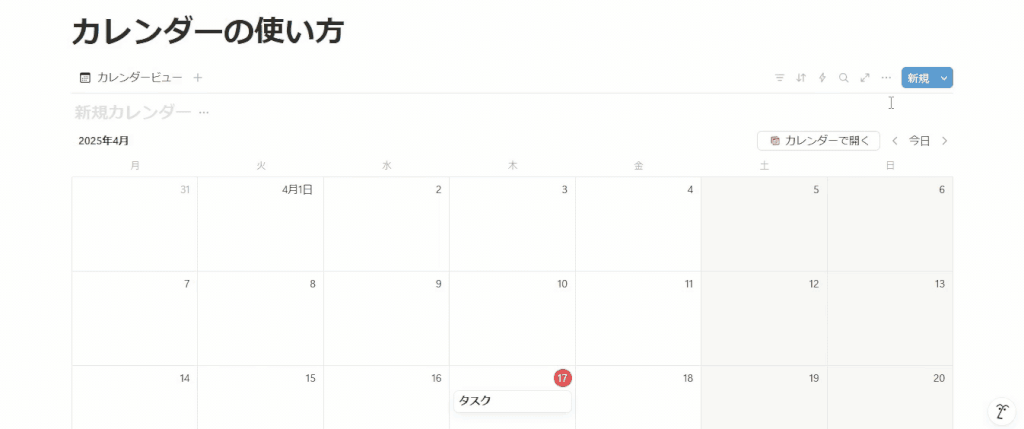
こちらも慣れてしまえば非常にシンプルです!
上のGIF操作動画を見ていただくとわかる通り、カレンダーからチェックをつけることができます。
これで基本的なカレンダーにタスクを追加する方法はばっちりマスターできました!
次は細かいカスタマイズ方法を解説します。
タグ・ステータスなどのプロパティ設定をしてカスタマイズする
先ほどの応用でステータス(進捗)やタグを追加、その後カレンダーで表示させてより見やすく整理してみましょう。
タグは既にデフォルトで入っているのでステータスを追加します。
その後、タグとステータスをカレンダーで表示させるようにしましょう。
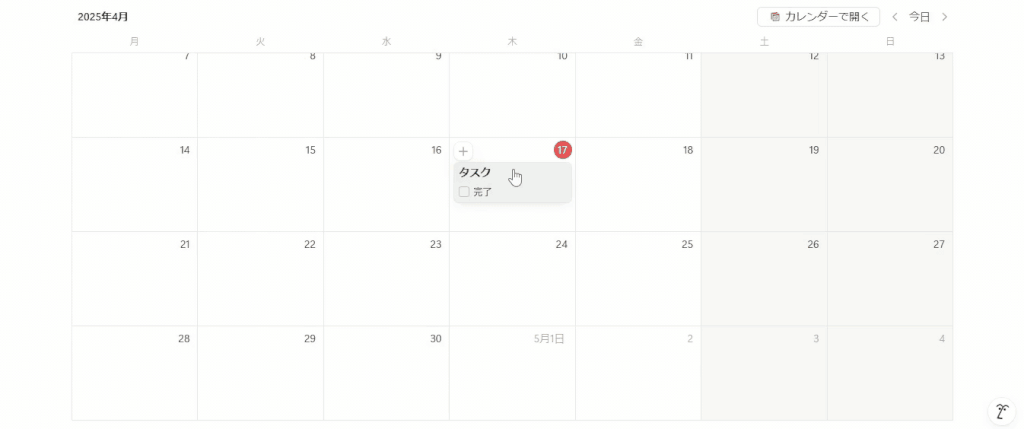
タグを複数作成してみましょう。
今回は例として案件①、案件②、案件③と設定します。
色も変更可能です。「・・・」をクリックすると色とタグのタイトルを変更できます。
-1024x429.gif)
現在は1つしかタスクがないのでシンプルですが、仮に↓の画像のようにたくさん画像があるとしましょう。
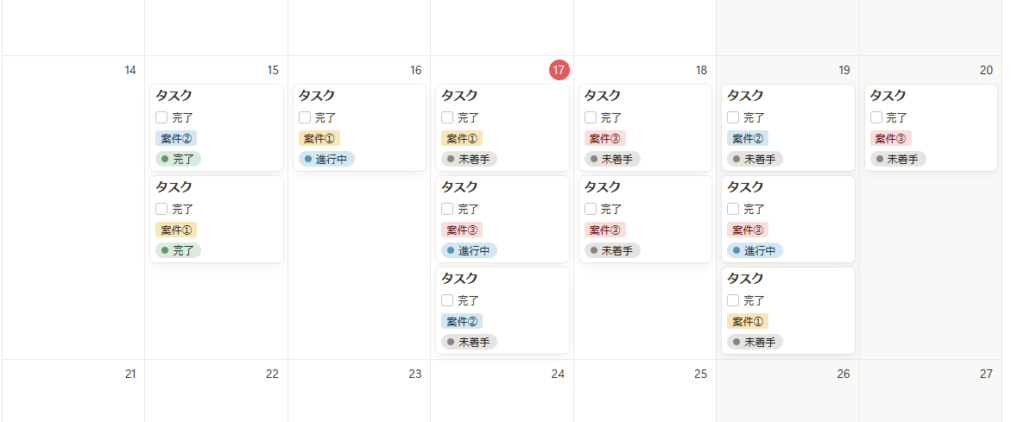
そこで、今回は「案件①」のみを表示させるようにしてみます。
①横三本線のフィルターボタンをクリック
②「タグ」を選択
③「案件①」を選択
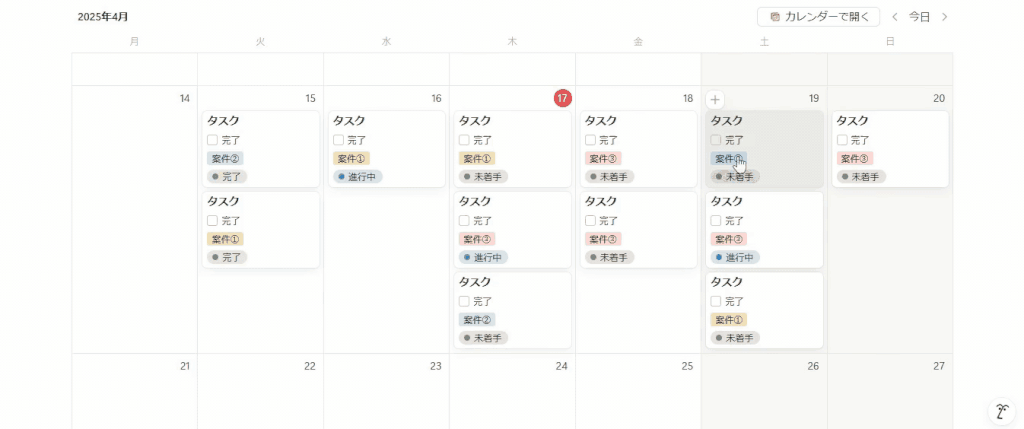
これで見た目もスッキリしました!
カレンダービューをあと2つ複製して、案件①、②、③でそれぞれフィルターをかけて案件ごとのタスクを見れるカレンダービューを作ることもできます!
これで基本的なカスタマイズ方法は以上となります。
あとは、更に並び替えを追加したり、新しいプロパティを追加することで自分に最適なカレンダービューを作ることができます。
自分好みにカスタマイズしてタスク管理を効率化しましょう!
Notionカレンダーで効率的にタスク管理を行うコツ
カレンダー機能を活用したタスク管理をさらに効率化するためのテクニックを紹介します。
ちょっとした工夫で、Notionの使い勝手は劇的に向上します。
私自身もよく使っているテクニックなのでぜひ参考にしてみてください!
データベースと連携してカレンダーに情報を一元化
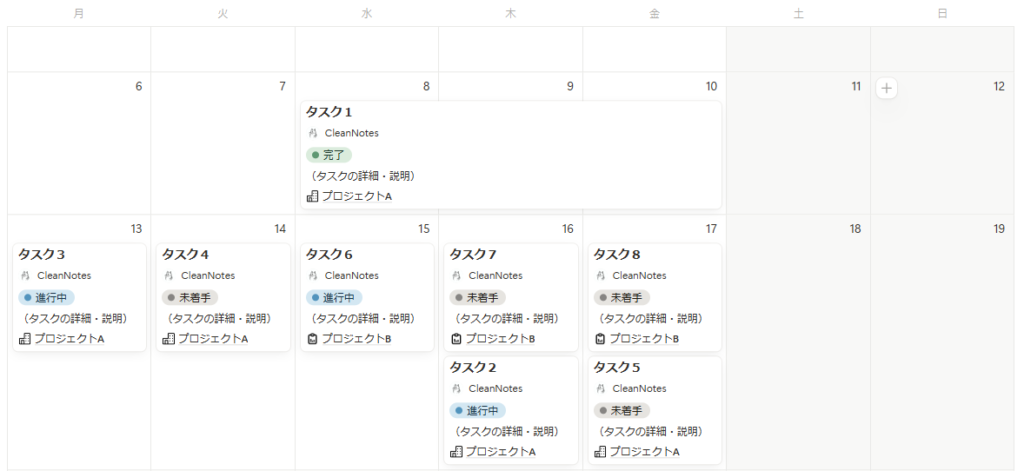
タスクデータベースを他のデータベース(例えばプロジェクト管理やクライアント管理など)とリレーションでつなぐことで、タスクの背景情報や関連情報を一元管理できます。
例えば上の画像にもあるように、タスクの進捗状況だけでなく、プロジェクトデータベースと連携し、どのプロジェクトに関連しているかをカレンダー内で全て確認できます。
もちろん、プロジェクトの項目をクリックするとプロジェクトデータベースのページにアクセスして、詳細な情報をチェックできます。
カレンダーで一元管理することで情報をいちいち探すコストを大幅カットできます。
繰り返しタスクを活用
定期的に発生するタスク(例:毎週の会議、月末のレポート提出など)は、テンプレートやスクリプトを活用して繰り返し設定を行うと便利です。
データベースの「新規テンプレート」▼をクリックし、繰り返し(日ごと、週ごと、月ごとetc…)で自動生成されるページを作ることができます。
繰り返しタスクの作り方についてはこちらの記事がおすすめです↓

【応用】オートメーションを利用してタスク管理を効率化
Notionにはオートメーションという機能があります。
オートメーションはその名の通り自動化を作成できます。例えばタスクのチェックボックスにチェックを入れると、ステータスを「未完了/進行中」→「完了」に自動で切り替える、などです。
このオートメーションは比較的自由に設定できるので、Notionでタスク管理を頻繁に行う方にはとてもおすすめです。
しかし、注意点としてオートメーションは有料プランでしか使えません。
ただ、無料プランでも使える方法が1つだけあります。
それが、有料プランの人が公開しているテンプレートを利用するというやり方です。
テンプレートを活用する
タスク管理用のテンプレートを使えば、初期設定の手間が省け、すぐに本格的な運用をスタートできます。
さらにオートメーションを設定してあるものであれば無料プランでも既に設定されたオートメーションを利用可能です。
それだけでなく、初期のデータベースなどの設定コストも全カットできるのでおすすめです。
ここからは、私が作成したタスク管理とカレンダーを組み合わせた、生産性アップ間違いなしのテンプレートをご紹介します!
Notionカレンダーを使ったおすすめタスク管理テンプレートの紹介
ここからは私が作成したNotionカレンダーを活用したおすすめタスク管理テンプレートを紹介します!

テンプレートを20個以上作成し、2025年6月時点の総DL数は6,500以上の私がおすすめするテンプレートです!
Notionカレンダーを使ったおすすめタスク管理テンプレートは以下の3つです!
GTD式 究極のタスク管理帳
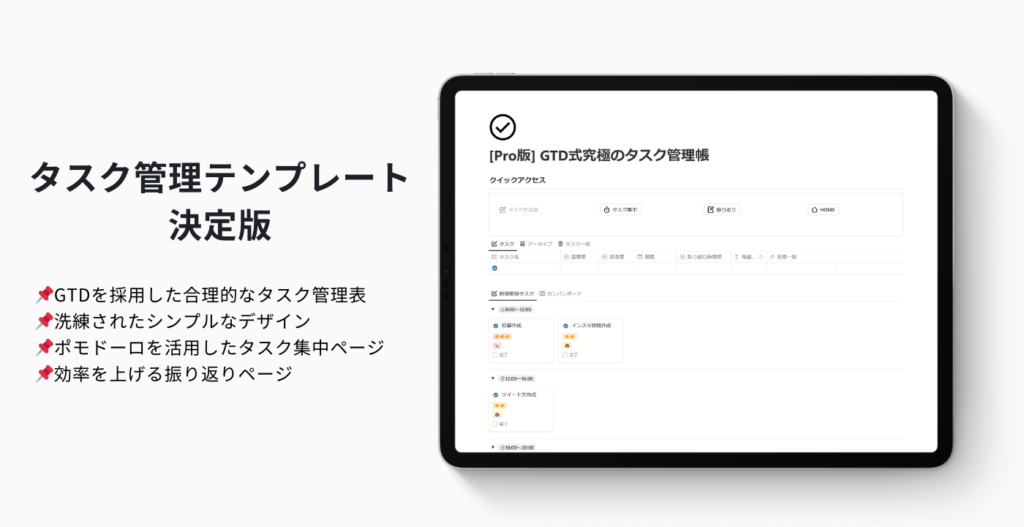
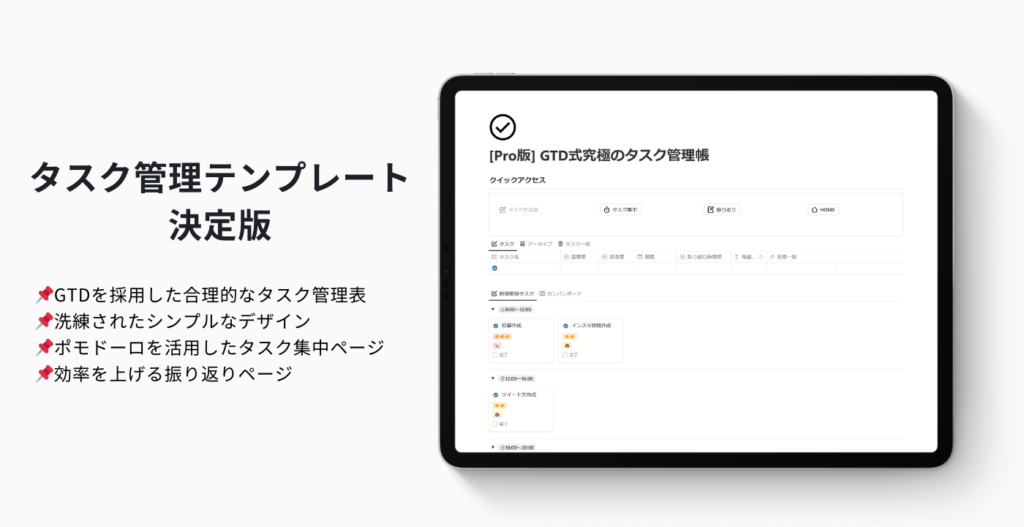
こちらは非常に人気の高いタスク管理テンプレートです。
タスクは「アイゼンハワーマトリクス」を参考に、重要度と緊急度を入力するとタスクを自動的に優先順位ごとに整理します。
また時間帯を朝、昼、夜と分けることで時間帯ごとに集中すべきタスクが一目でわかります。
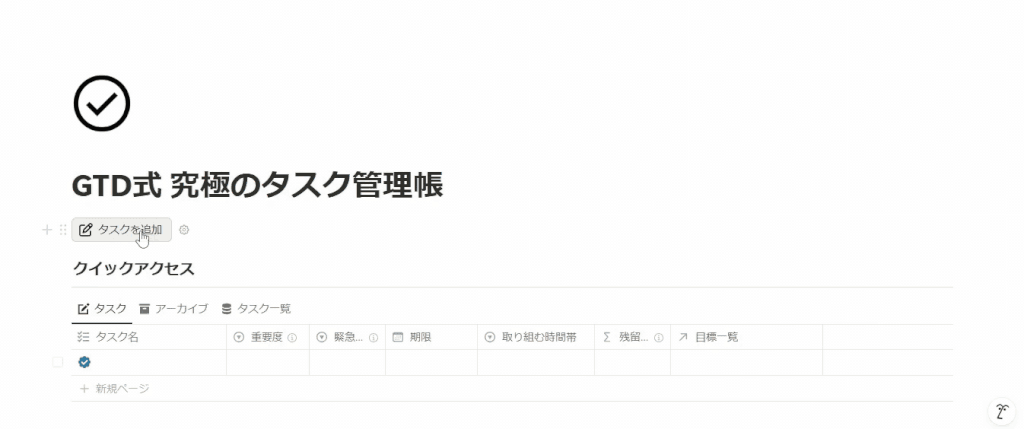
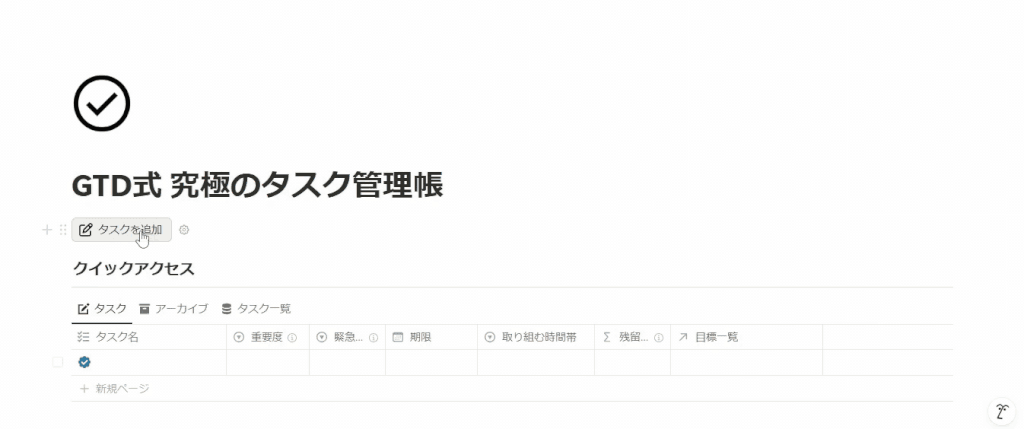
カレンダーからも日付の変更や、タスクの完了確認ができ、タスク管理をスマートに行いたい方におすすめです。



タスク管理テンプレートをお探しなら、まずこれからお試しください!
\ Notion公式サイトに移動します/
「GTD式 究極のタスク管理帳」テンプレートの解説記事はこちらから!
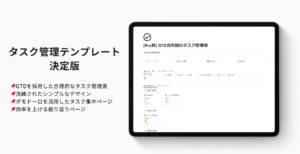
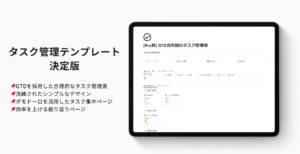
議事録・プロジェクト・タスク一括管理帳


こちらは名前の通り、議事録・プロジェクト・タスクを一括で管理できるテンプレートです。
タスクをカレンダーで整理できるだけでなく、関連するプロジェクトや議事録の情報もチェックすることができます。
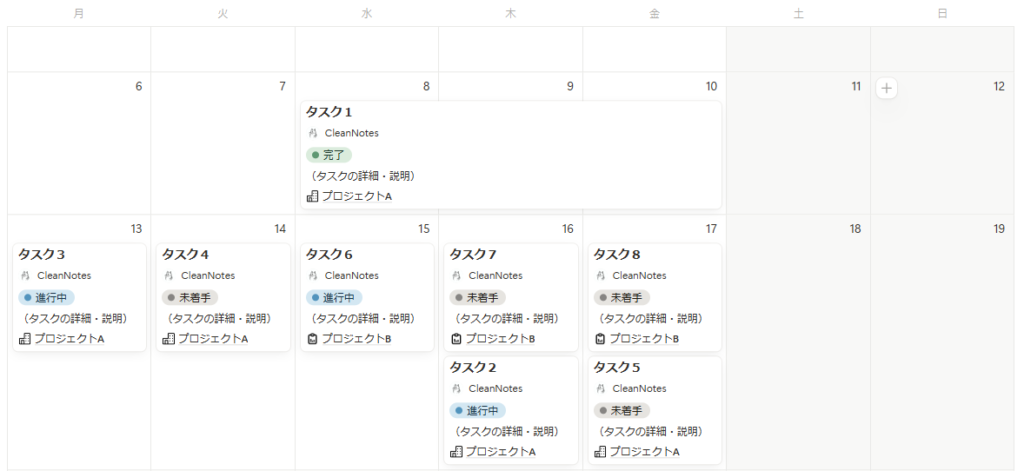
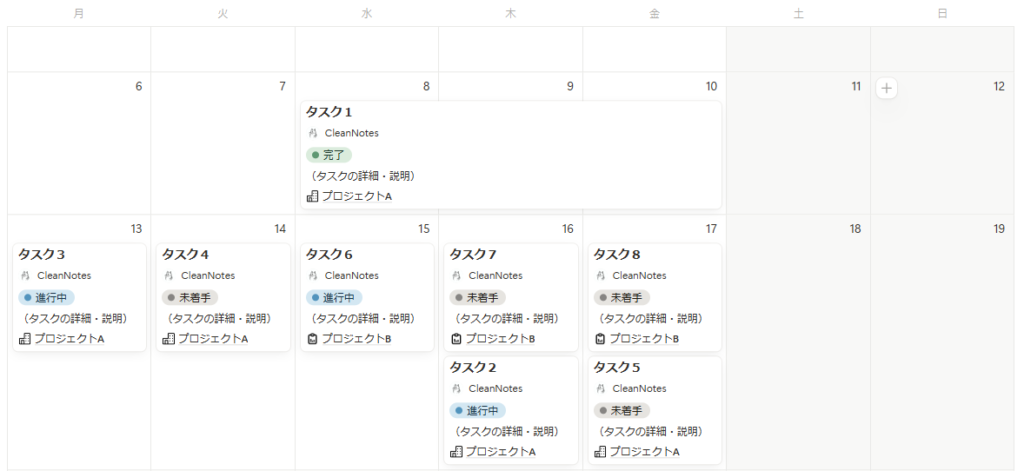
Notionカレンダーでタスクを管理するだけでなく、議事録やプロジェクトも一元化して効率的に仕事を進めたい方におすすめなテンプレートです。
\ Notion公式サイトに移動します/
「議事録・プロジェクト・タスク一括管理帳」テンプレートの解説記事はこちらからご覧になれます!


スマート顧客管理表
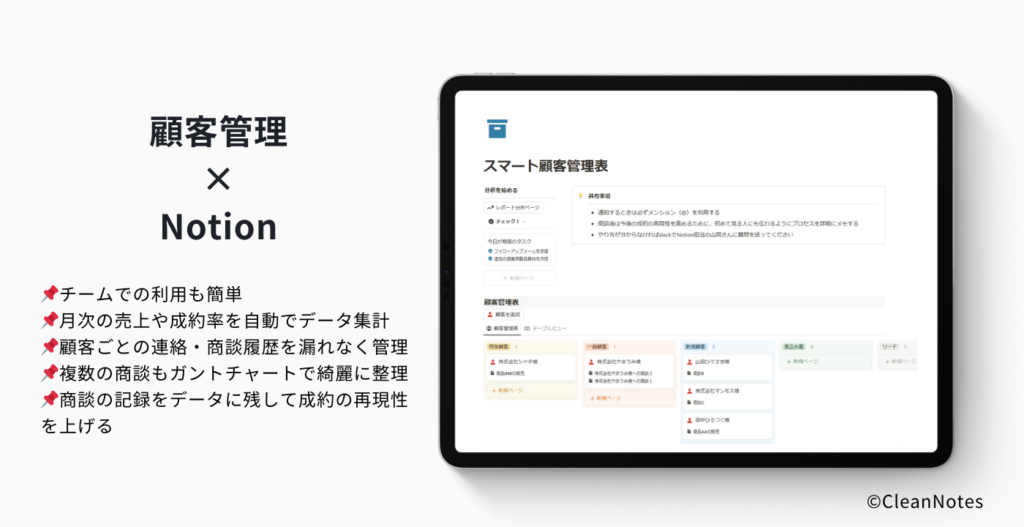
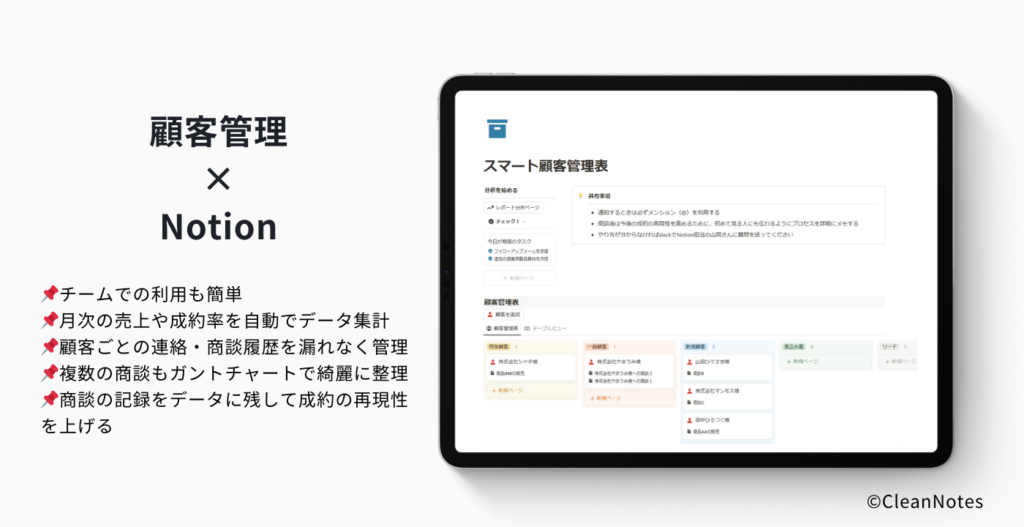
ビジネスの売上を最大化するためには、高い顧客満足度をキープすることが欠かせません。
そこで使えるのがこちらのテンプレートです。
顧客情報を顧客ランクで整理できるだけでなく、過去の問い合わせや商談履歴、また関連するタスクやフォローアップなど全て一元管理することができます。
カレンダーで顧客ごとのタスクやフォローアップを管理することで、チームで利用しても情報の漏れを防ぐことができます。
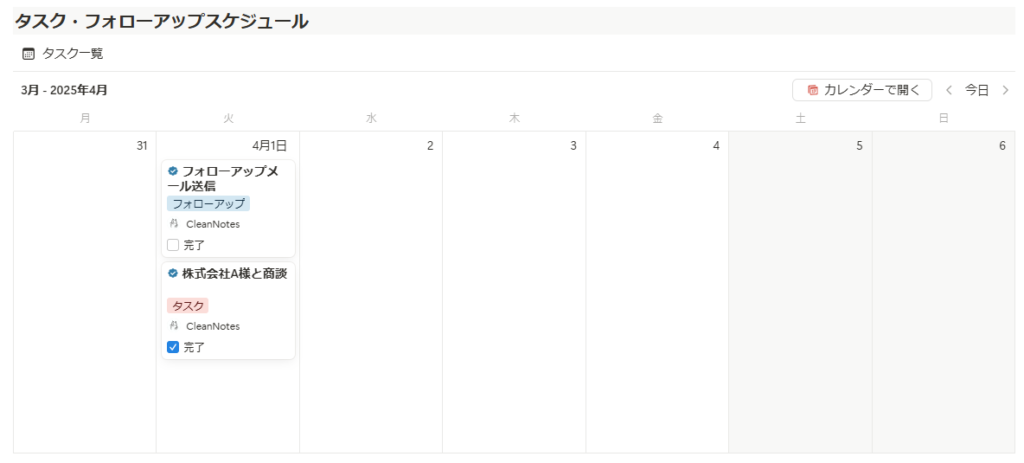
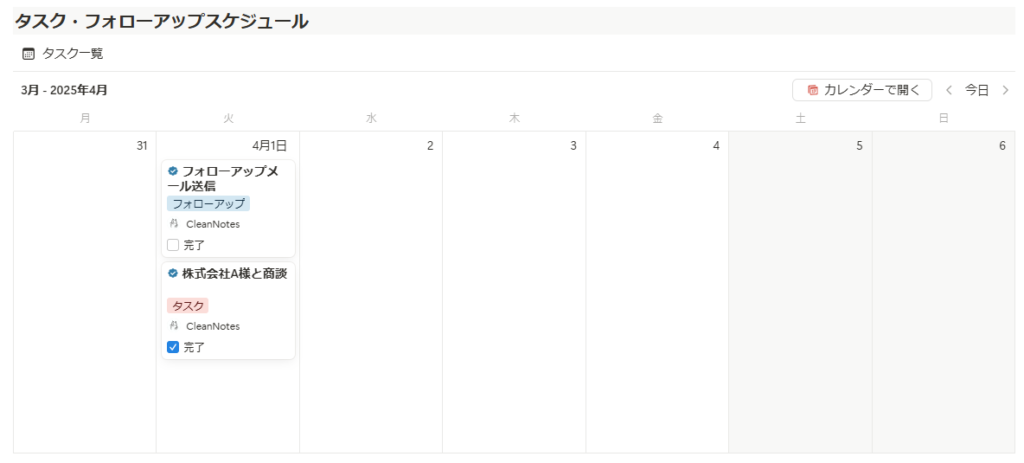
Notionで顧客情報を一元化して、効率的に顧客満足度を高めたい個人・組織の方におすすめです!
\ Notion公式サイトに移動します/
「スマート顧客管理表」テンプレートの解説記事はこちらから!
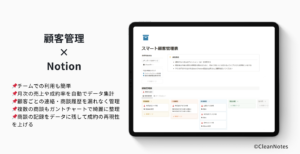
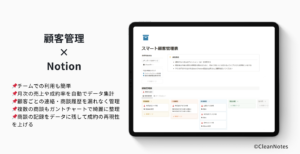
Notionカレンダーでタスク管理を行う際のよくある質問
Notionカレンダーでタスク管理を行う際のよくある質問について回答していきます。
カレンダーで時間も設定できますか?
はい、日付プロパティに「時間を含む」を有効にすることで、開始時間・終了時間の設定が可能になります。
これにより、タスクだけでなく会議や予定なども詳細に管理できます。
タスクが多すぎて見づらくなる時はどうすればいいですか?
フィルター機能を活用しましょう。
たとえば「今週のタスクのみ表示」や「特定のタグだけ表示」などで絞り込むことで、視認性を高めることができます。また、ビューを複数用意しておくと便利です。
カレンダー上でタスクの並び替えはできますか?
はい、可能です!
例えばタスクを追加して優先度を「高/中/低」と設定して並び替えを優先度が高い順にすることができます。
どうすればカレンダーの週の初めを月曜日にできますか?
Notionの左側のサイドバーの下のほうに「設定」という項目があります。
そこから「週初めを月曜日にする」という項目があるのでONにします。
これで完了です!
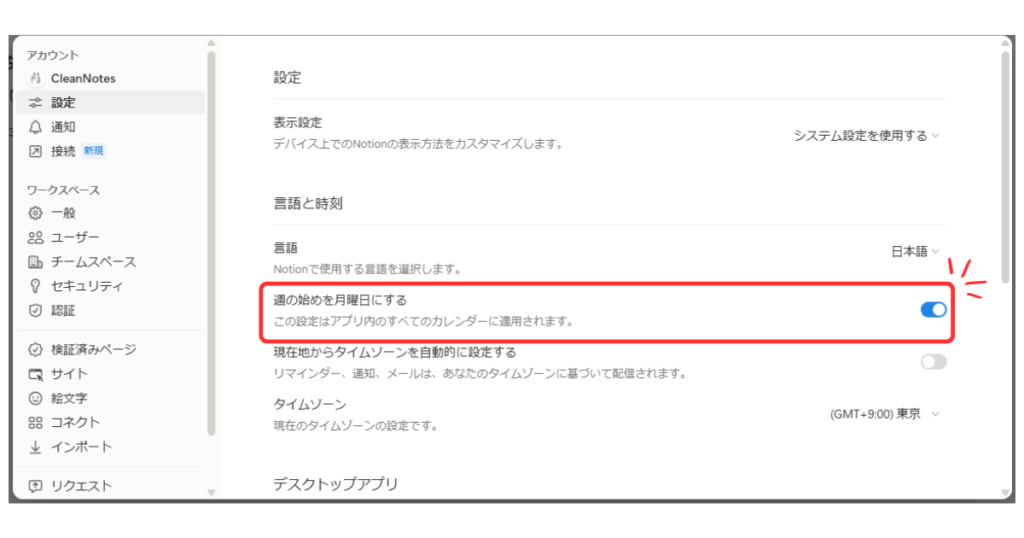
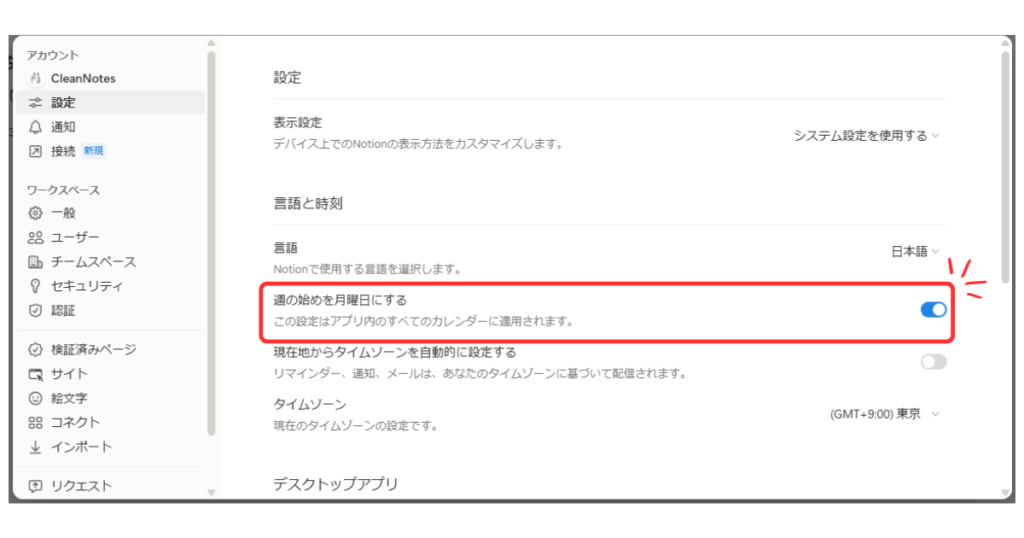
スマホでもNotionカレンダーは見れますか?
はい、Notionのモバイルアプリでもカレンダービューの確認は可能です。
ただし、デスクトップに比べると表示領域が限られているため、フィルターなどを活用して表示内容を工夫しましょう。
カレンダーに色を付けられますか?
はい、可能です!
2025年7月のアップデートで選択プロパティや進捗プロパティなどの種類によって色を付けられる「条件付きカラー」という機能が追加されました!
カレンダーに色を付ける方法はこちらで詳しく解説しています↓


Notionを導入したい場合はプロにお任せ!


こんなお悩みありませんか?
- 業務効率化したいが時間がない…。
- タスクや案件が散在してミスが多発…。
- 複数ツールの管理負担が大きい…。
Notionを使えば、低コスト×業務効率化の両方を叶えることができます!
- 情報を一元化して情報を探す時間を大幅カット
- チームのプロジェクトの進捗をデータで全て把握
- 議事録・会議資料の整理してAIが内容を要約
- 無駄な作業を自動化しコストを大幅削減
最短2週間納品で、柔軟かつスピーディーにNotionを導入できます。
さらに、ご購入前に無料でプロトタイプ(大まかな完成イメージ)を確認できるので安心です。
Notionを導入してコストを削減し、業務効率化を推進したい方は今すぐチェック⇩
\ 法人実績も豊富!/
まとめ
Notionのカレンダー機能は、タスクの視覚的な管理やスケジュール調整に非常に優れたツールです。
タスクデータベースとの連携やフィルター機能を使えば、複雑な業務もシンプルに整理できます。
テンプレートや自動化ツールを取り入れることで、さらに効率的なタスク運用が可能になります。
自分に合った使い方を見つけ、ぜひ日々の生産性向上に役立ててください!
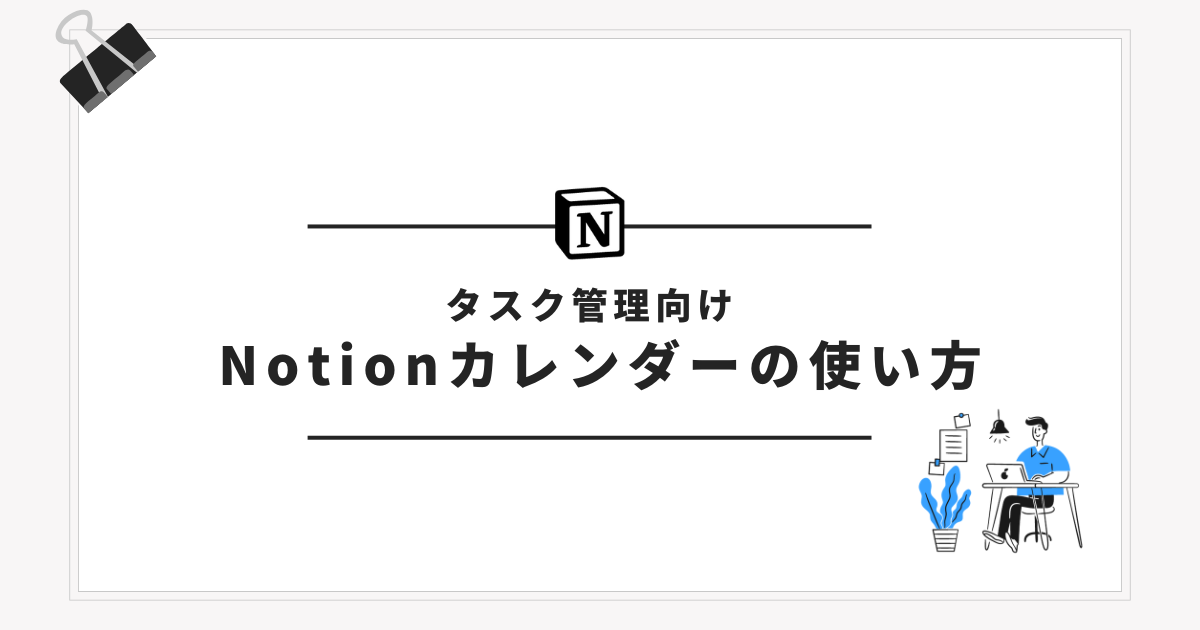
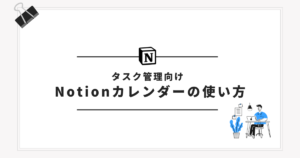
コメント