「タスクが多すぎて優先順位がつけられない…。」
「進捗が遅れているのに気づけなかった…。」
など、日々の業務管理にお悩みではありませんか?
Notionは、ガントチャート(タイムラインビュー)を使うことで、こうした課題を視覚的に把握・改善できる便利なツールです。
本記事では、Notionでガントチャートを活用したタスク管理の方法からガントチャートの作成方法、おすすめテンプレートまで分かりやすく解説します!

Notionでガントチャートを使いこなせれば、スマートにタスク管理が行えます!
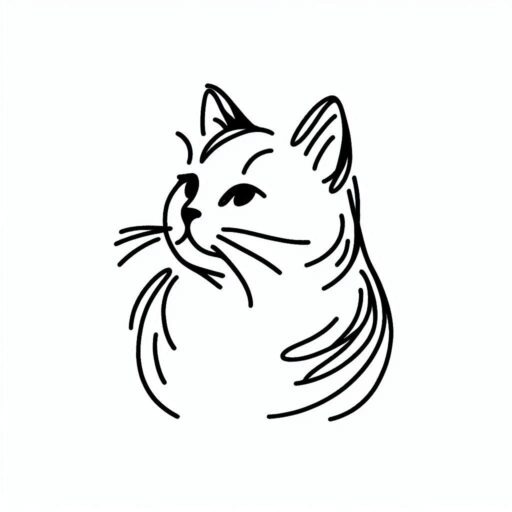
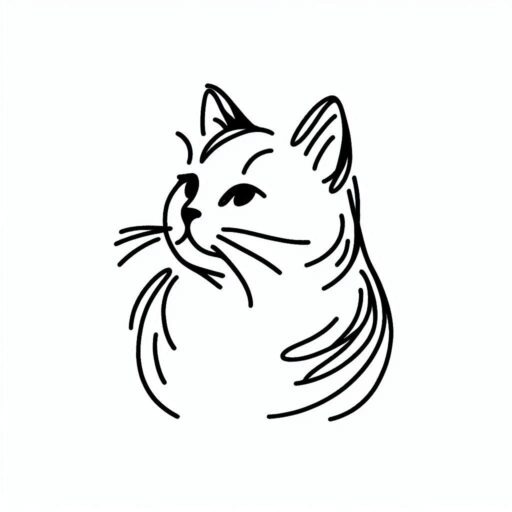
- Notion歴4年
- テンプレート作成数:25個
- テンプレート総DL数:14,000~
- Notionブログ:月間23,000PV~
- Notion構築代行:⭐5.0継続中!
法人実績も豊富な構築代行のお問い合わせはこちら⇩
\ 最短2週間のスピーディー納品!/
Notion初心者の方、タイムラインビューの基礎を学びたい方はまずこちらから↓


ガントチャートとは?
ガントチャートは、プロジェクトやタスクの進行状況を視覚的に管理するためのスケジュール表です。
横軸に時間軸、縦軸にタスクを配置し、各タスクの開始日と終了日をバーで表現することで、作業の全体像がひと目で把握できます。
タスク管理やプロジェクト管理における利点
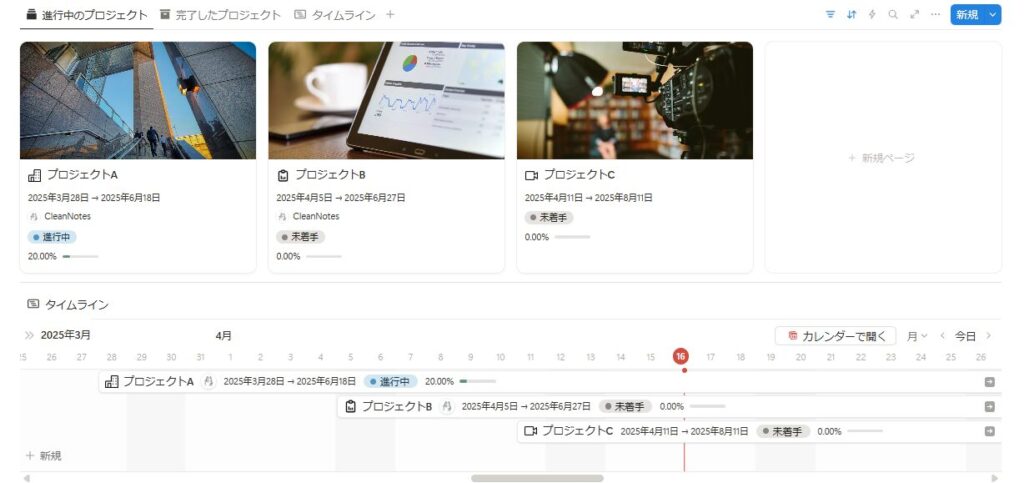
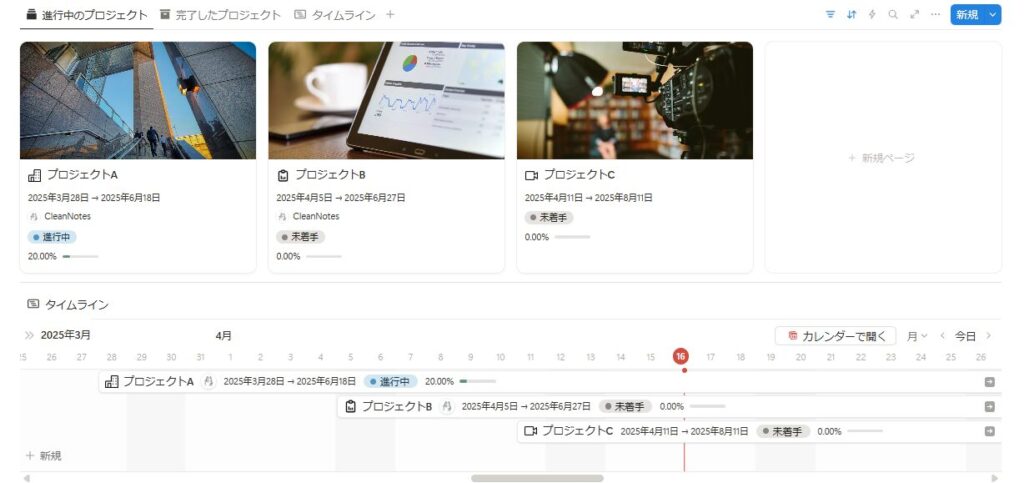
ガントチャートの最大の利点は、全体の進捗状況を俯瞰できる点にあります。
どのタスクが遅れているか、どの作業に依存関係があるのかなどを視覚的に把握でき、タスク間の調整も簡単です。
チーム作業では、誰が何を担当しているのかを明確にできるため、責任の所在も明確になります。
使用シーン(プロジェクト進行・納期管理・イベント管理など)
ガントチャートは、プロジェクトの進行管理だけでなく、イベント準備やマーケティングキャンペーンのスケジュール管理にも活用されています。
納期のある業務や、複数のタスクが同時並行で進む場合など、タイムラインを見える化することで業務の最適化が図れます。
Notionでガントチャートを作成する方法
Notionでガントチャートを作成するには、タイムラインビューを活用します。
以下の手順に沿って設定すれば、初心者でも簡単にタスクやプロジェクトの進行管理ができるガントチャートを構築できます!
各ステップの画像を参考にしながら進めてください。
「/data」でインラインデータを追加します。
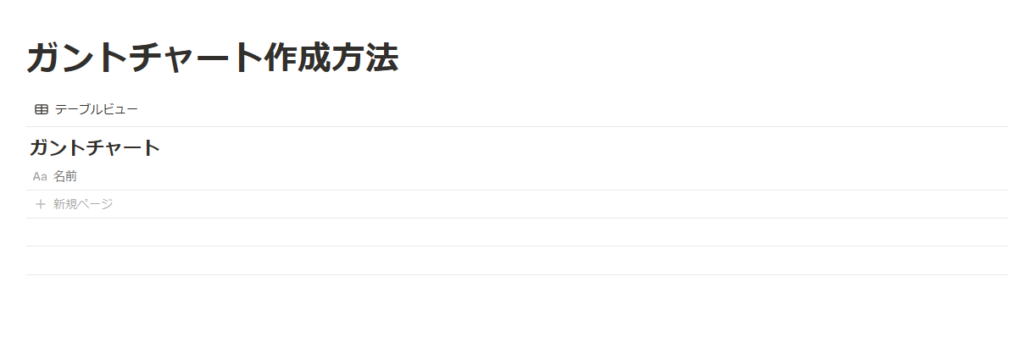
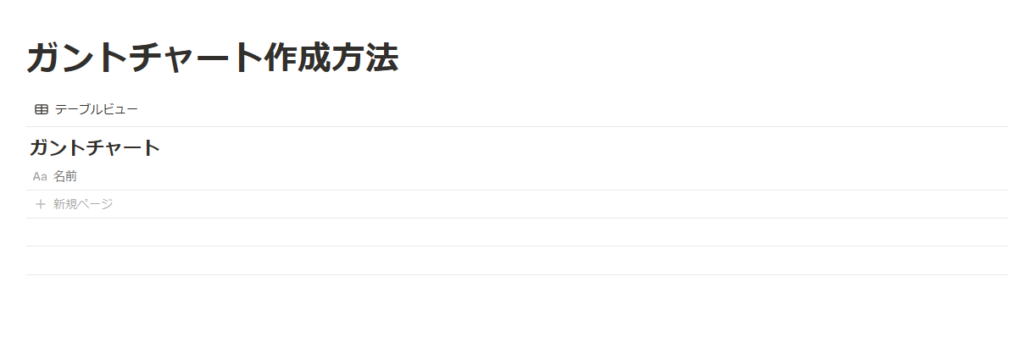
見やすくするために左右の余白を縮小しています。
やり方は、ページ右上の「・・・」→「左右の余白の縮小」をONにすればできます。
今回は最低限必要な「日付」「担当者」「ステータス」を追加します。
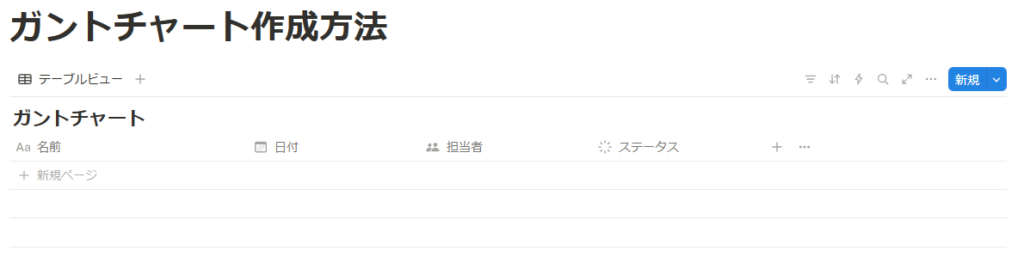
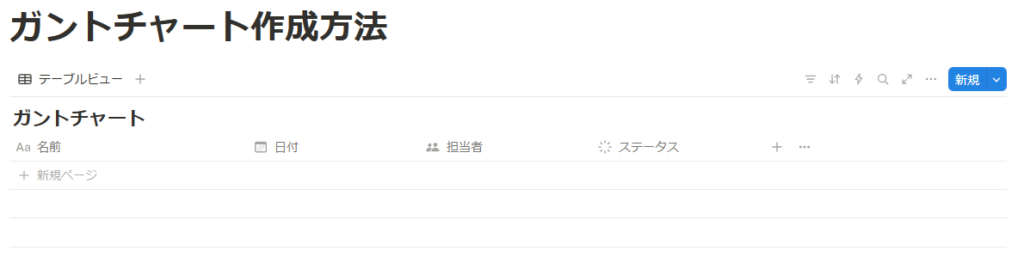
内容もいくつか入れていきましょう。
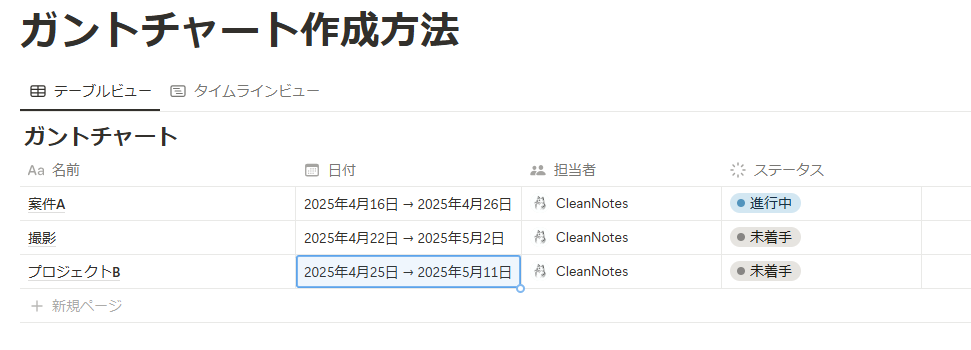
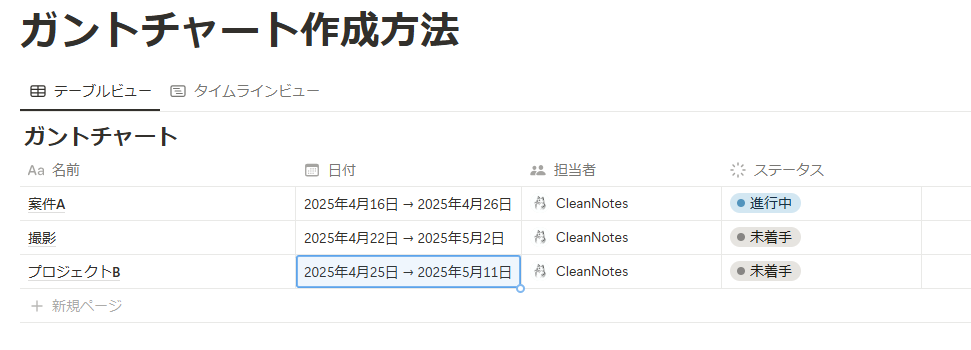
日付を期間で指定するには、「終了日」をONにするとできます。
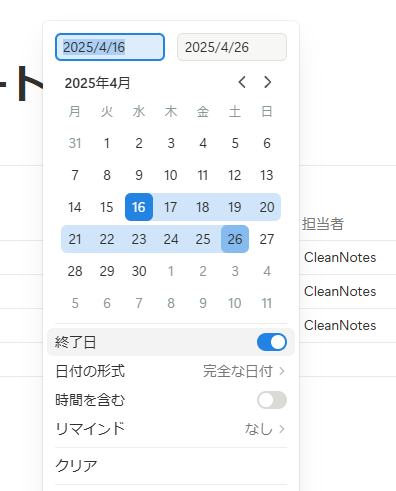
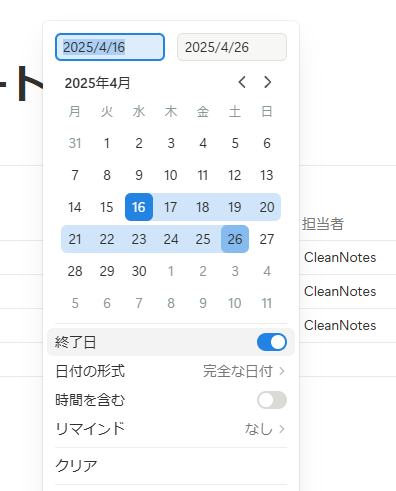
次に、新しく「タイムラインビュー」を作成します。
以下の手順で行います。
①作成したデータベースの名前の右にある「+」をクリック(以下画像参考)
②「タイムラインビュー」を選択して完了
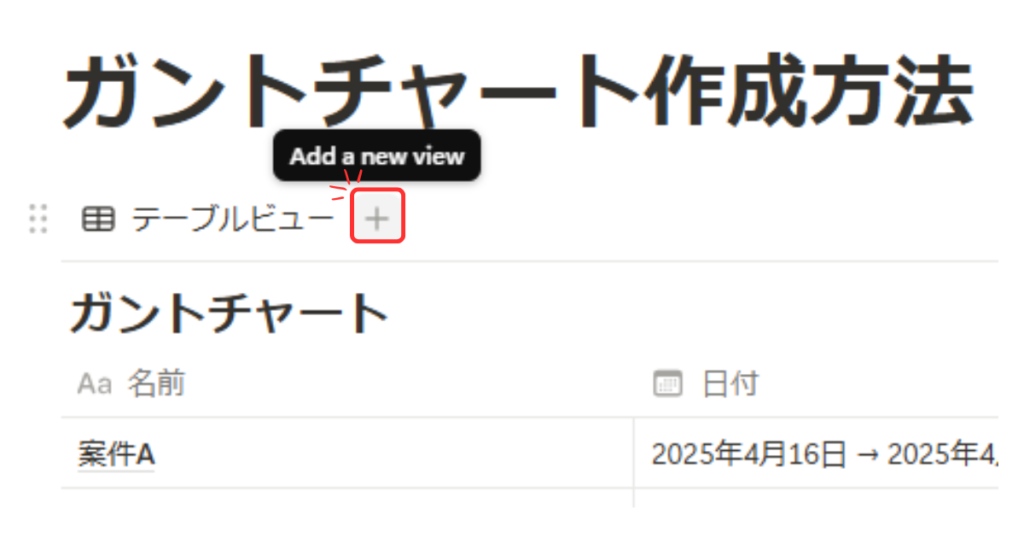
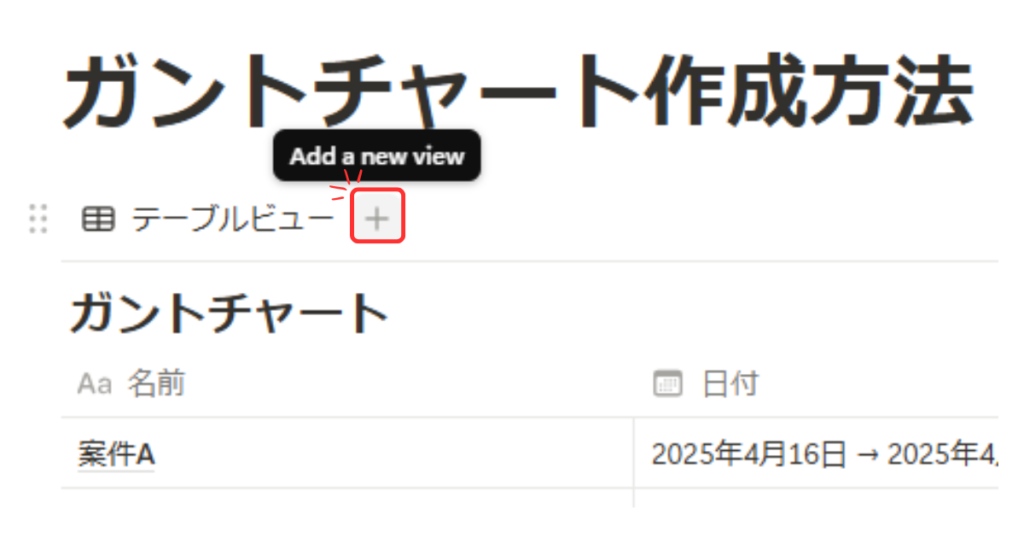
このような画面が表示されるはずです。これでガントチャートは作成されました。
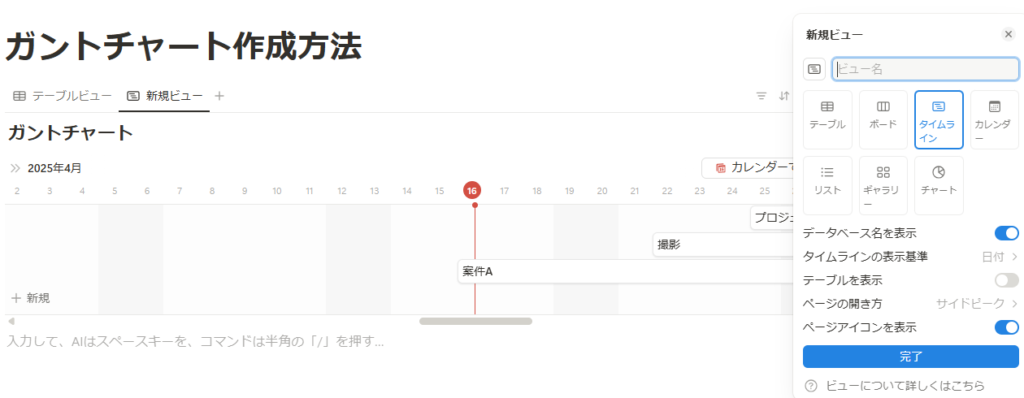
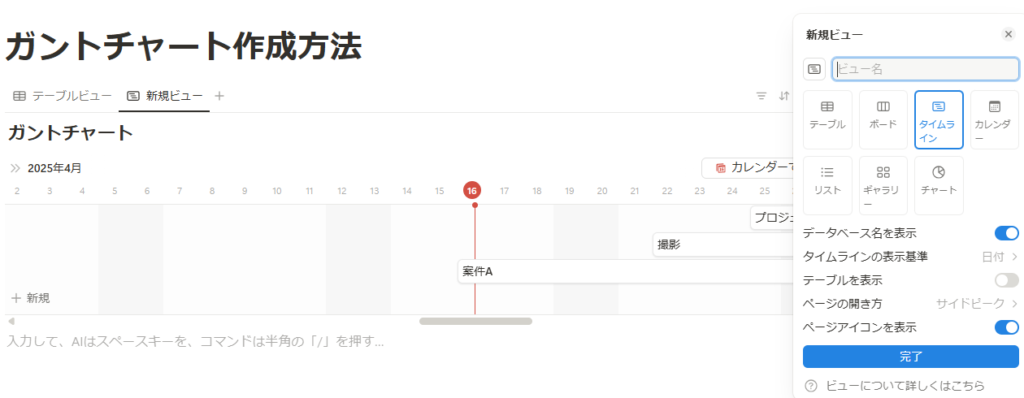
追加したプロパティ「日付」「担当者」「進捗」を表示させてみましょう。
ガントチャートを開いたまま、データベース右上の「・・・」をクリックして「プロパティ」を選択。
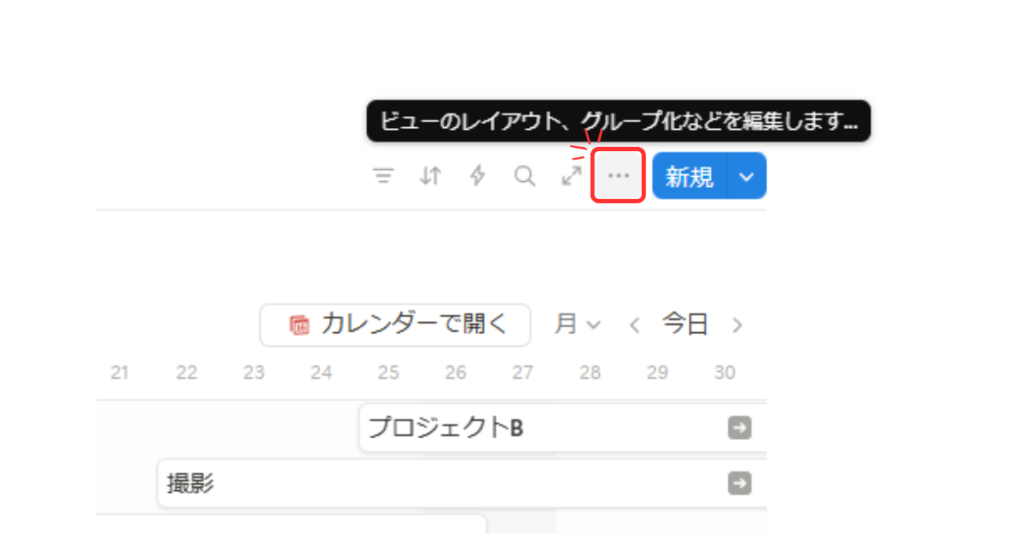
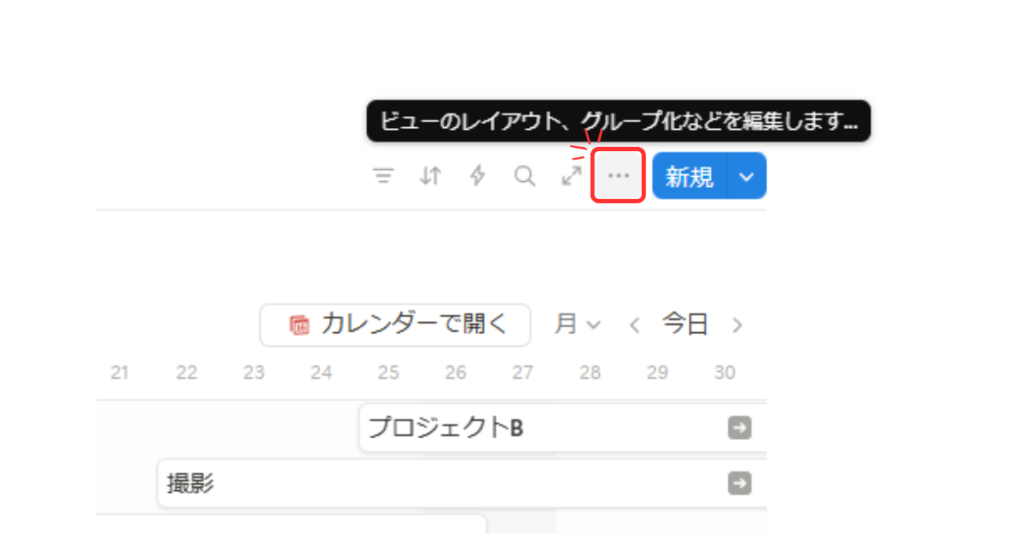
するとこのような画面が表示されるので、「日付」「担当者」「進捗」の目をクリックして表示させます。
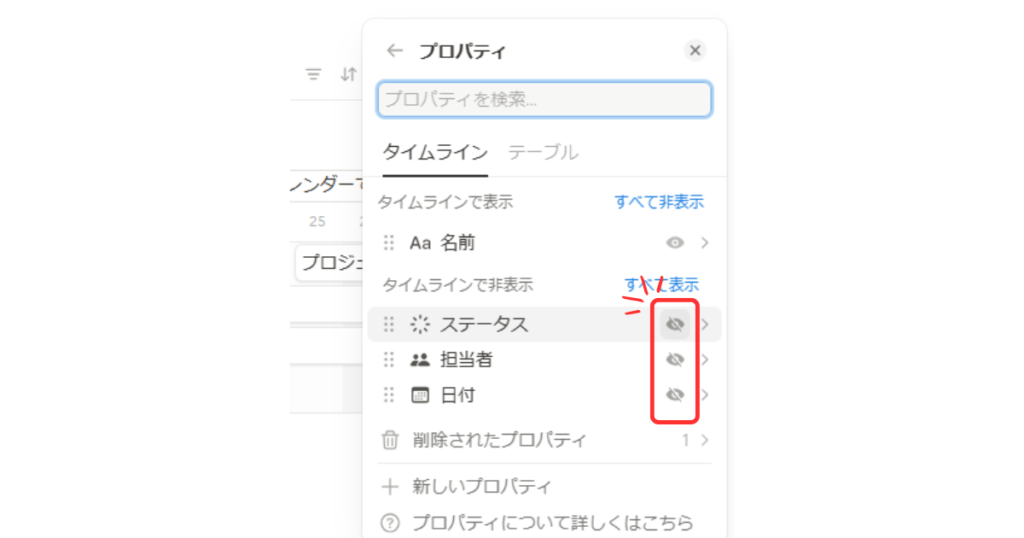
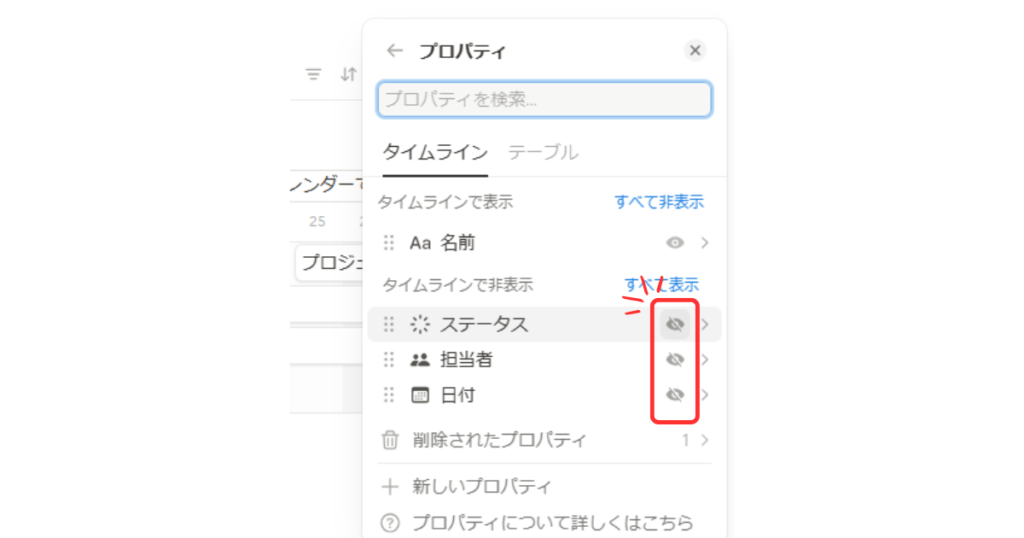
プロパティの順番は6つの点が並んでいるものをクリックしたまま移動することで変えることができます。
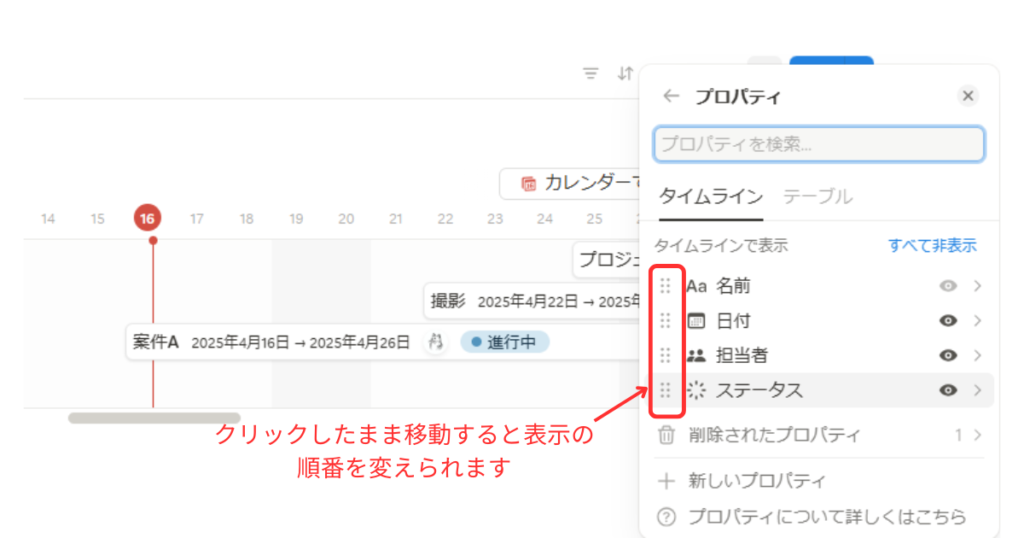
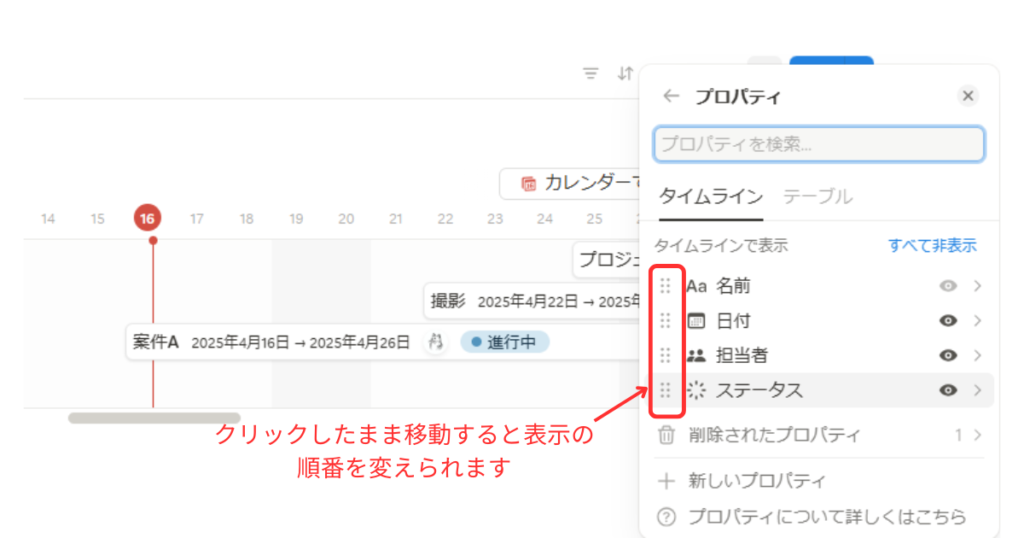
今の段階では日付が遅い順(降順)で並んでいます。
これを逆の昇順に並び替えてみましょう。
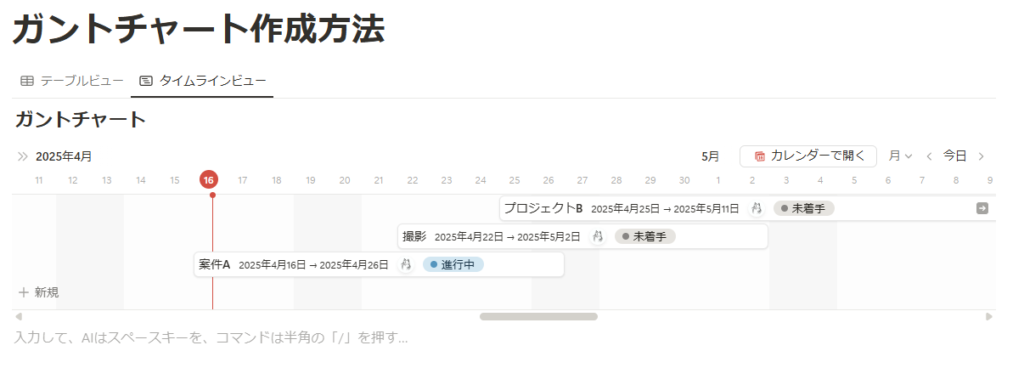
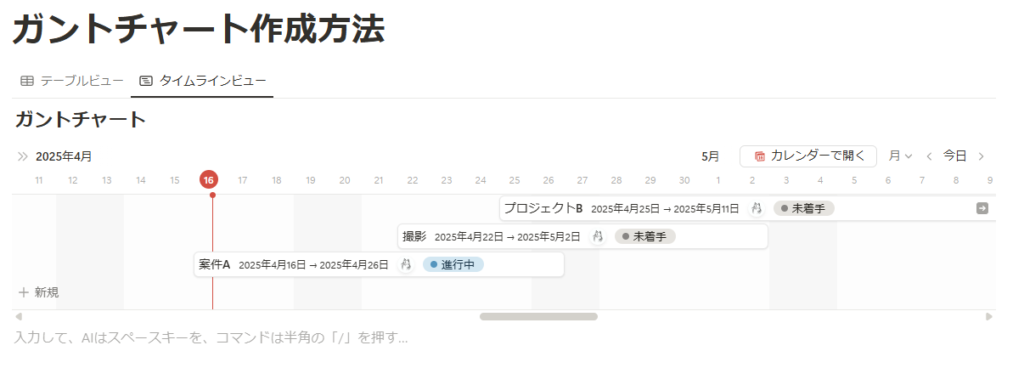
①データベース右上の矢印をクリック(以下参考画像)
②「日付」を選択
③「昇順」を選択
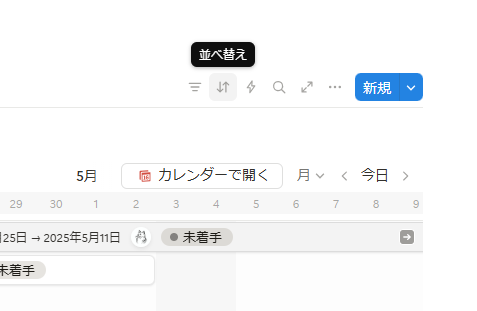
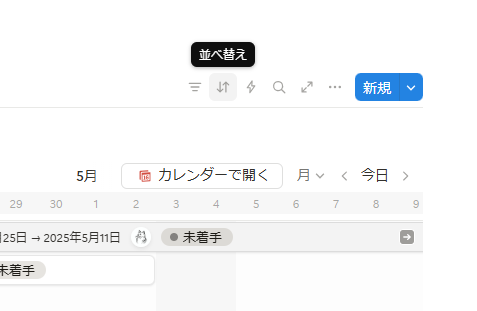
これでガントチャートの完成です!
再度矢印をクリックすると並び替え条件は消えてスッキリした見た目になりますよ。
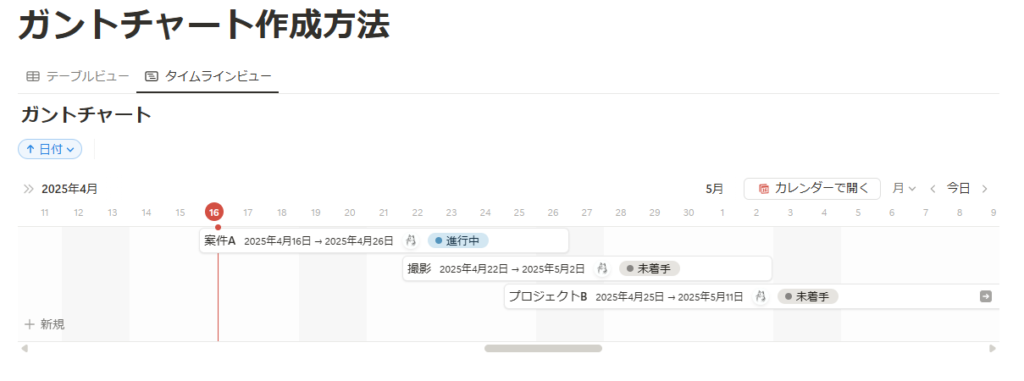
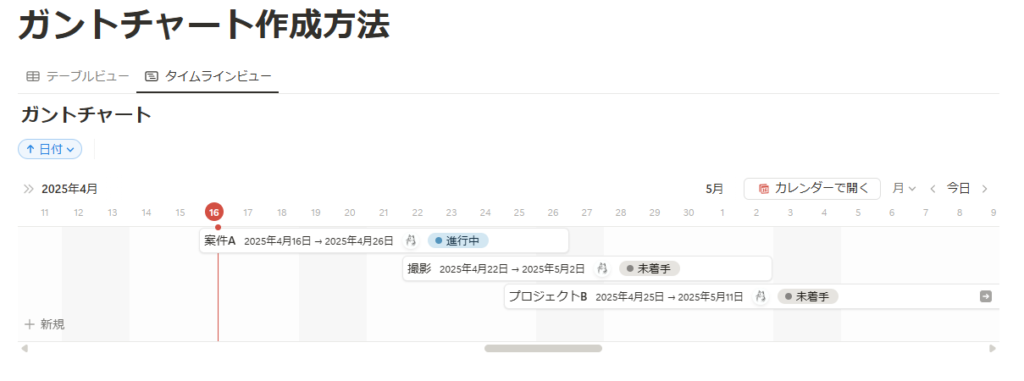
以上で、基本的なガントチャートの作成は完了です!
次のセクションでは、さらに見やすく・使いやすくするためのカスタマイズ方法を紹介します。
Notionのガントチャートのカスタマイズ方法
Notionのタイムラインビューは、カスタマイズの柔軟性が高い点が魅力です。
たとえば、表示単位(日・週・月など)を切り替えたり、表示するプロパティ(担当者やステータスなど)を自由に変更したりすることが可能です。
今回は私が実際にガントチャートを使って便利だと感じたカスタマイズ方法をご紹介します。
ドラッグして日付を柔軟に変更
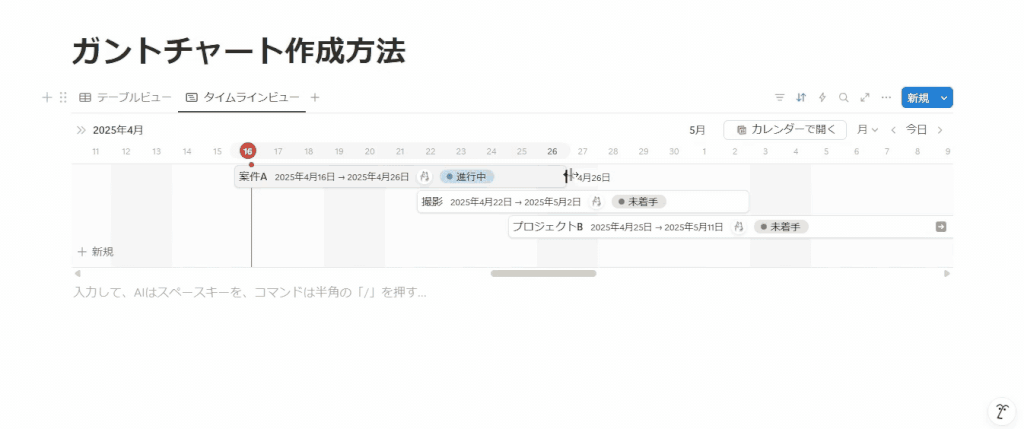
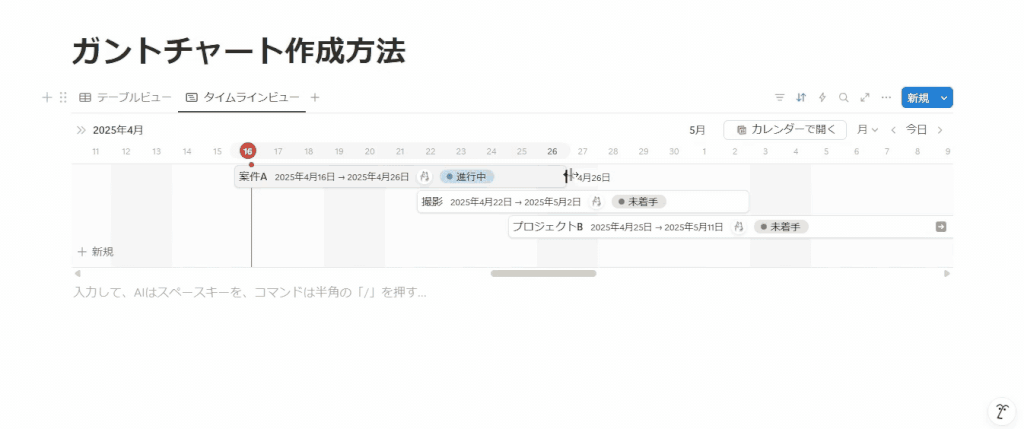
地味に便利な技ですが、↑のGIFのように期間を引っ張って変更したり、移動させることで簡単に日程の調整が可能です。
最初に仮でタスクやプロジェクトを設定した際、後で変更するときはこの技で一瞬で日付を変更できます。
いちいちデータベースのプロパティのカレンダーから選択する必要がないのは嬉しいです!
完了したタスク・プロジェクトを非表示にする
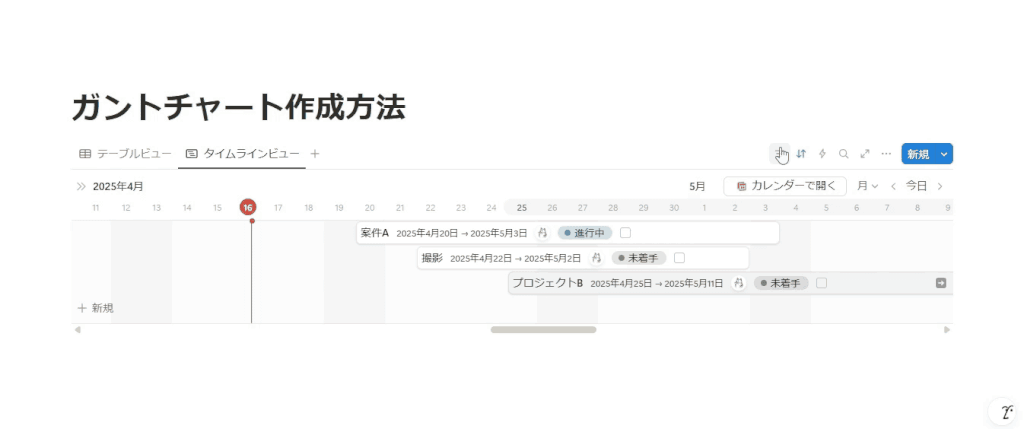
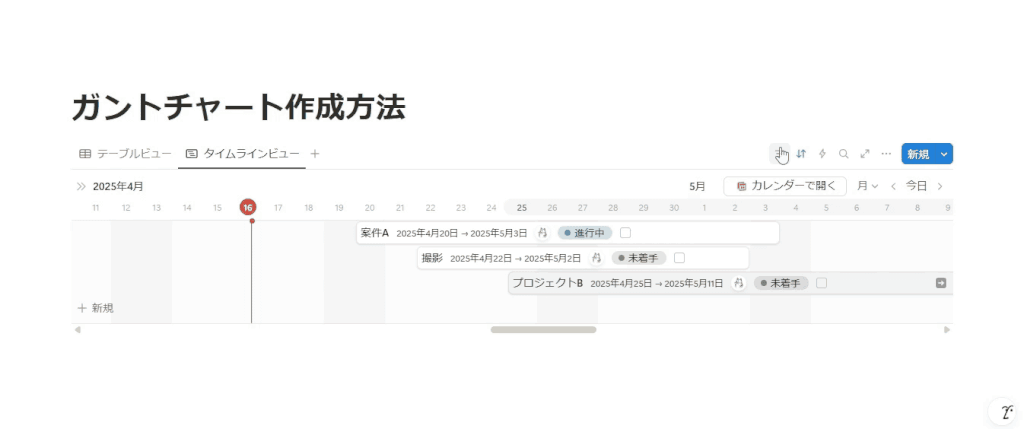
タスク、又はプロジェクトを複数管理している場合、完了したものだけ非表示にしたいですよね。
そこで、ガントチャートのプロパティにチェックボックスを追加して、フィルターで「チェックなし」のものだけ表示させるようにしてみましょう。
これで、
チェックあり(=完了):非表示
チェックなし(=未完了):表示する
と整理することができます。
複数のタスクやプロジェクトを管理している人であればこのやり方は必須です!
タスクの進捗率を表示
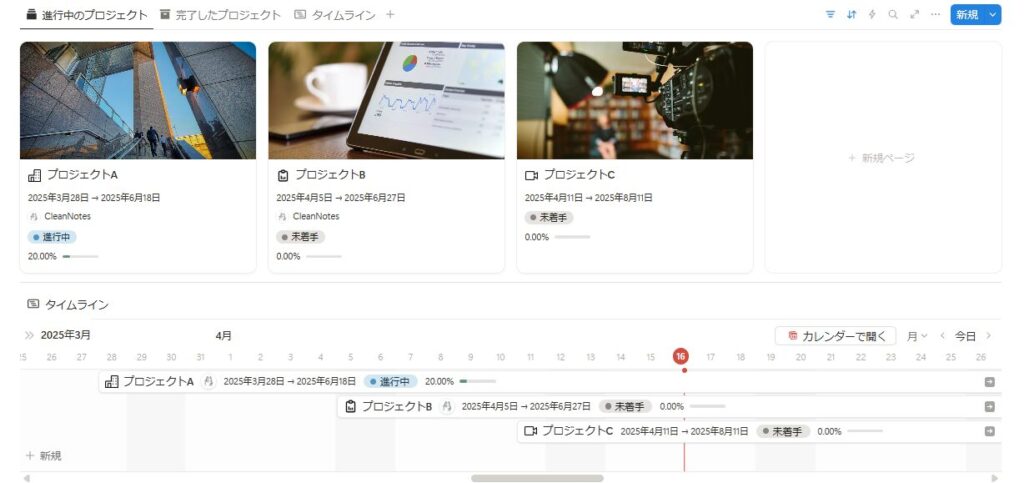
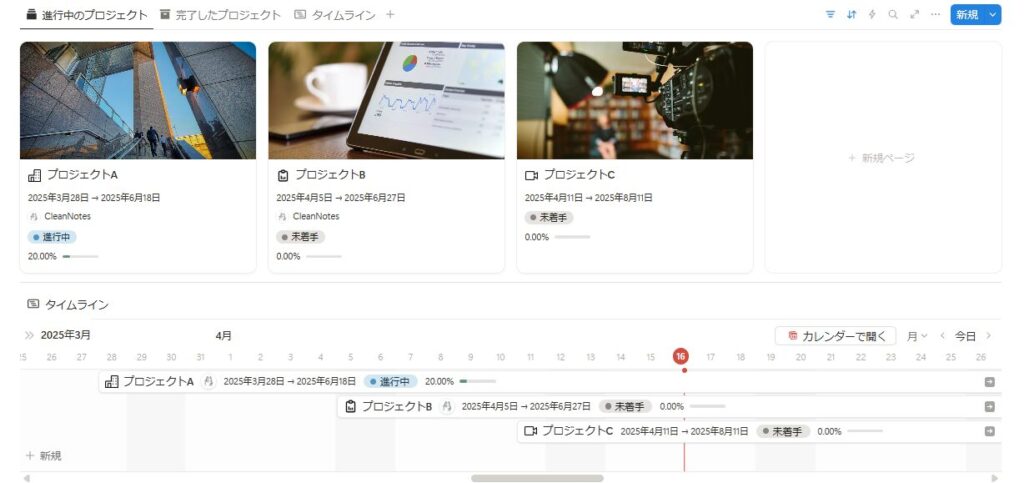
応用のテクニックですが、プロパティでタスクの進捗率を計算してガントチャート内に表示させることができます。
タスクの進捗も見えるとよりプロジェクト全体の進行度合いが簡単に分かります!↓
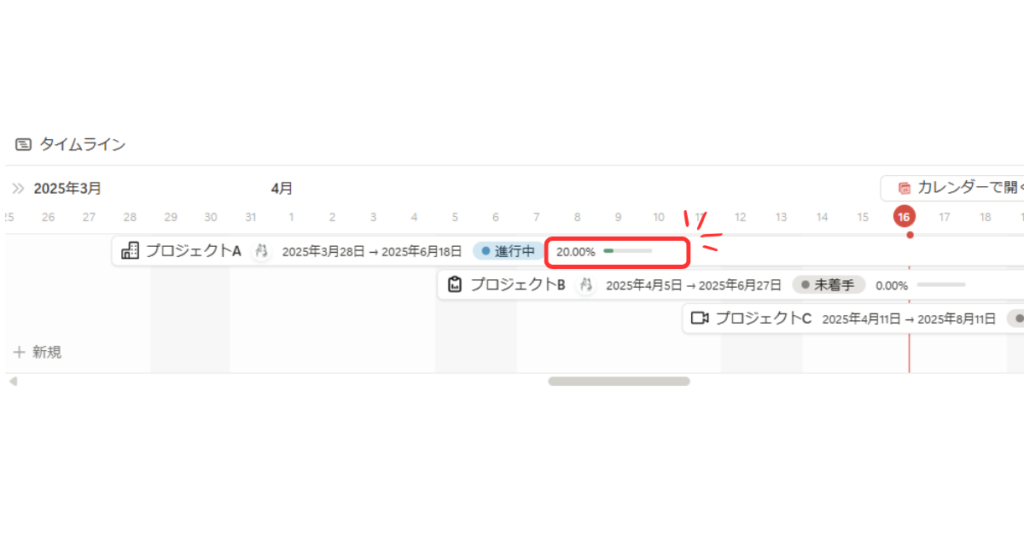
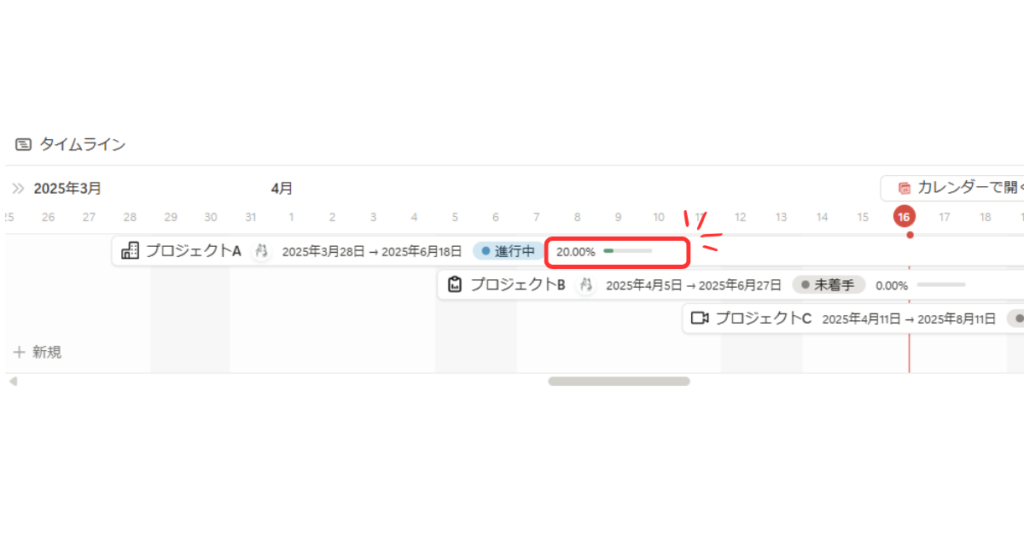
1から説明するとかなり長くなってしまうので、簡単にやり方を解説します。
①まずタスクのデータベースとガントチャートのデータベース2つを用意します。(タスクは「ステータス」プロパティの設定が必須です)
②これらのデータベースをリレーションさせます。
③ガントチャートのデータベースから「ロールアッププロパティ」でリレーションした「ステータスが完了」のタスクの割合を表示させます。
やり方としてはシンプルなのですが、文面だとかなりわかりづらいので今後リレーションとロールアップについての記事を作成します!公開され次第こちらの記事でも紹介します。
サブアイテムを追加
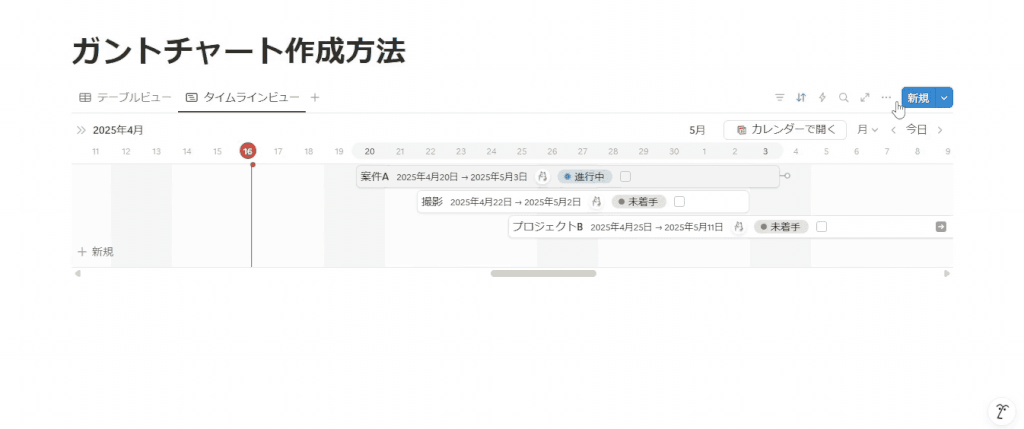
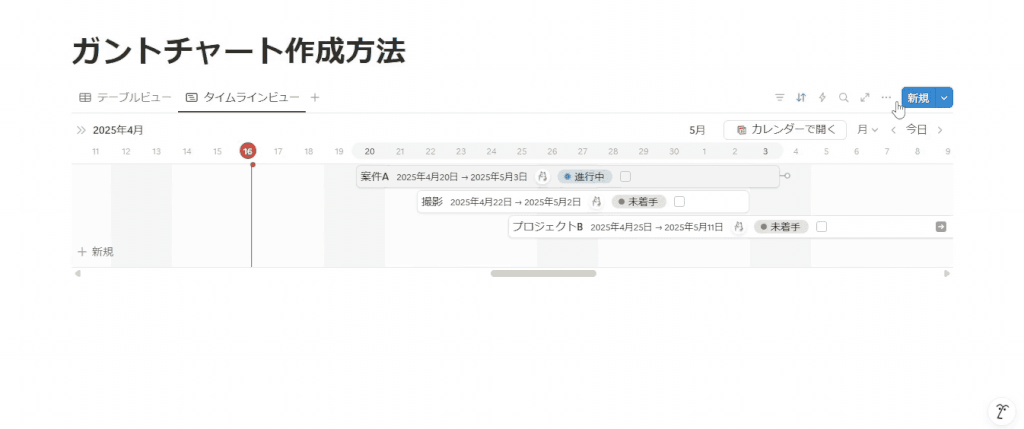
先ほど紹介したタスクと絡めることと似ているのですが、ガントチャートの中に「サブアイテム(サブタスク)」を追加することができます。
タスクデータベースを別で作るものと違うのは
①リレーションをする必要がないこと
②階層構造を作れる
「ガントチャート内で全てのタスク情報を完結させたい!」という方に特におすすめです。
ガントチャートを使用したNotionテンプレートの紹介
ガントチャートを使ったタスク管理をすぐに始めたい人のために、便利なテンプレートを2つ紹介します。
議事録・プロジェクト・タスク一括管理帳
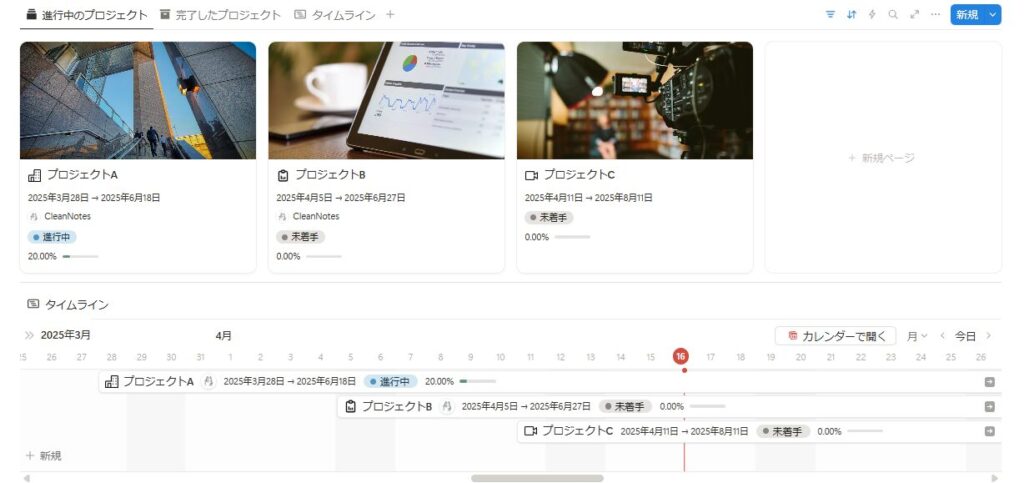
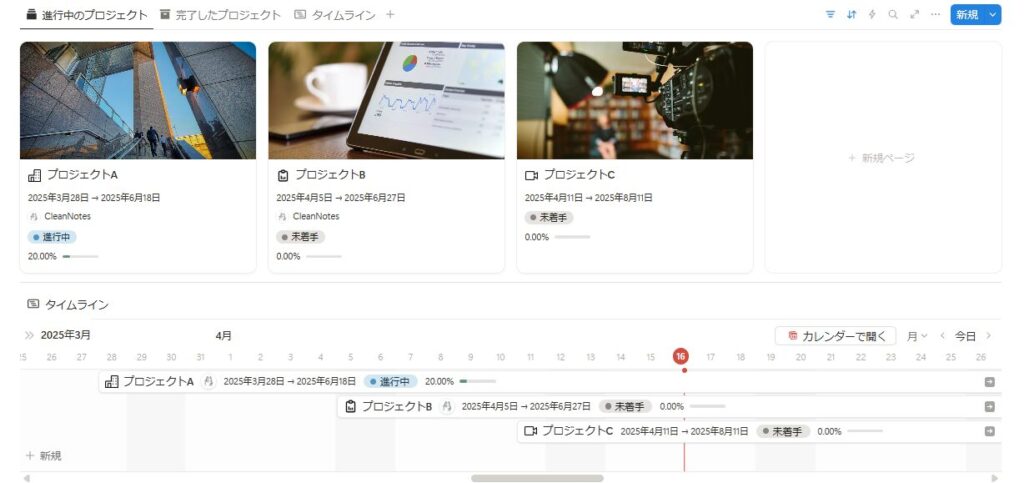
こちらは名前の通り、議事録・プロジェクト・タスクを一括で管理できるテンプレートです。
特にガントチャートでは複数のプロジェクトを整理して管理することができます。
同時に議事録やタスクも関連付けて1つのプロジェクトページで全ての情報を見ることができるので、情報の漏れの心配がありません。
\ Notion公式サイトに移動します/
「議事録・プロジェクト・タスク一括管理帳」テンプレートの解説記事はこちらからご覧になれます!


GTD式 究極のタスク管理帳
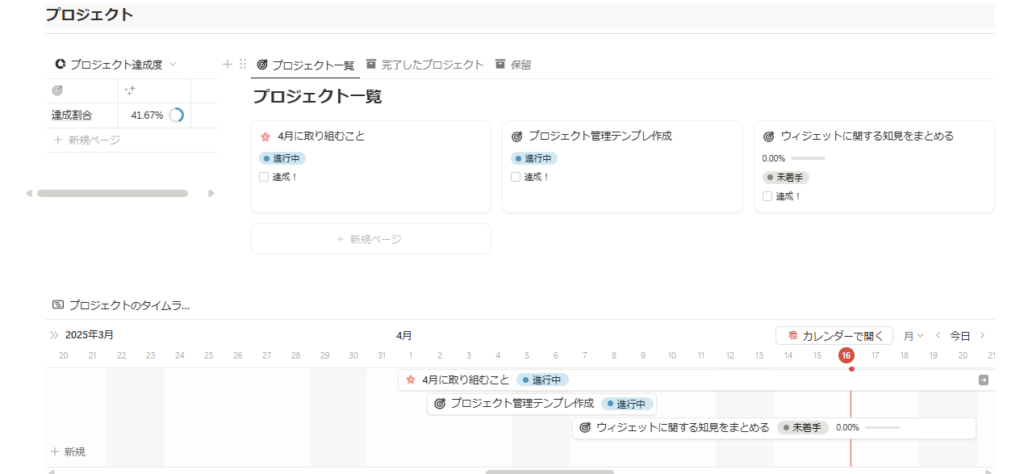
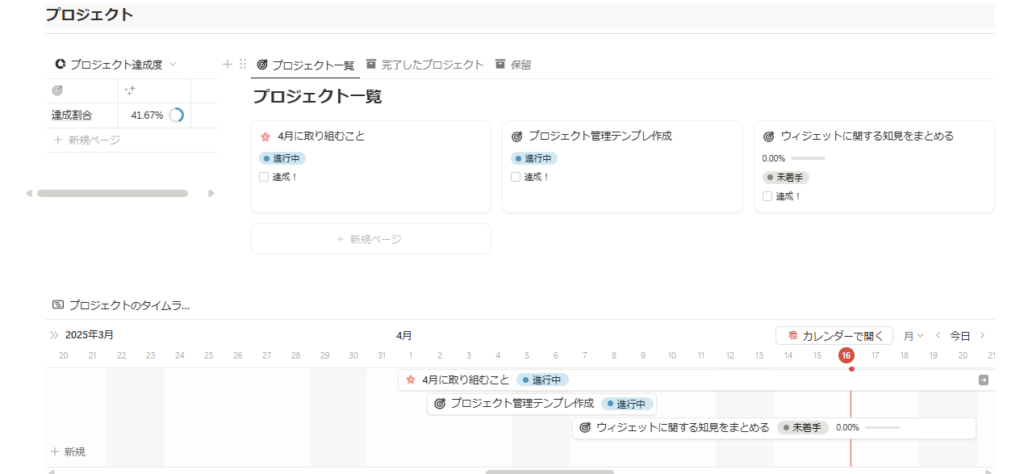
※「GTD式 究極のタスク管理表」は無料版と有料のPro版があり、ガントチャートが使えるのはPro版のみとなっています。
こちらは私が毎日使用しているタスク管理テンプレートです。
このテンプレートの素晴らしい点は、記録したアイデアをまとめてタスク、又はプロジェクトに昇華できる点です。
特に複数のアイデアが同時並行で存在し、それら全てを行動計画に移したいという方は、生産性が大幅に上がるツールとなっています!
![[Pro版]GTD式究極のタスク管理表のアイデアページ紹介(タグライブラリー)](https://smart-ops.tech/wp-content/uploads/2025/01/タグライブラリー-1024x527.png)
![[Pro版]GTD式究極のタスク管理表のアイデアページ紹介(タグライブラリー)](https://smart-ops.tech/wp-content/uploads/2025/01/タグライブラリー-1024x527.png)



まず無料版でタスク管理を試してみてください!
\ Notion公式サイトに移動します/
「GTD式 究極のタスク管理帳」テンプレートの解説記事はこちらから!
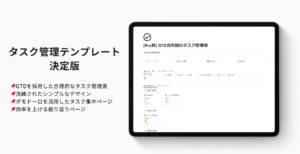
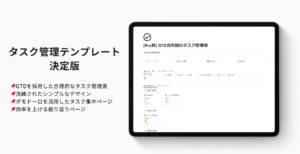
Notionのタスク管理でガントチャートを使うメリット
Notionでタスク管理を行う際に、ガントチャートを併用することで得られる実用的なメリットは多岐にわたります。
スケジュールの可視化やチームでの連携、柔軟なカスタマイズなど、現場の課題を解決しやすくなる点が大きな魅力です。
ここでは、ビジネスシーンや日々の業務で役立つ5つの主要なメリットを紹介します。
スケジュールが視覚的に把握できる
「今日何をすべきか」「今週の優先タスクは何か」が分からずに、日々の業務に追われていませんか?
ガントチャートでは、タスクの開始日と終了日がタイムライン上に表示されるため、作業の流れが一目で把握できます。
視覚的に予定を確認できることで、やるべきことが明確になり、無駄な迷いを減らすことができます。
また、予定変更があっても全体のバランスを見ながら調整しやすくなります。
タスクの重複や遅延を防げる
「気づいたらタスクが重なっていた」「納期ギリギリでバタバタしている」そんな経験はありませんか?
ガントチャートを使えば、複数タスクの進行状況をひと目で確認でき、スケジュールの重複やボトルネックを事前に把握できます。
結果として、タスク同士の干渉を防ぎ、遅延のリスクを最小限に抑えることができます。
特に複雑なプロジェクトや複数案件を並行して進める業務において大きな力を発揮します。
チームでの共有・連携がしやすい
「誰が何をしているのか把握できていない」「連携不足で二度手間になる」そんなチームの課題にもガントチャートは有効です。
Notionでは、ガントチャートをチーム全体で共有することができます。
各メンバーの担当タスクとその進行状況を明確にすることで、情報の透明性が高まり、メンバー間の連携がスムーズに。
タスクの偏りや漏れも可視化でき、全体最適なチーム運営が可能になります。
直感的で操作が簡単
「ツールが複雑で、導入しても誰も使いこなせない」そんな悩みを感じている方にも、Notionのガントチャートはおすすめです。
Notionのタイムラインビューは、ドラッグ&ドロップでタスクの移動や期間の調整が可能なため、マニュアルを読まなくても感覚的に操作できます。
日々の変更にも柔軟に対応でき、チーム内での導入ハードルも低く抑えられます。
柔軟なカスタマイズ性と豊富なテンプレート
「もっと自分の業務スタイルに合った管理方法が欲しい」そんな要望にも応えてくれるのがNotionの魅力です。
Notionでは、ビューの切り替え(タイムライン/カンバン/リストなど)やフィルター・ソート機能を活用することで、自分好みの管理スタイルを構築できます。
また、あらかじめ用意されたテンプレートを使えば、すぐにガントチャート管理を始めることも可能です。
時間をかけずに、よりスマートなタスク管理が実現できます。
色んなタスク管理テンプレートを試したい方はこちらの記事がおすすめです↓


Notionのガントチャートに関してよくある質問
Notionのガントチャートを使う際によくある疑問に答えます。
ガントチャートが表示されないのはなぜですか?
タイムラインビューが正しく設定されていない場合、ガントチャートは表示されません。
特に日付プロパティが設定されていないと、チャートとして認識されません。ビューの設定を見直してみましょう。
他のビューと併用するには?
Notionでは、同じデータベースに複数のビューを作成することができます。
たとえば、ボードビューで進捗を管理しつつ、タイムラインビューでスケジュールを確認するという使い方も可能です。
タブのように切り替えて使えるため非常に便利です。
無料プランでも使えるの?
はい、Notionのタイムラインビューは無料プランでも利用可能です。
ただしアクセス権の詳細な管理など、一部の高度な機能は有料プランが必要です。
個人利用であれば無料プランで十分に活用できます。
Notionを導入したい場合はプロにお任せ!


こんなお悩みありませんか?
- 業務効率化したいが時間がない…。
- タスクや案件が散在してミスが多発…。
- 複数ツールの管理負担が大きい…。
Notionを使えば、低コスト×業務効率化の両方を叶えることができます!
- 情報を一元化して情報を探す時間を大幅カット
- チームのプロジェクトの進捗をデータで全て把握
- 議事録・会議資料の整理してAIが内容を要約
- 無駄な作業を自動化しコストを大幅削減
最短2週間納品で、柔軟かつスピーディーにNotionを導入できます。
さらに、ご購入前に無料でプロトタイプ(大まかな完成イメージ)を確認できるので安心です。
Notionを導入してコストを削減し、業務効率化を推進したい方は今すぐチェック⇩
\ 法人実績も豊富!/
まとめ
Notionのガントチャート機能は、タスク管理やプロジェクト管理において非常に有効なツールです。
直感的にスケジュールを把握できるだけでなく、チームや個人の作業の見える化にも役立ちます。
テンプレートや実践例を活用することで、誰でも簡単に始められるのも大きな魅力の1つです。
今すぐNotionでガントチャートを取り入れて、効率的なタスク管理を始めてみましょう!


コメント