「議事録たくあんあるけど、管理が面倒くさいしどのフォルダにあるかも忘れた…。」
「議事録とタスクを紐づけてもっと楽に管理したい!」
私はズボラなので、気づけば議事録だけでなく関係ないドキュメントも混在して後々探すのが大変になってしまうことがあり、いつも後悔していました。
ということで、今回は議事録・プロジェクト・タスク管理を一元管理できるNotionテンプレートを作成しました!
アップデート内容
- 2025.2.7
-
- 新たにプロジェクト管理表のページ内で関連するタスクと議事録のデータベースを表示できるように設定。
これにより1ページで必要な情報を全て閲覧できるようになりました。 - 議事録をボタンで作る際にアイコンが自動で付くように設定。
- 新たにプロジェクト管理表のページ内で関連するタスクと議事録のデータベースを表示できるように設定。
- 2025.3.24
-
- 「議事録を追加」ボタンを押したら自動で日付と曜日を入力するように設定。
- プロジェクトを新規作成したら関連する議事録やタスクのみ自動でフィルタリングされるように設定。
- 2025.5.6
-
- 議事録ページ内に議事録をまとめる際に便利なテンプレート呼び出しボタンを設置。(後ほど解説)
- HOME画面にプロジェクトとタスクのデータを設置。
- 2025.6.27
-
- 視認性を上げるためにデータベースの表示方法を変更
- 2025.7.25
-
無料お試し版のテンプレートを作成

Notion公式おすすめテンプレートに選出された私が解説します!
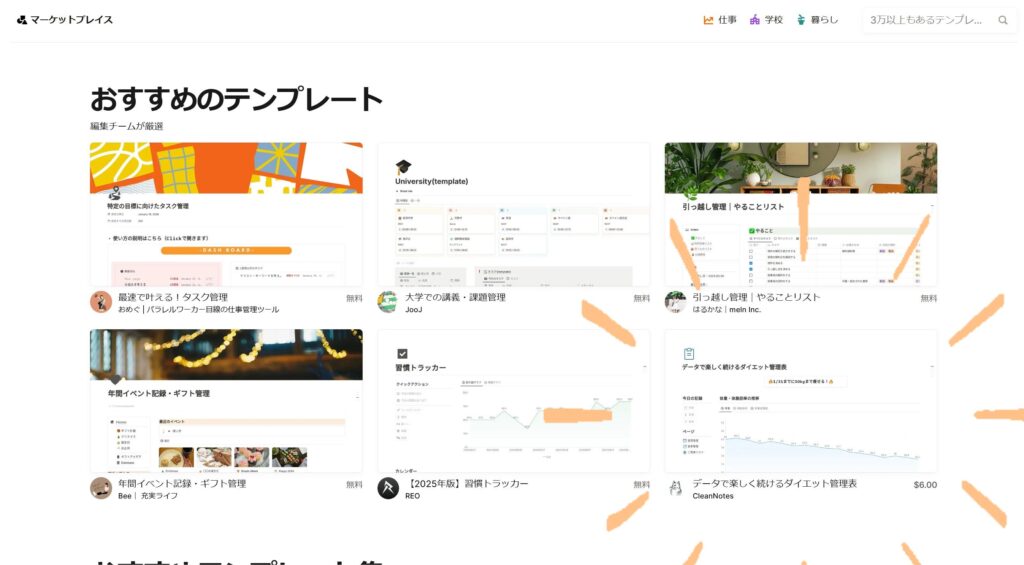
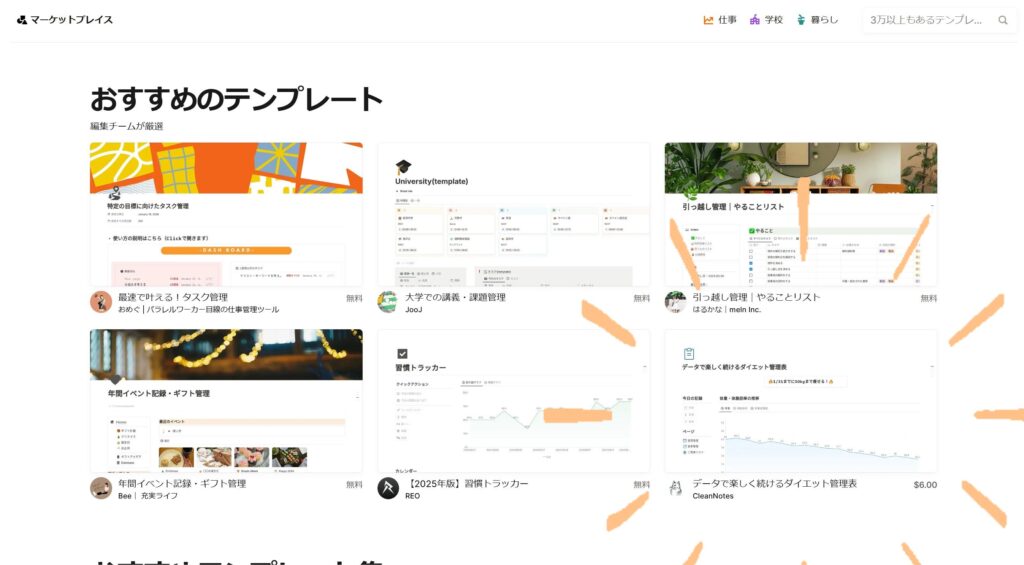
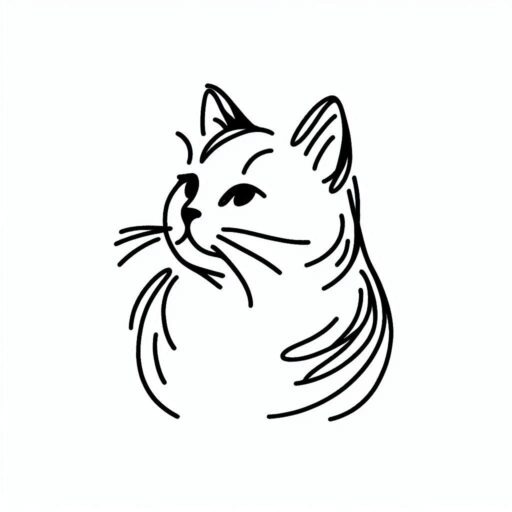
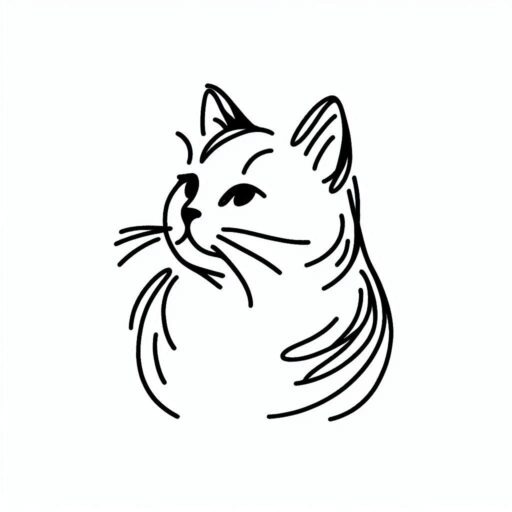
- Notion歴4年
- テンプレート作成数:25個
- テンプレート総DL数:14,000~
- Notionブログ:月間23,000PV~
- Notion構築代行:⭐5.0継続中!
法人実績も豊富な構築代行のお問い合わせはこちら⇩
\ 最短2週間のスピーディー納品!/
私が作成した全てのオリジナルテンプレートはこちらからご覧になれます↓
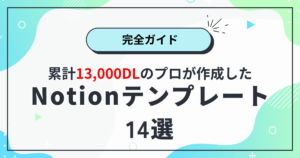
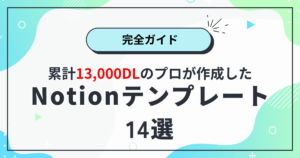
Notionテンプレ「議事録・プロジェクト・タスク一括管理帳」について


今回紹介するNotionテンプレートが「議事録からはじめる一元管理表」です。
情報が散らかってしまいがちな議事録やプロジェクト管理、そしてタスクを一元管理できるテンプレートとなっています。
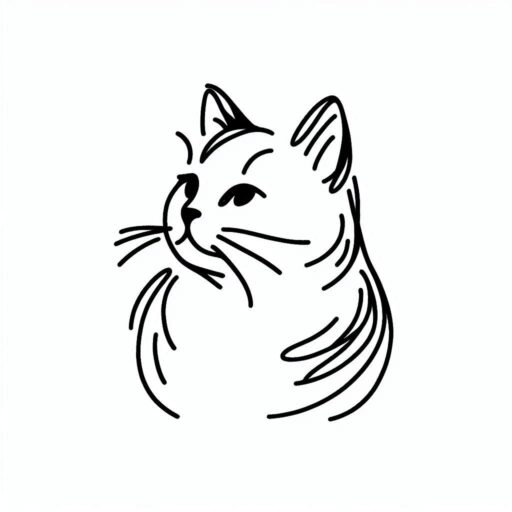
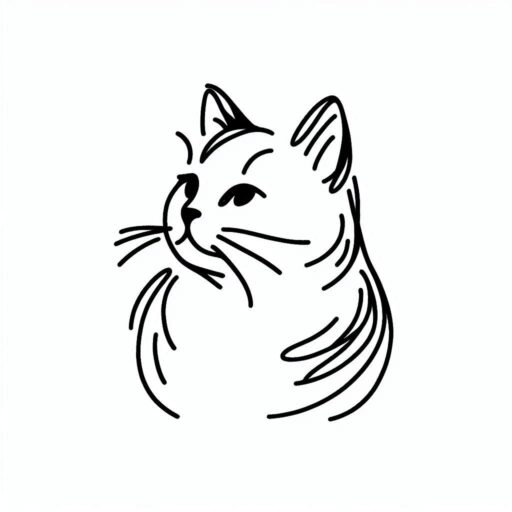
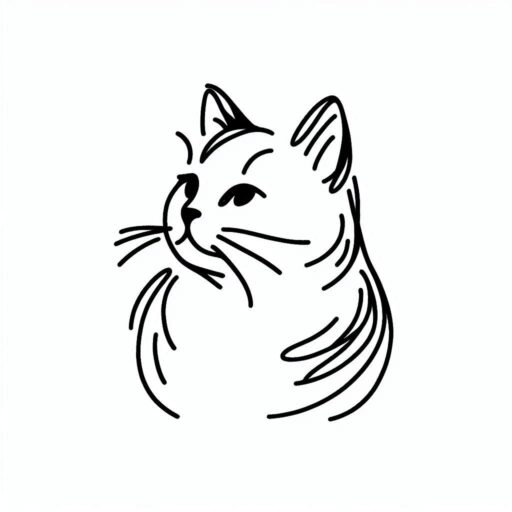
元々は有料のPro版しかありませんでしたが、お試し版の無料版もご用意しました!
\ Notion公式サイトに移動します/
\ Notion公式サイトに移動します/
Notionで議事録・プロジェクト・タスクを一元管理するメリット
Notionで議事録・プロジェクト・タスクを一元管理するメリットを3つ紹介します。
こちらのテンプレートを活用することで、これらのメリットを全て享受できます!
- 情報が1つの場所にまとまり、探す手間が減る
- プロジェクトとタスクの関係性を視覚的に整理できる
- 過去の議事録を時系列で管理しやすい
情報が1つの場所にまとまり、探す手間が減る
業務でよくあるのが、「あのタスク、どこに書いたっけ?」「議事録どこだっけ?」という情報の迷子です。
今回紹介するNotionテンプレートを活用すれば、議事録・プロジェクト・タスクをすべて一つのワークスペース内にまとめて管理できるので、非常に楽です。
また、カスタマイズも可能なので自分やチームに合った構造を作れば、探す時間やストレスを大幅に削減できます。
プロジェクトとタスクの関係性を視覚的に整理できる
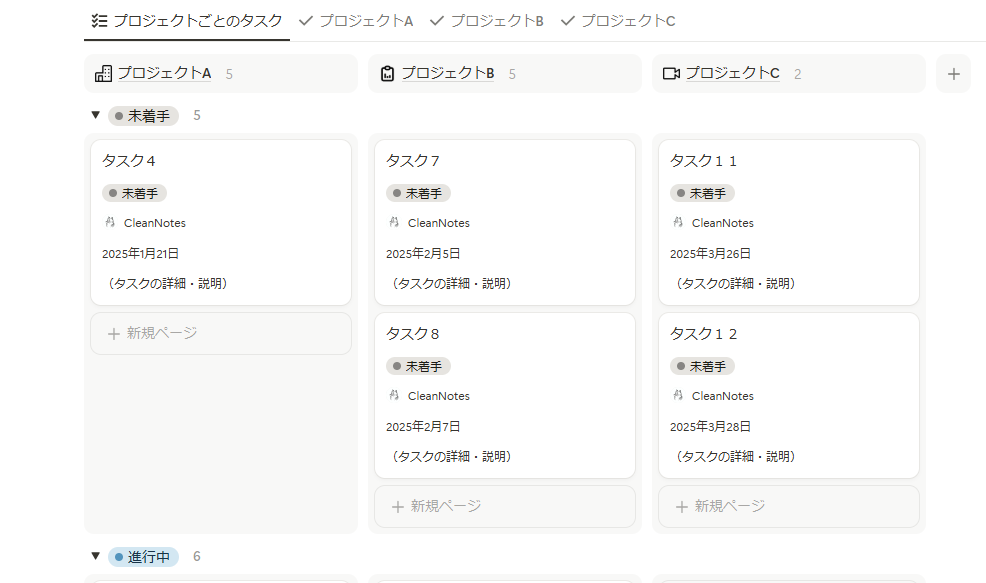
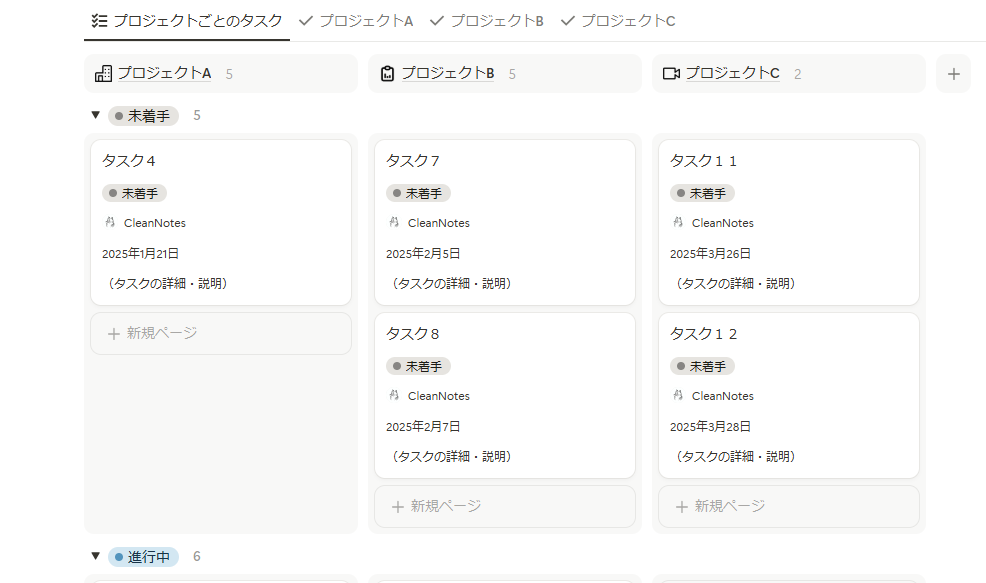
Notionの「リレーション機能」を使えば、タスクとプロジェクトを簡単に紐づけることができます。
これにより、「このタスクがどのプロジェクトに属しているのか」が一目で分かるようになります。
今回紹介するテンプレートでも、議事録・プロジェクト・タスクを紐づけしているので全ての情報を漏れなく管理できます。
視覚的に整理されていることで、タスクの見落としや重複作業の防止にもつながります。
過去の議事録を時系列で管理しやすい
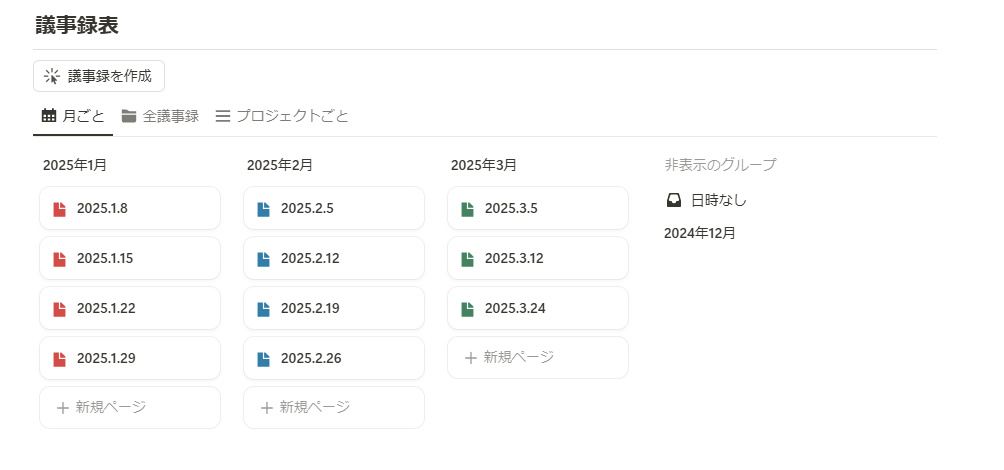
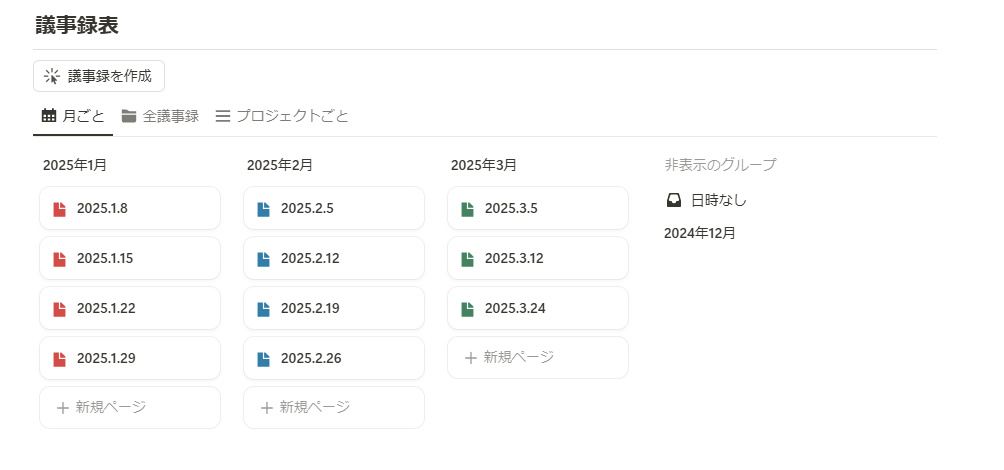
Notionでは、会議ごとに議事録ページを作成し、それをデータベースとして時系列に並べることができます。
フィルター機能を使えば、日付やプロジェクト名ごとに絞り込みも簡単です。
過去の会議で「何を決めたか」「誰が何を担当したか」をすぐに確認できるため、無駄な確認作業や重複議論を防ぐことができます。
情報の蓄積と検索性が両立している点も、大きなメリットです。
Notionで議事録・プロジェクト・タスクを一元管理するデメリット
もちろん大きなメリットがあればいくつかデメリットも生じます。
以下で紹介するデメリットを鑑みたうえで、テンプレートをダウンロードするかご検討ください。
- チームで導入する場合慣れるまで時間がかかる
- スマホでの操作性がやや不便
- オフラインでは使いにくい
チームで導入する場合慣れるまで時間がかかる
もし全くNotionを触ったことがないチームで導入する場合は、慣れるまで時間と労力がかかる場合があります。
今回紹介するテンプレートは自動化やボタンを使用し、使いやすい設計を心がけていますがNotionを触ったことがない方からしたら複雑に感じるかもしれません。
慣れている方が複数いれば早く浸透していくと思いますが、それらの導入コストも鑑みて決めるのがおすすめです。
スマホでの操作性がやや不便
議事録テンプレートに限った話ではなく、Notion全体の話になりますが、Notionはスマホでの操作がやや不便です。
PCでの操作は非常に快適で機能をフル活用できるのですが、スマホでの利用となるとPCに比べて劣ります。
もしPCメインで管理できるのであれば全く問題ありませんが、スマホでも積極的に管理したい場合は他のアプリの検討もおすすめします。
オフラインでは使いにくい
Notionは基本的にクラウドベースで動作しており、ネット環境がない状態では閲覧も編集も制限されます。
一部のデバイスでは直前まで開いていたページがオフライン表示されることもありますが、完全にオフラインでの作業には向いていません。
出先や出張中などで安定したネット環境がない場合には、他のツールとの併用を検討したほうが良いでしょう。



2025年にオフラインモードが提供予定なのでこれは改善されるかもしれません!
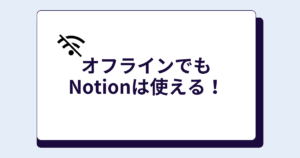
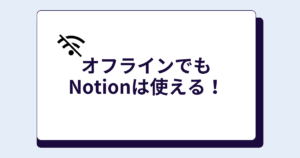
『議事録・プロジェクト・タスク一括管理帳』テンプレートの使い方
議事録・プロジェクト・タスク一括管理帳テンプレートには以下のページで構成されています。
- HOMEページ(主に議事録の整理、管理)
- プロジェクト管理ページ
- タスク管理ページ
- FAQページ(使い方のルールやトラブルシューティングを書き込める)
- 使い方ページ(チームで使用する際に使い方を共有できる)
1つのテンプレートで様々なことができます。もちろんカスタマイズしてご自身の環境に合わせたテンプレートに改良することも可能です!
さて、ここからはそれぞれのページの使い方について解説していきます。
HOME(最初に表示される)ページの使い方
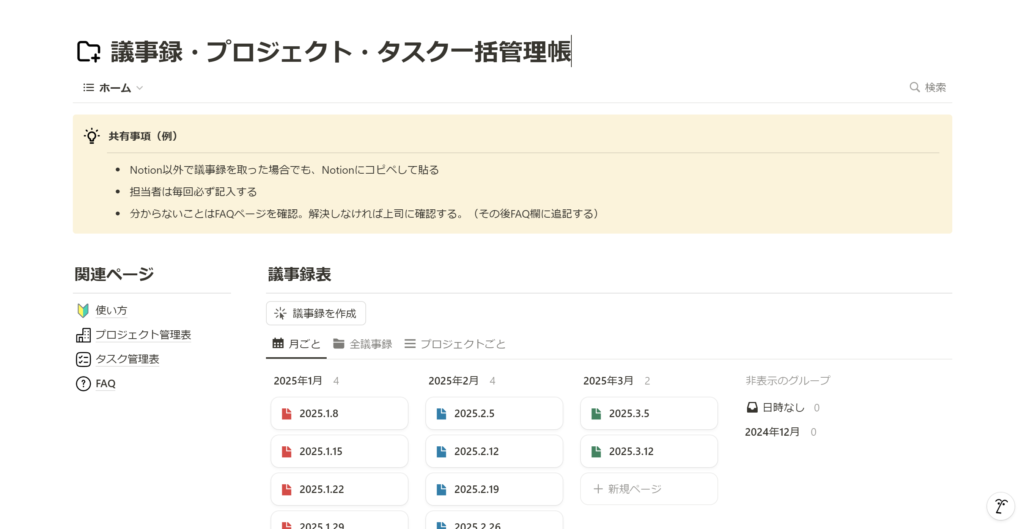
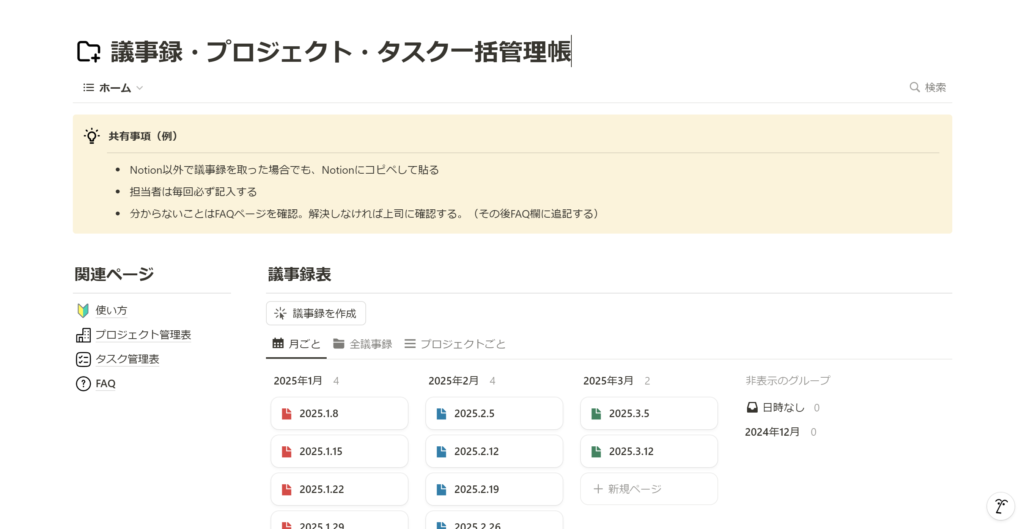
議事録を作成する
「議事録を作成」ボタンを押すと以下の画面が表示されます。
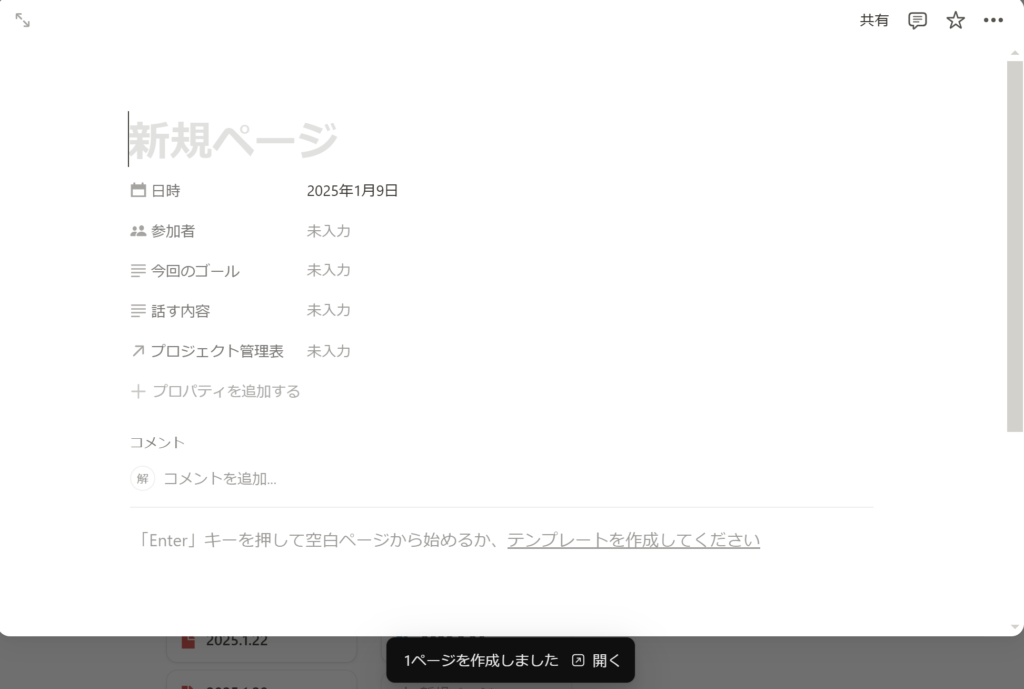
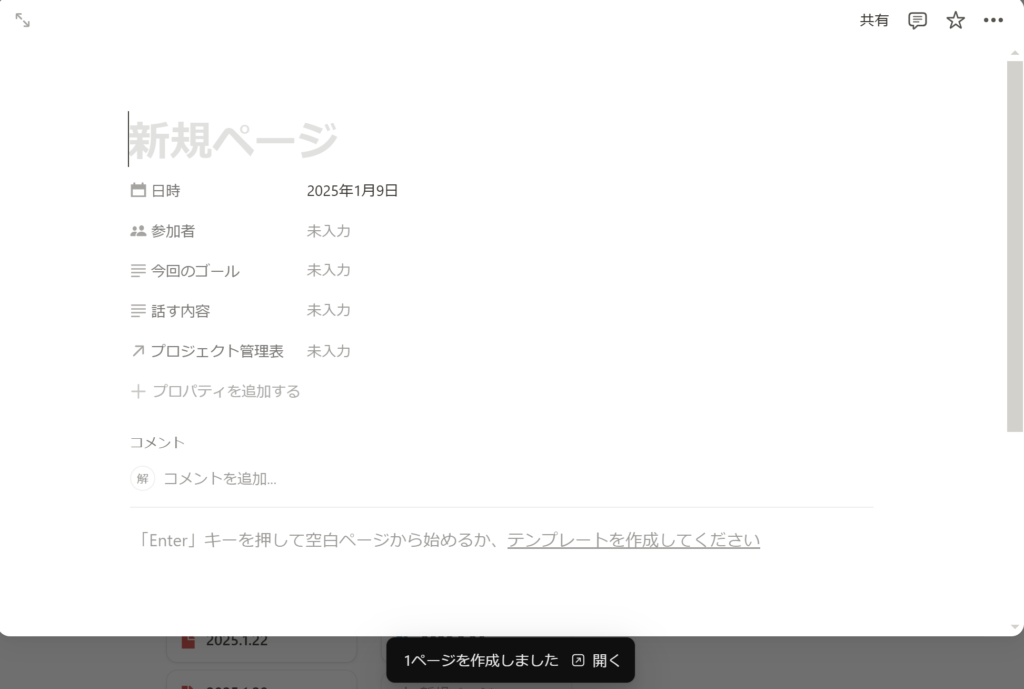
以下はそれぞれの項目の説明です。
- タイトル(新規ページと薄く書いてある箇所):好きなタイトルを入力
- 日時:ボタンを押した日が自動入力される。手動で変更も可。
- 参加者:参加者を入力。
- 今回のゴール・話す内容:必要であれば入力。
- プロジェクト管理表:プロジェクトと議事録を関連付ける場合のみ使用。
今回は分かりやすいように「テスト」というタイトルで作成しました。
因みに、アイコンはタイトルの上部にカーソルを持ってくると追加できます。
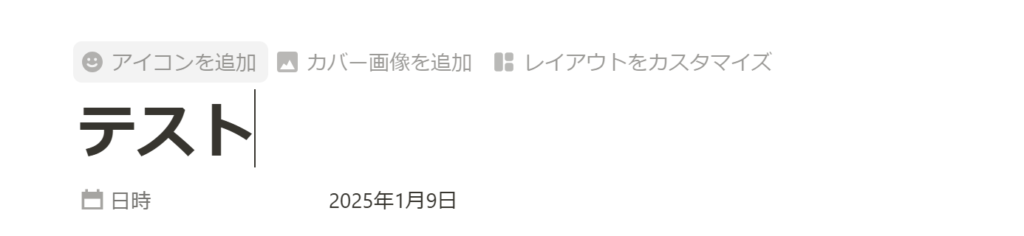
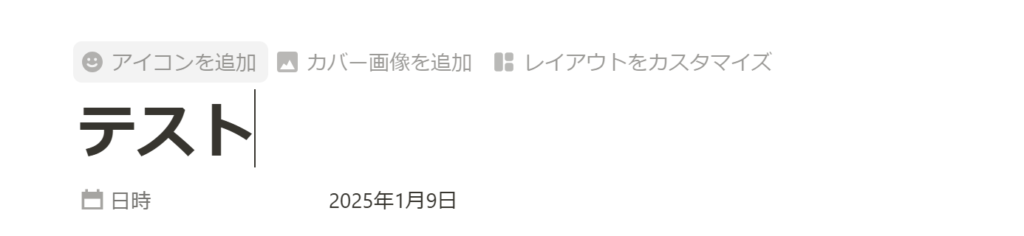
デフォルトで使用しているものは「アイコン」→「『document』で検索」から見つけられます。
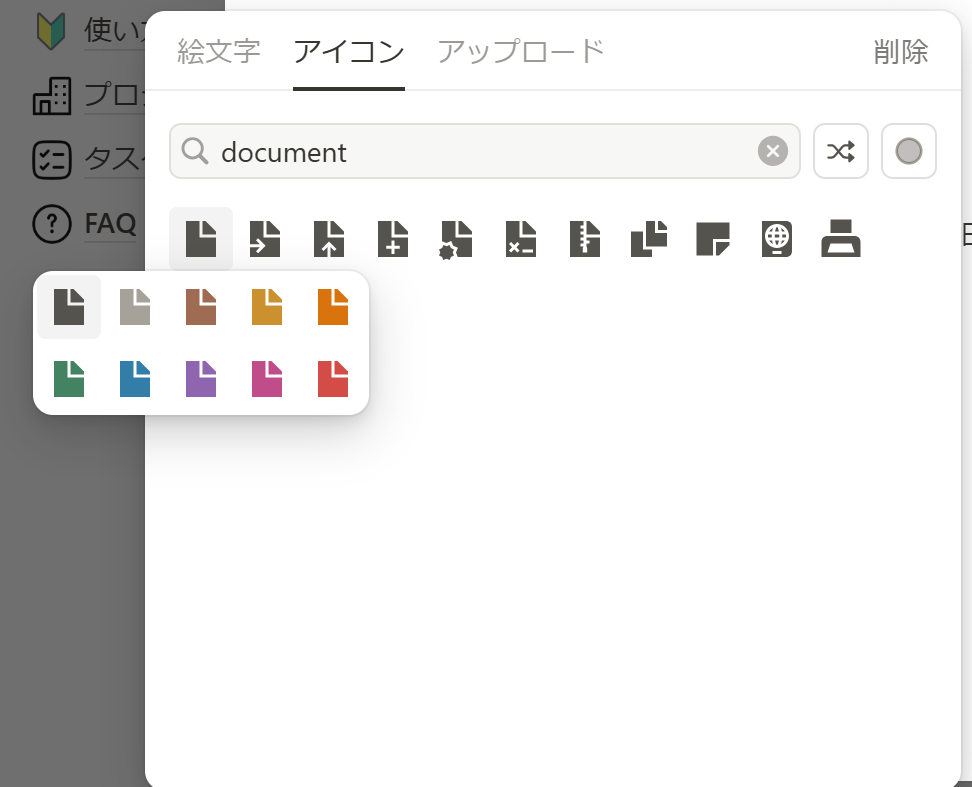
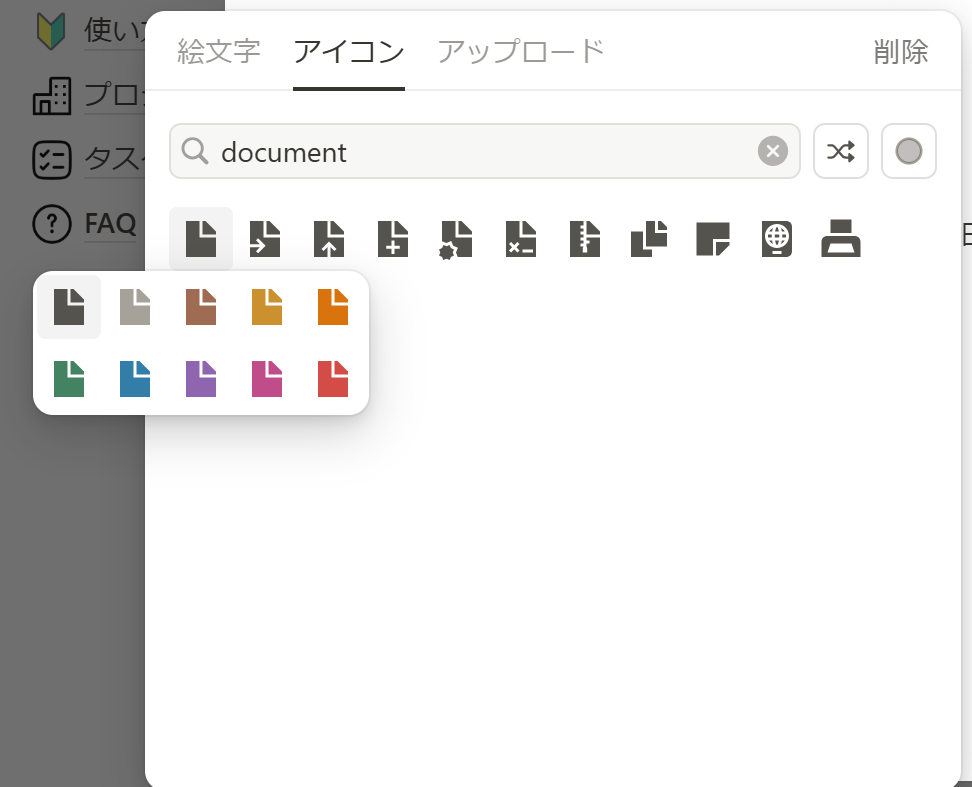
1月に作成したので自動的に1月のカテゴリに分類されました。
この議事録管理テンプレートは整理を自動でNotionが行うので非常に楽です。
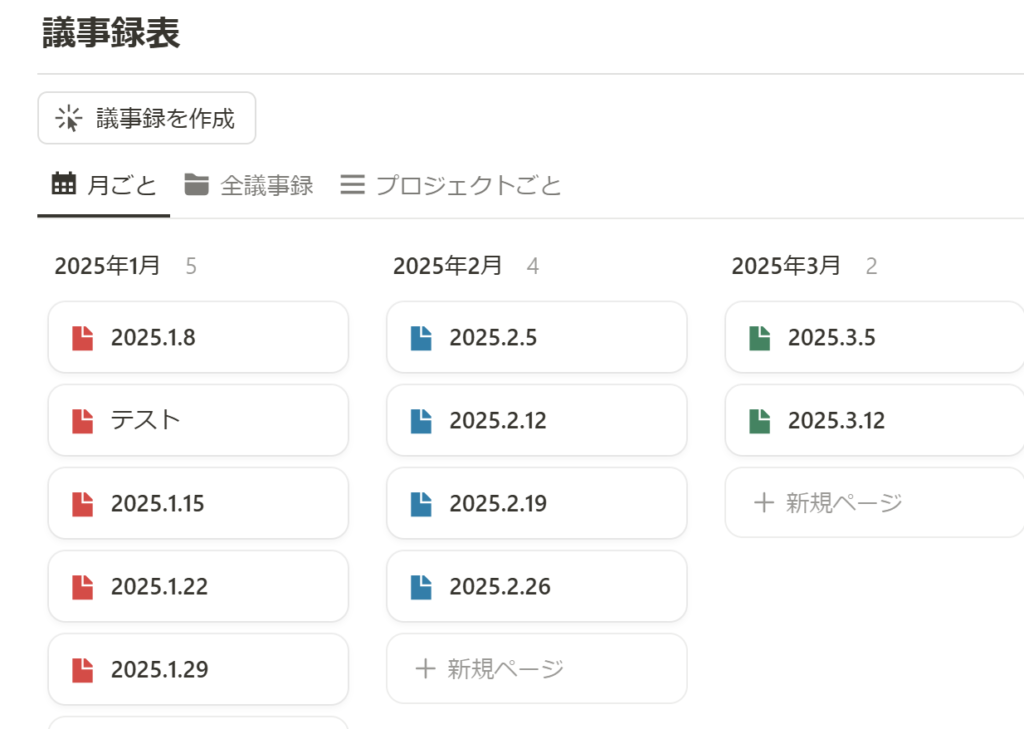
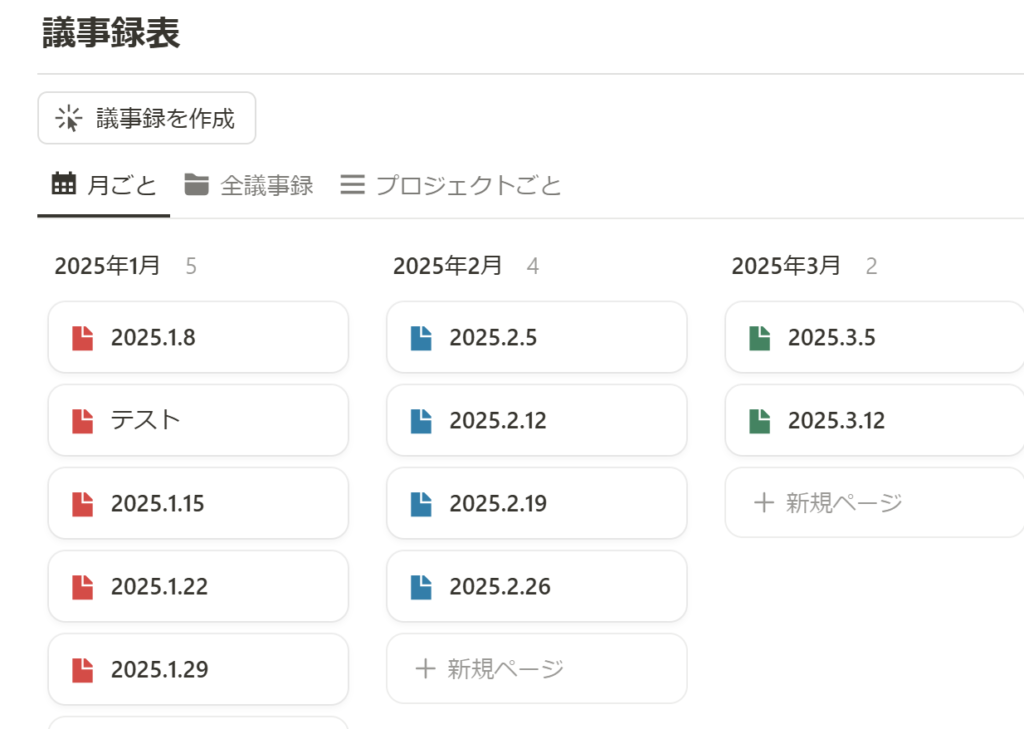
議事録の内容をページ内にメモ
2025年5月のアップデートで、議事録ページ内にテンプレートを出せるボタンを設置しました。
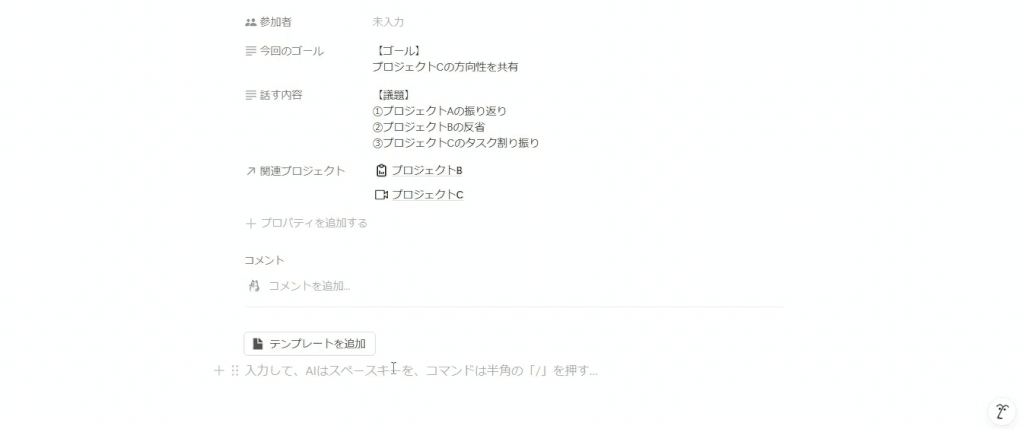
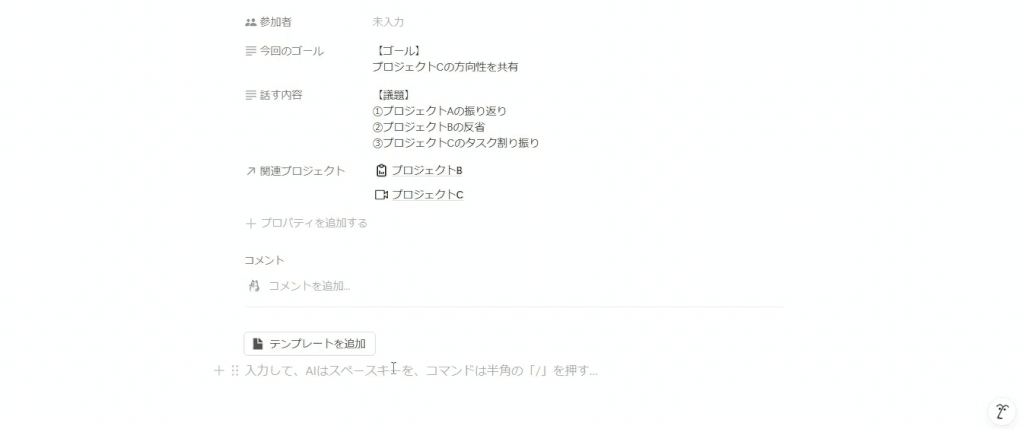
これにより議事録作成の手間を省き、必要な内容をページ内に入れるだけで完結します。
もちろん、ボタンの設定からご自身で編集することも可能です。
議事録作成にかかるコストを削減していきましょう。
検索機能で議事録を探す
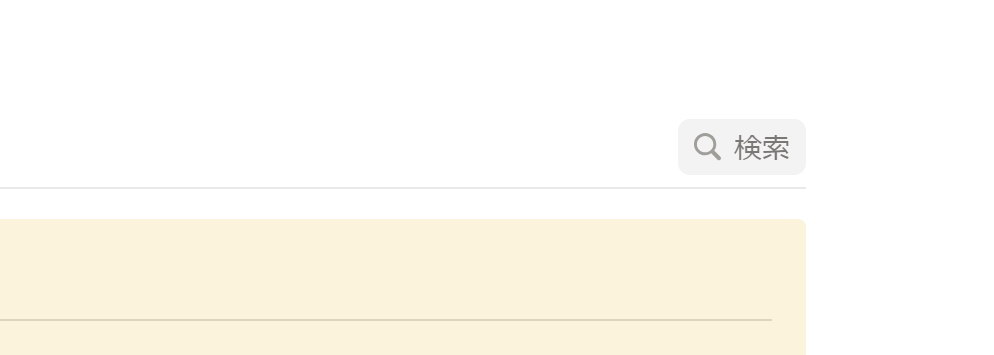
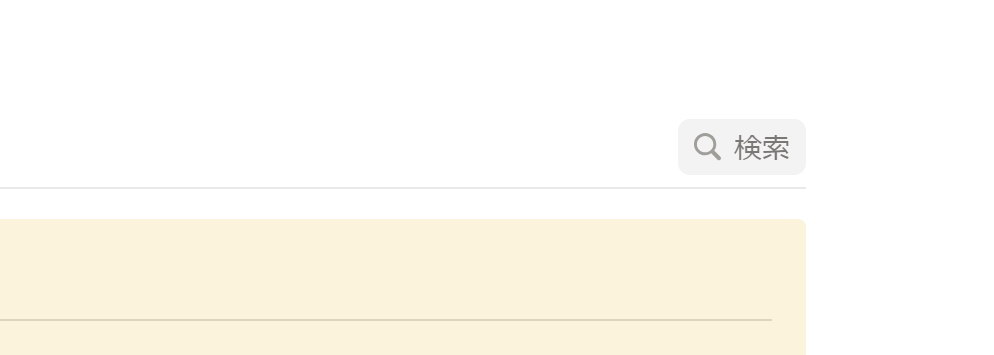
HOME画面右上に「検索」があります。
キーワードを入力すると一瞬でそのキーワードを含めた議事録を見つけることができます。
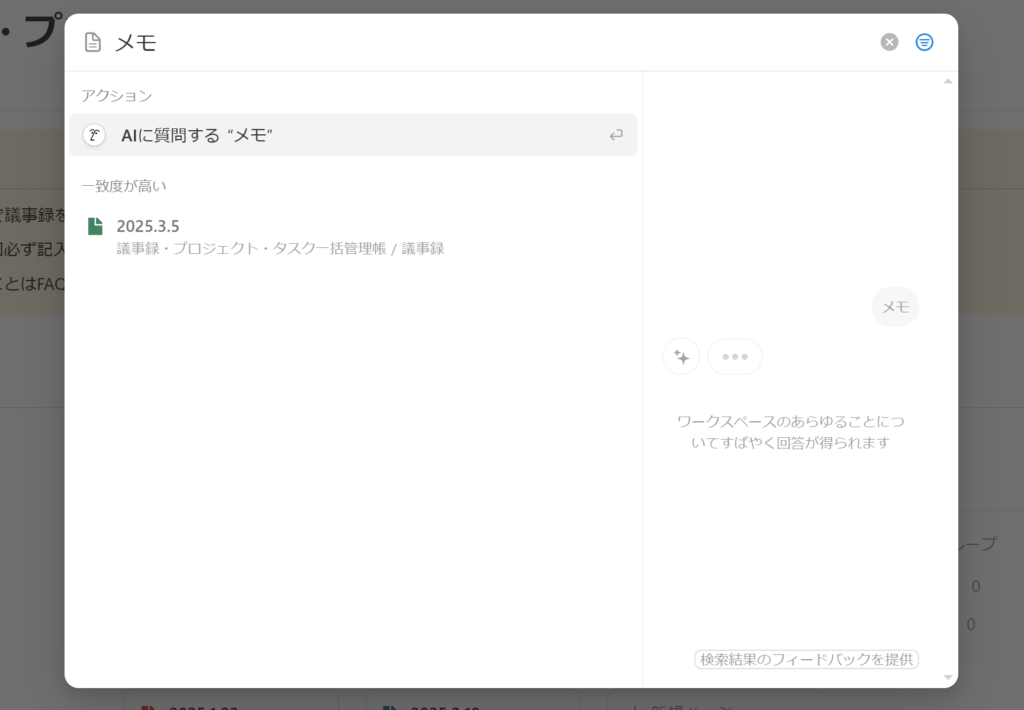
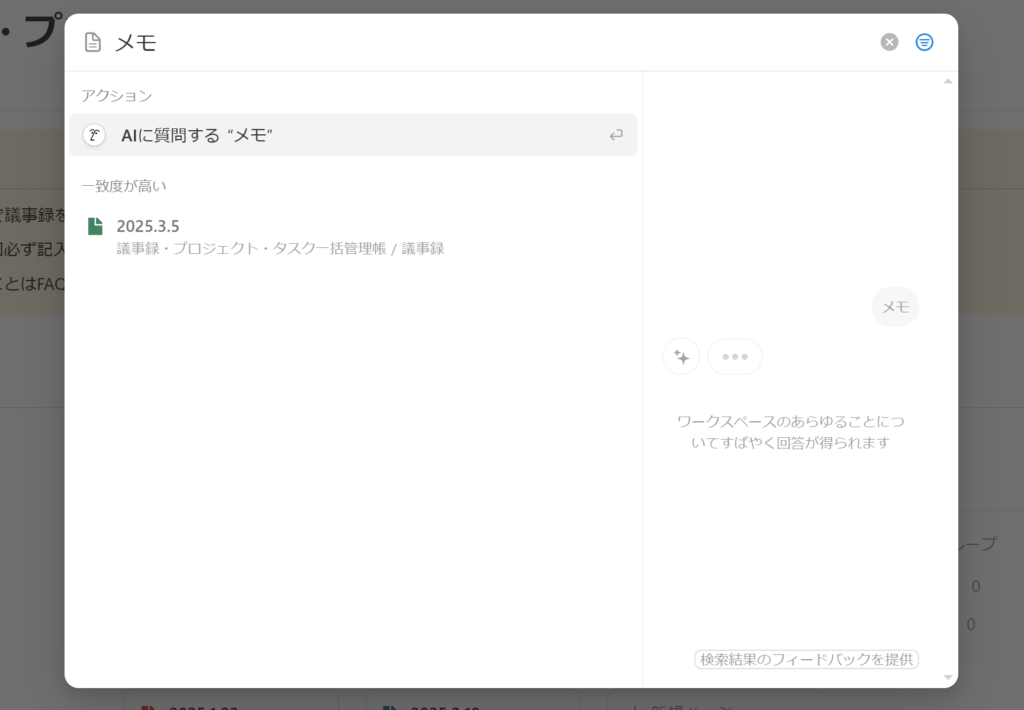
その他の機能について
HOMEにあるデータベースでは「全議事録」「プロジェクトごと」という項目があります。
「全議事録」ではその名の通り議事録を一覧にしてみることができます。
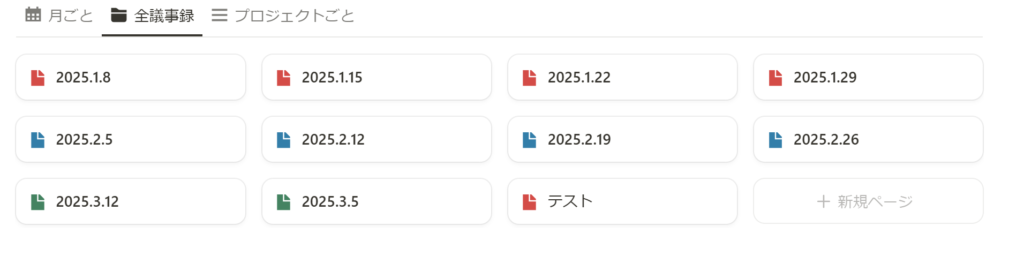
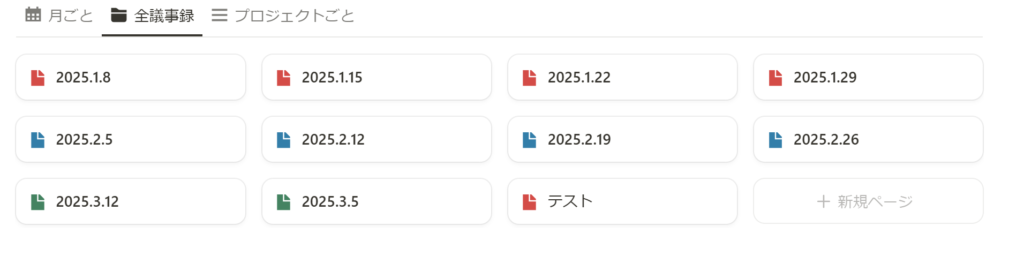
「プロジェクトごと」では連携させたプロジェクトとの議事録をプロジェクトごとに表示しています。
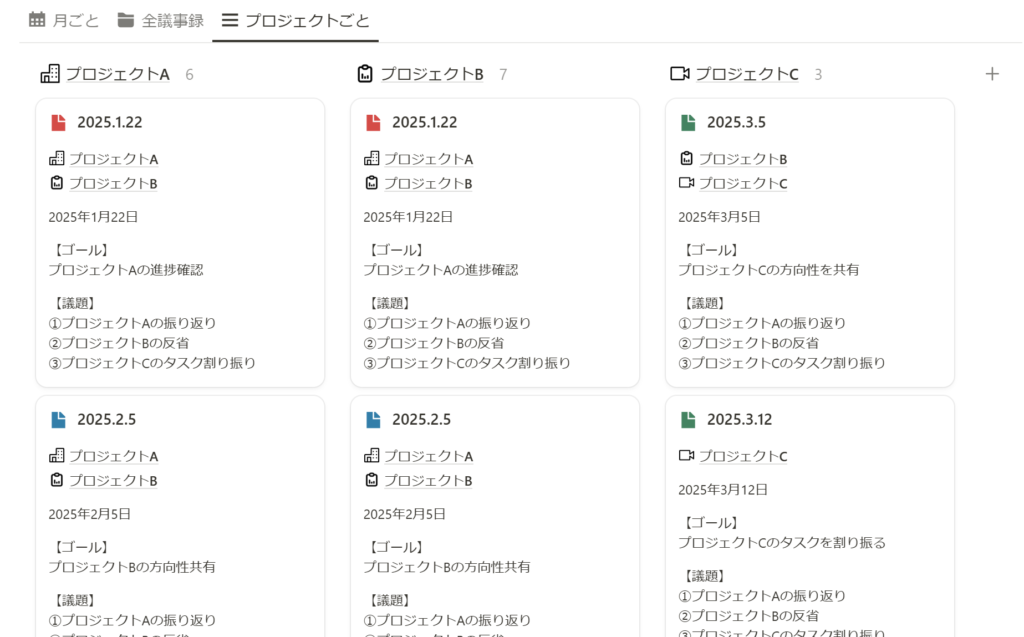
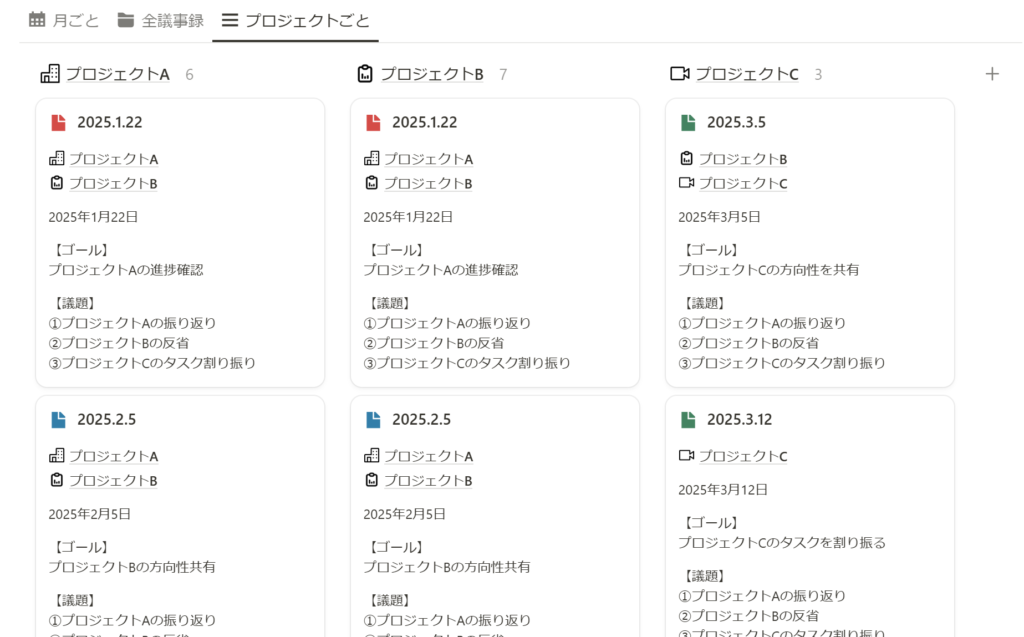
プロジェクト管理表ページの使い方
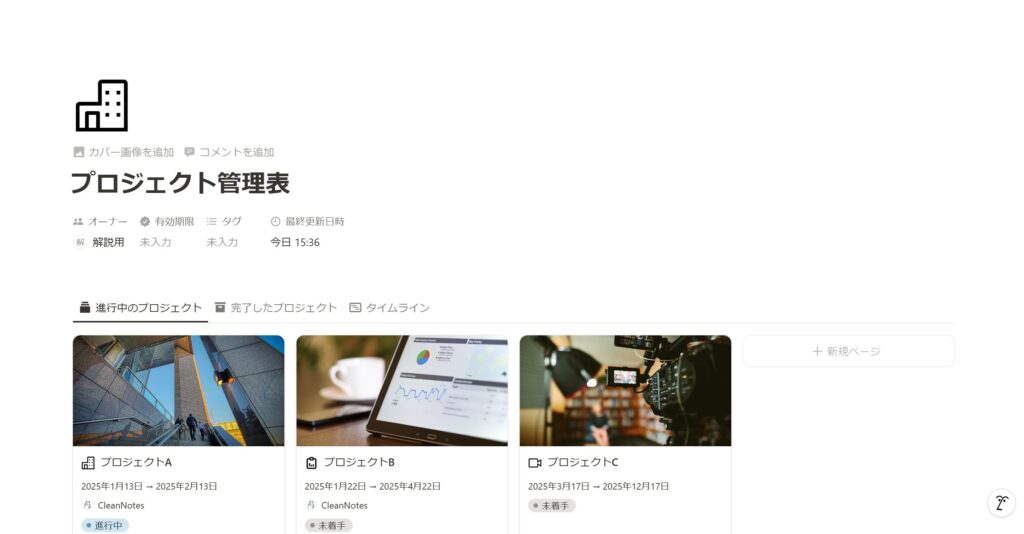
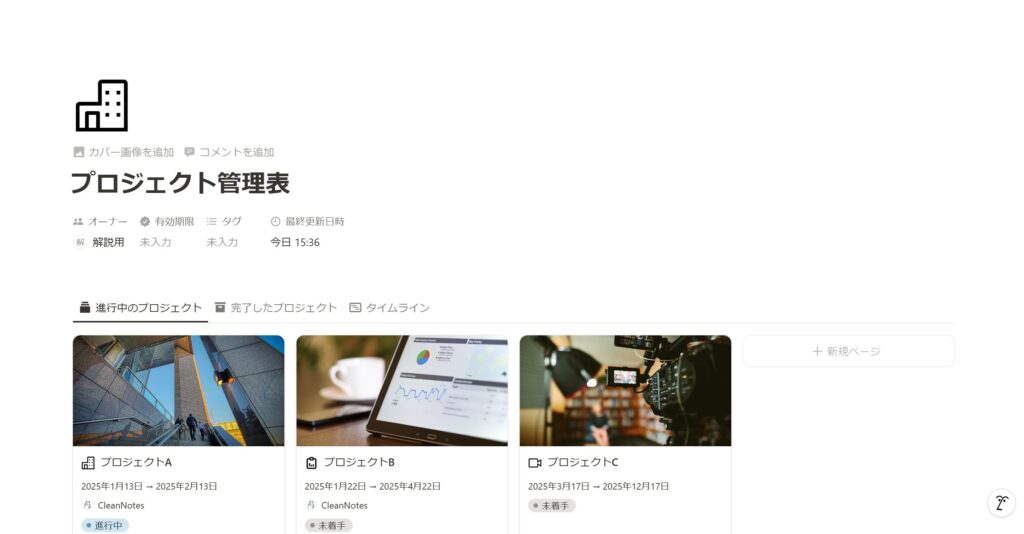
次はプロジェクト管理表ページについての説明です。
プロジェクトを追加する
画面右側の「+新規ページ」を入力してプロジェクトを追加します。
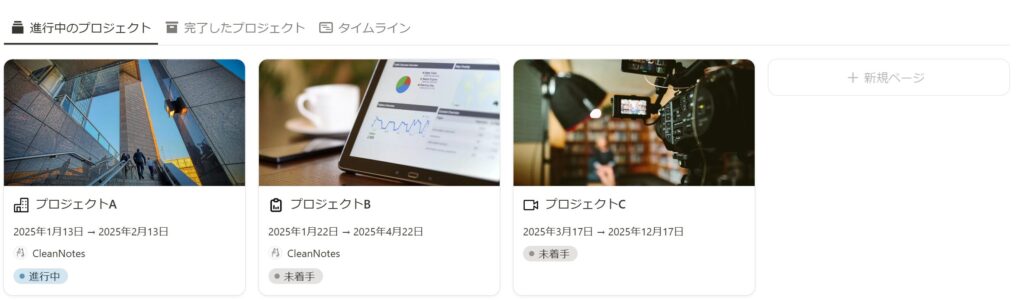
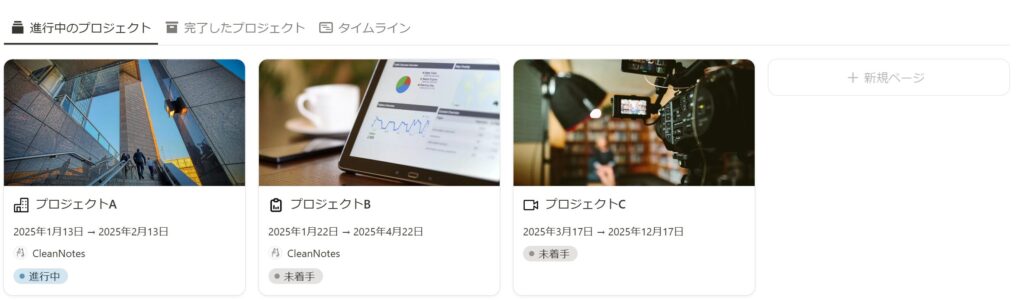
追記:プロジェクトを追加できるボタンを作成しました(2025.1.9)
「プロジェクトを追加」ボタンを追加しました。こちらからも追加可能です。


このような画面が表示されます。
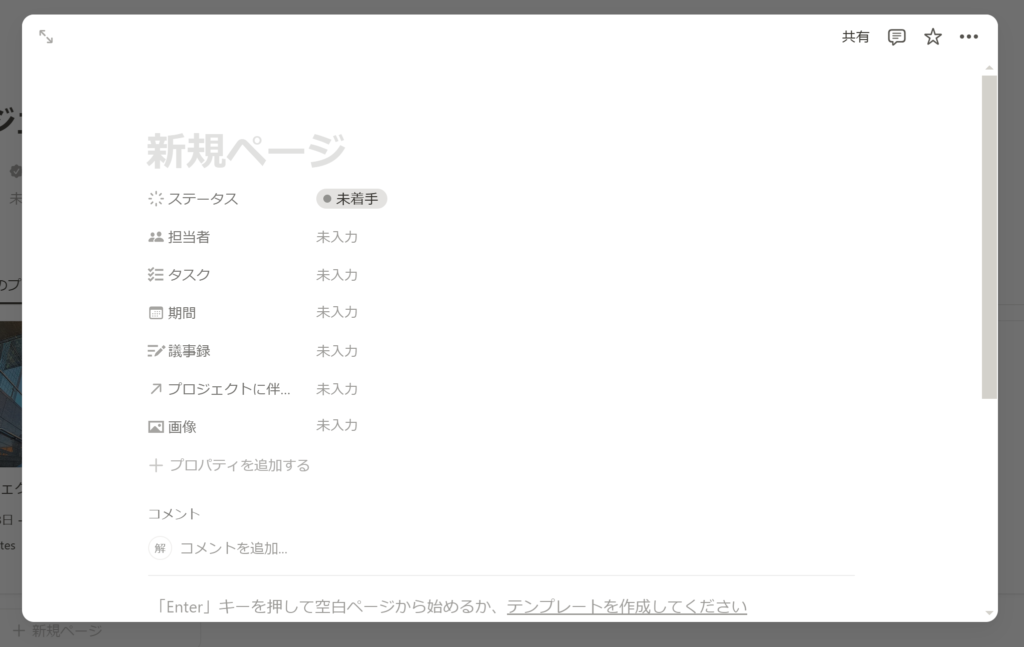
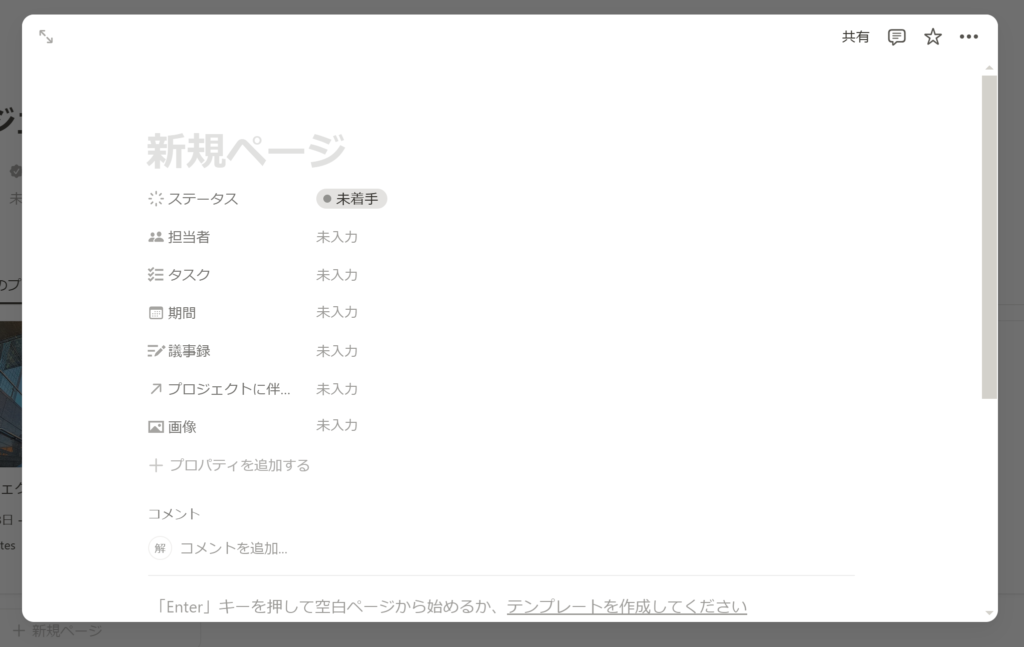
- タイトル(新規ページと薄く書いてある箇所):プロジェクト名を入力。
- ステータス:「未着手」「進行中」「完了」を状況に合わせて選択。
- 担当者:担当者を入力。
- タスク:「タスク管理表ページ(後ほど解説)」で追加したタスクを選択し紐づける。
- 期間:プロジェクトの期間を入力。「終了日」をオンにすると期間を入力できます。
- 議事録:関連する議事録を選択して紐づける。
- ※プロジェクトに伴う資料:同ページで追加した資料を選択して紐づける(後ほど解説)
- 画像:関連する画像を挿入すると、一覧表に画像が表示されます。
※プロジェクトに伴う資料について詳しく解説します。
プロジェクトに伴う資料について
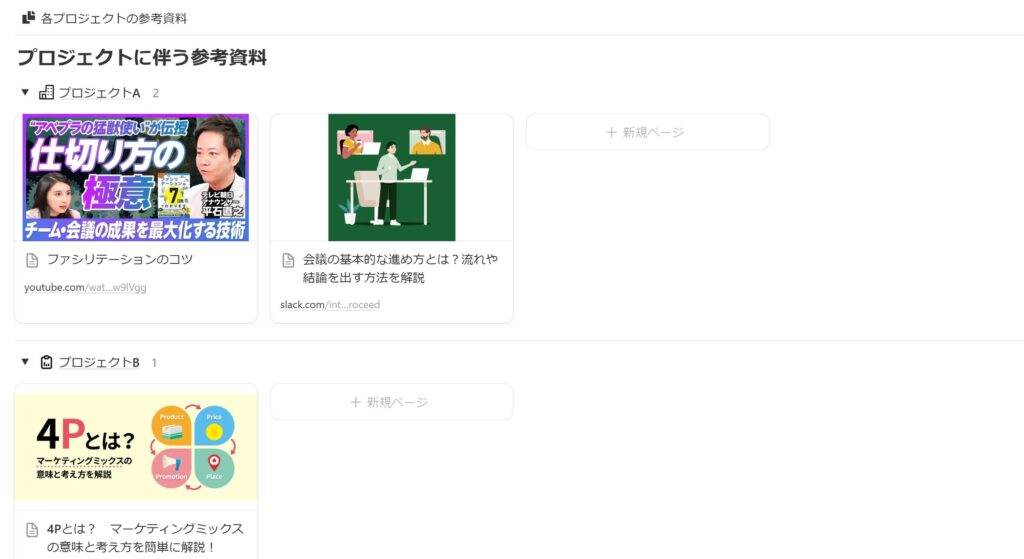
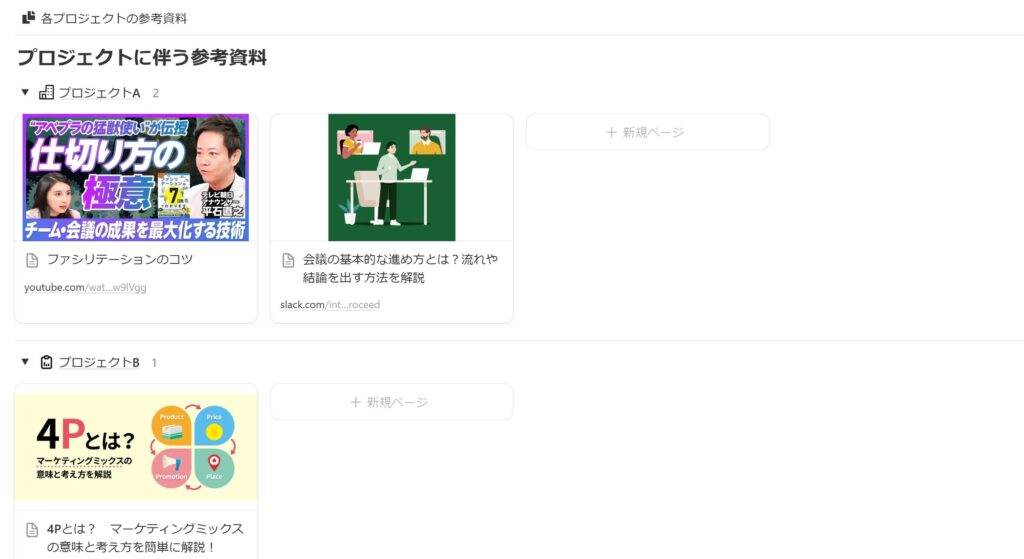
ページを下にスクロールすると「プロジェクトに伴う資料」がご覧になれます。
それぞれ追加したプロジェクトごとに項目が分かれています。
それぞれの項目から「+新規ページ」をクリックするとそれぞれのプロジェクトに関する資料を追加できます。
私はSave to NotionというChromeの拡張機能を使用しています。使い勝手が良く、一瞬で情報をNotionに移すことができます。
Save to Notionの使い方について気になる方はこちらがおすすめです↓


ここで追加した資料とプロジェクトの項目(プロパティ)から紐づけることで、プロジェクトごとのフォルダでから資料や議事録などに一度でアクセスできるようになります。
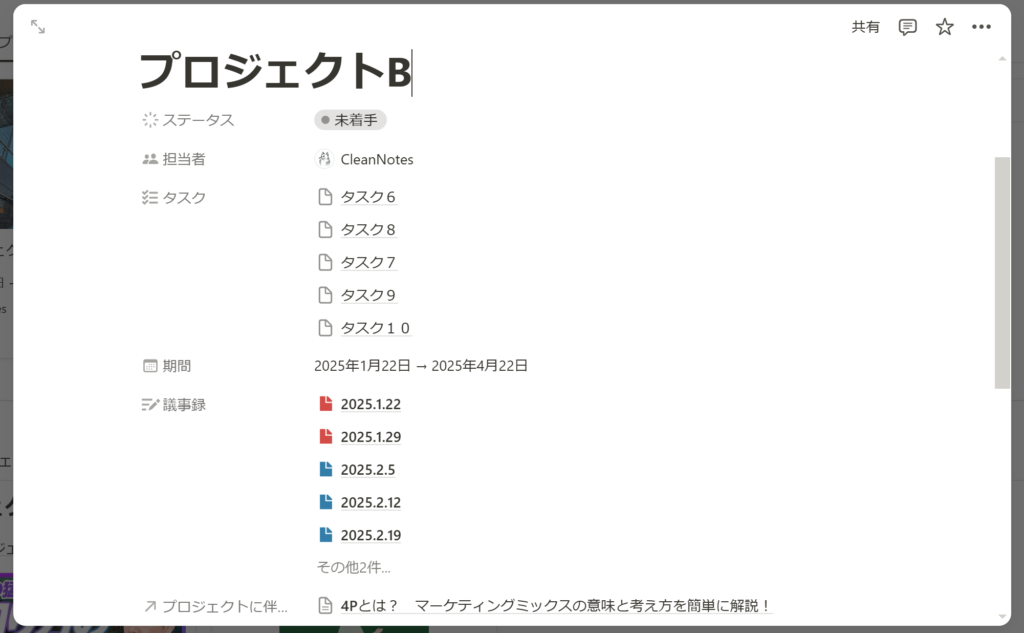
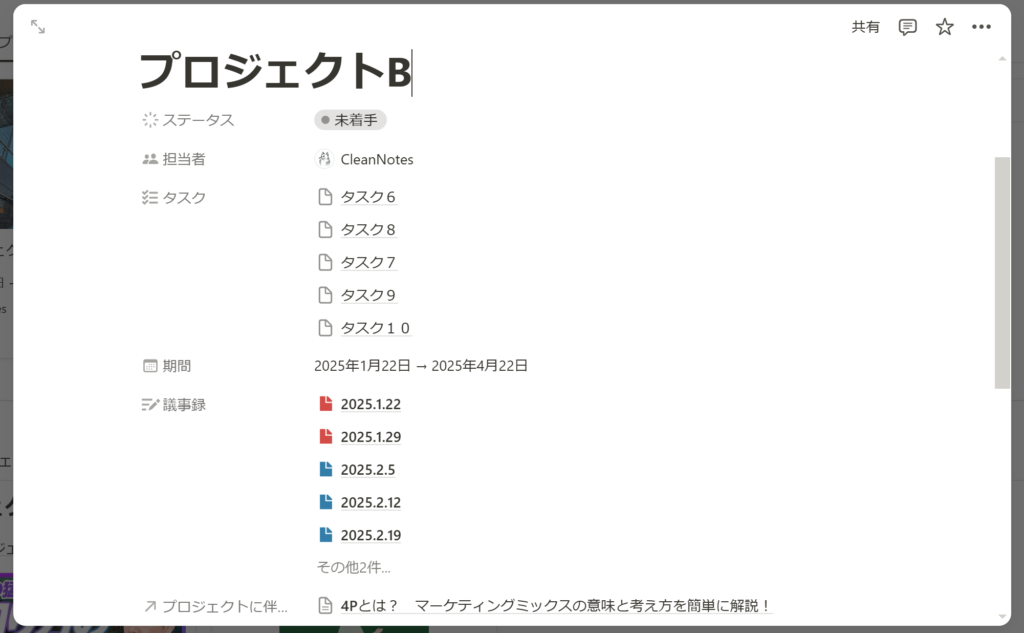
【補足】プロジェクトのステータスについて


プロジェクトのステータスを「未着手」「進行中」「完了」と設定できます。
プロジェクトを「完了」とすると『進行中のプロジェクト』から『完了したプロジェクト』というデータベースに自動的に移ります。
※『進行中のプロジェクト』で消えたように思われるかもしれませんが、フィルターで非表示にしているだけです。消えないようにするにはフィルター機能をご活用ください。
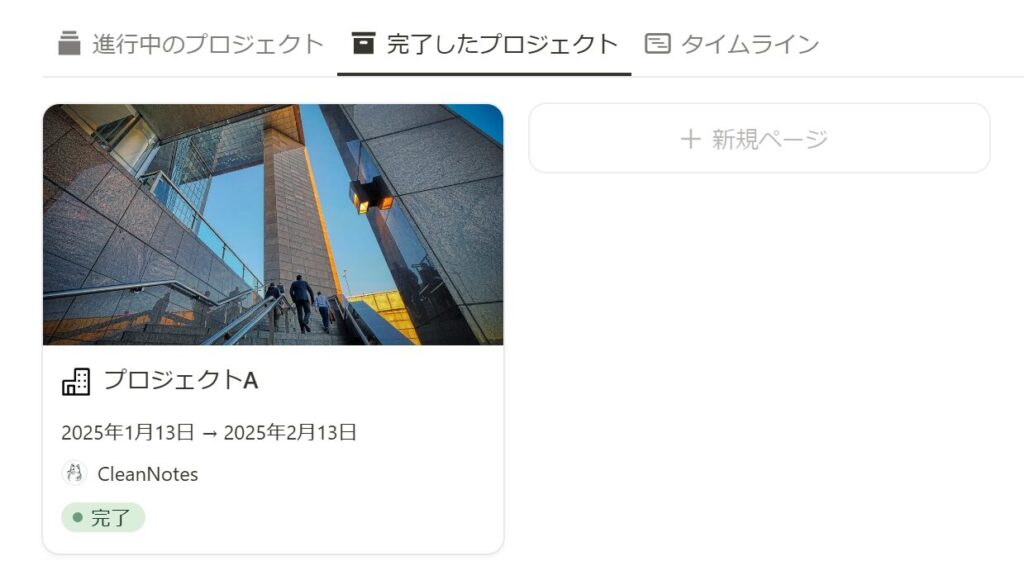
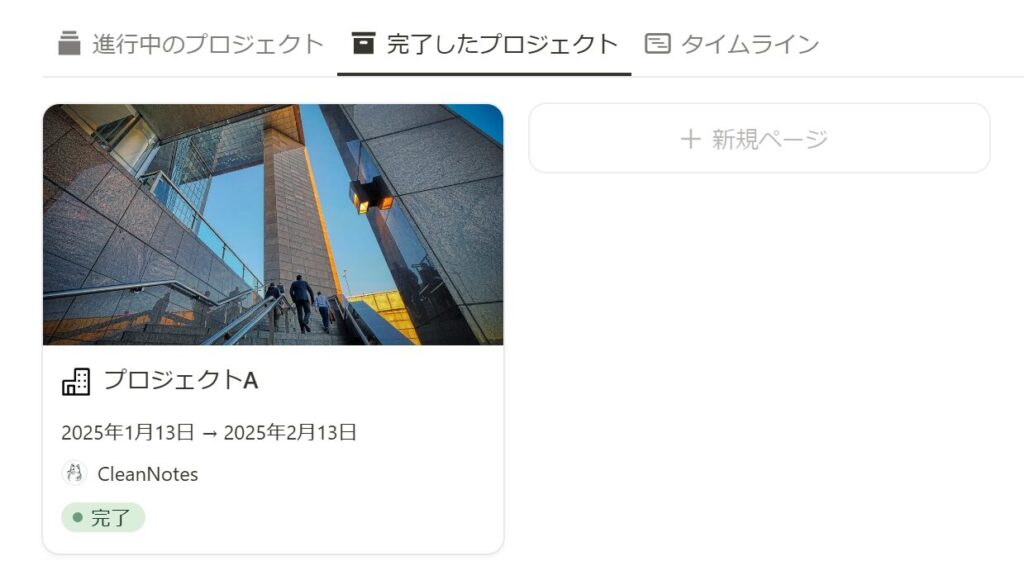
タスク管理表ページの使い方
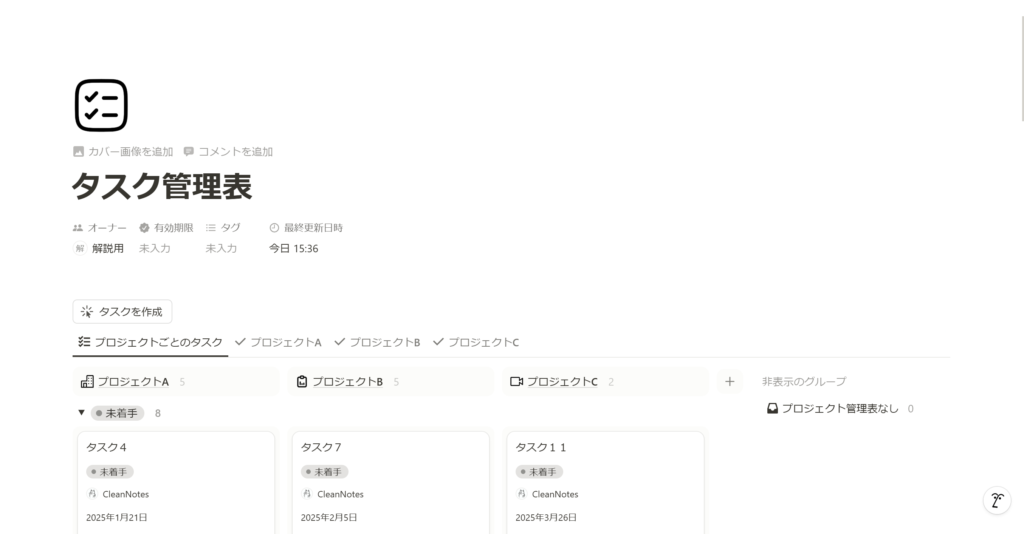
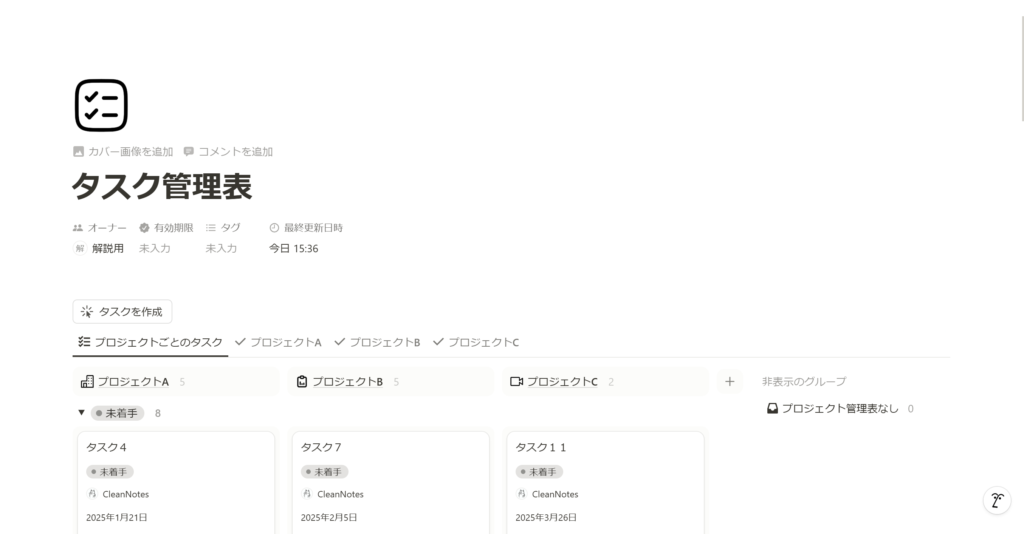
次はタスク管理表ページについて解説します。
データベースには『プロジェクトごとのタスク』とそれぞれプロジェクトごとのデータベースを設置しています。
『プロジェクトごとのタスク』ではプロジェクトごとに分かれた全てのタスクを一度に確認できます。
タスクを追加する
「タスクを作成」ボタンを押すとこのような画面がポップアップで表示されます。
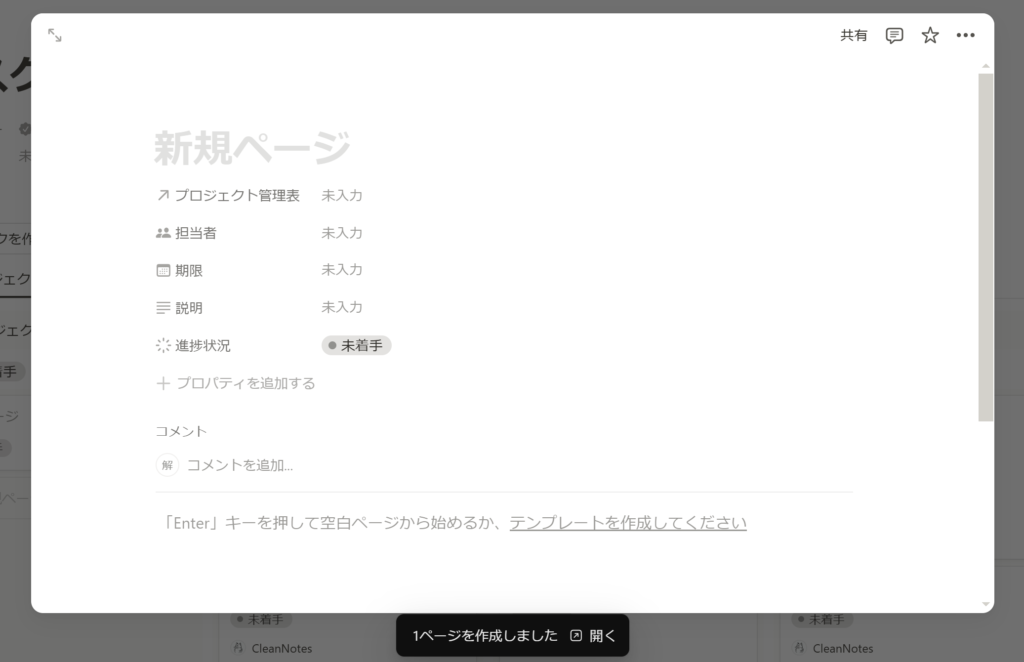
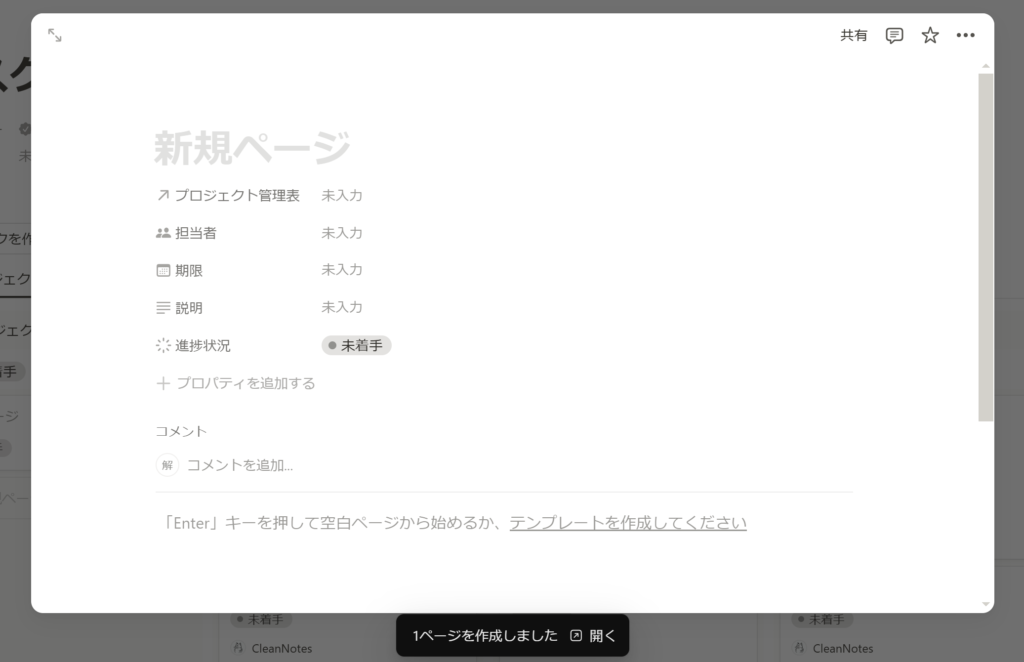
- タイトル(新規ページと薄く書いてある箇所):タスク名を入力。
- プロジェクト管理表:紐づけるプロジェクトを選択。
- 担当者:担当者を入力。
- 期限:期限を入力
- 説明:説明を入力。
- 進捗状況:現在の進捗状況を選択
こちらもプロパティに沿って必要な情報を入力するだけです。
タスクカレンダーの活用法
タスク表の下にはタスクカレンダーを設置しています。
「月間」「週間」でタスクカレンダーがあるので視覚的に非常に分かりやすいです。
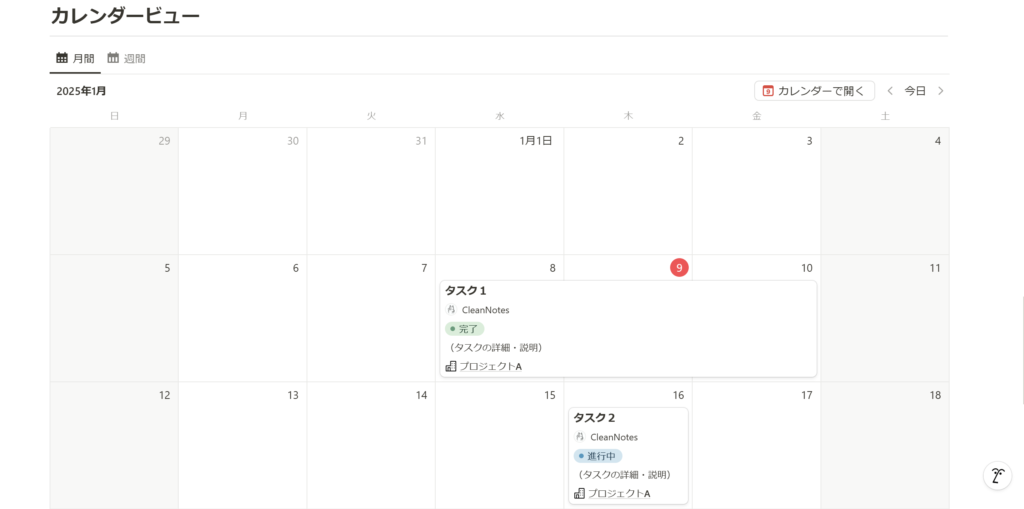
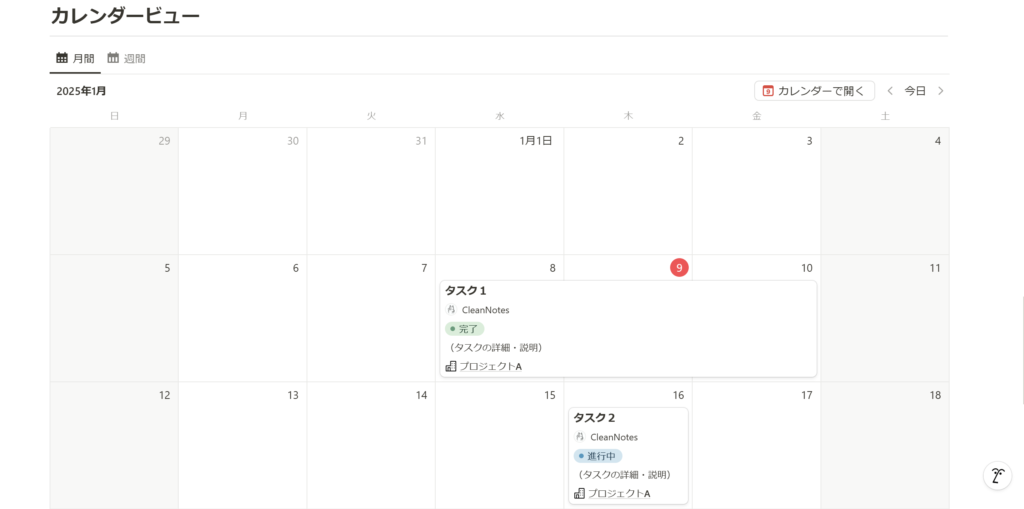
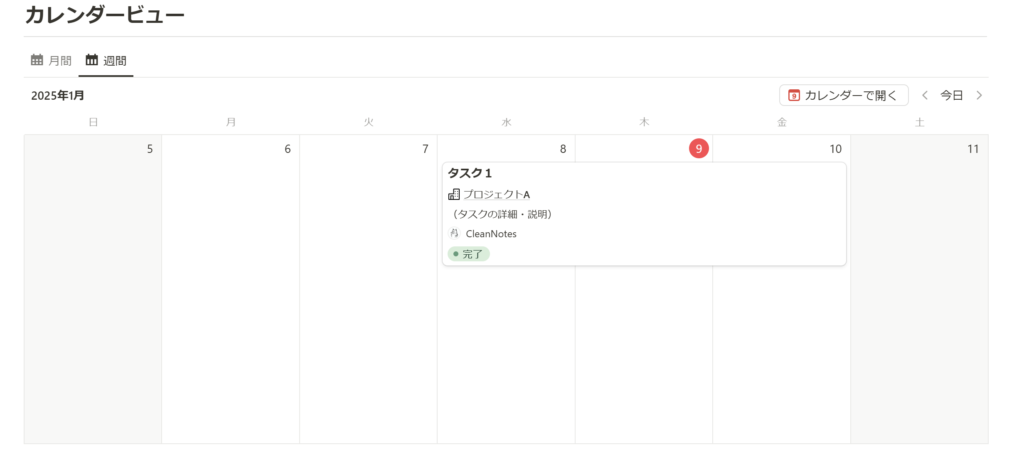
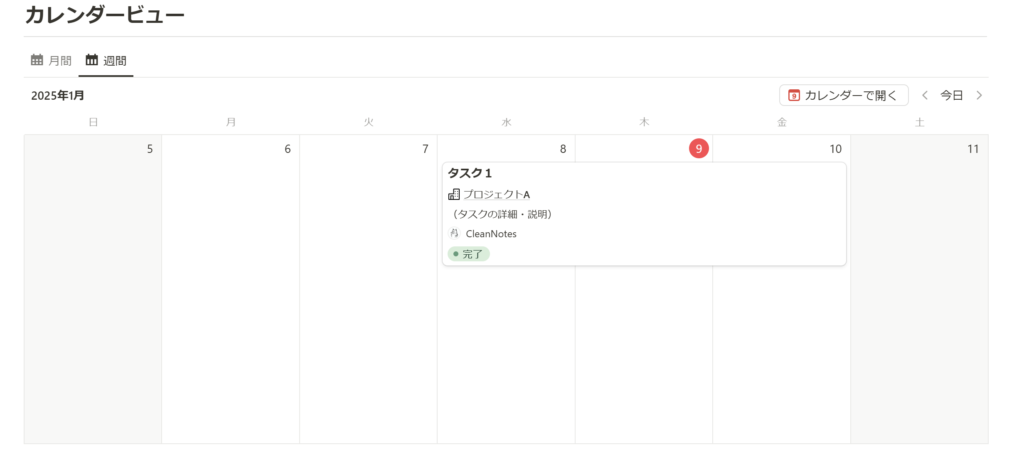
使い方ページの使い方
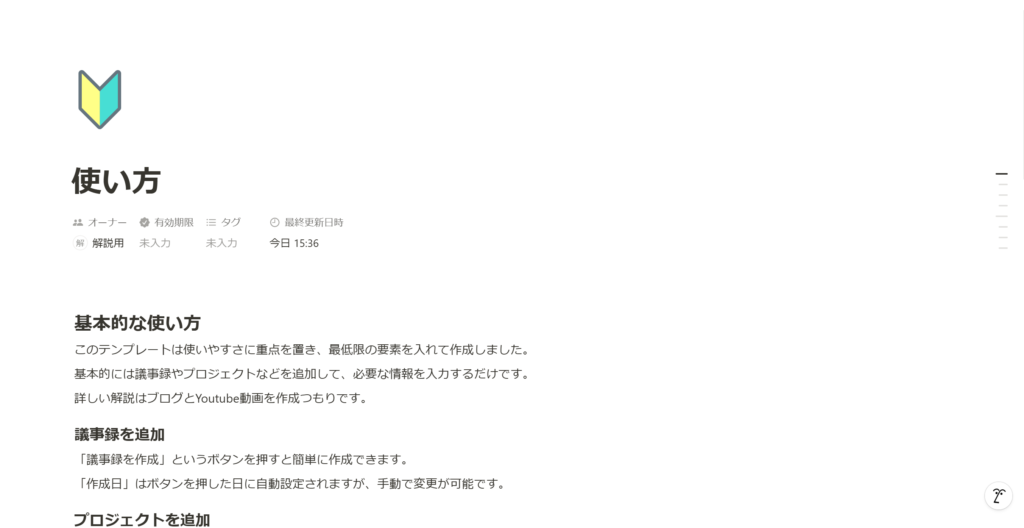
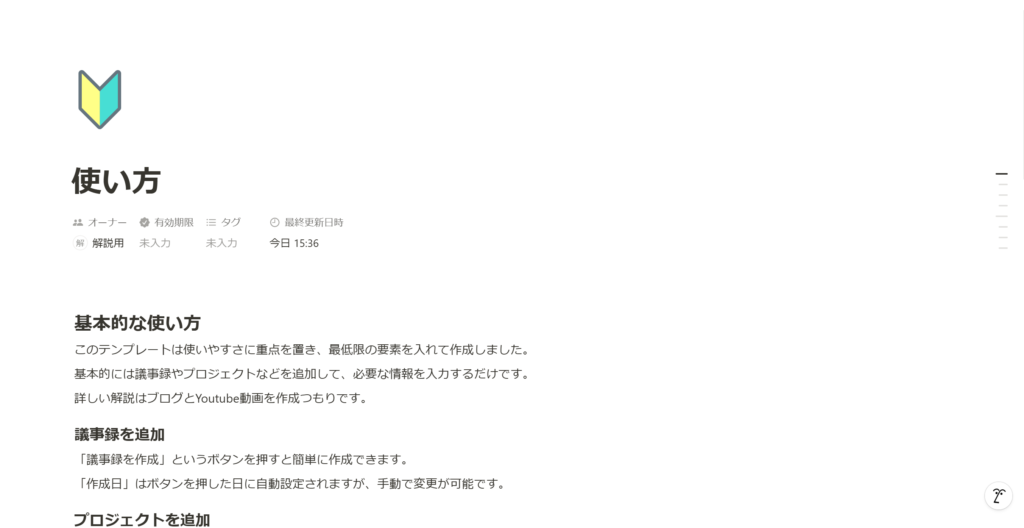
こちらのページではデフォルトでこのテンプレートの使い方を簡単に説明しています。
しかし、このテンプレートを同僚などと共有する際、新たに利用する方への使い方ページとしてカスタマイズしてご利用ください。
目次も使えます
カスタマイズする際、h2やh3などの見出しを入れることで目次を作成できます。
画面右側の横線の集合体にカーソルを合わせるとこのように目次が表示されます。
もちろん目次をクリックするとその場所まで行くことができますよ。
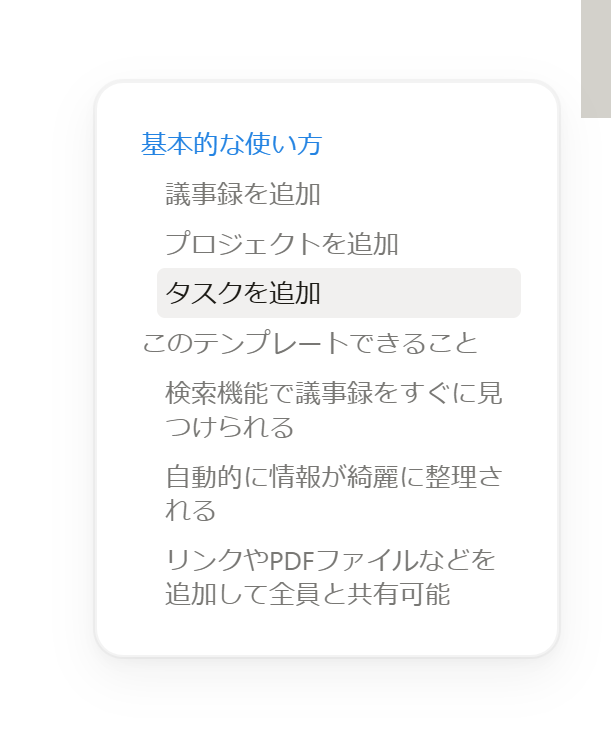
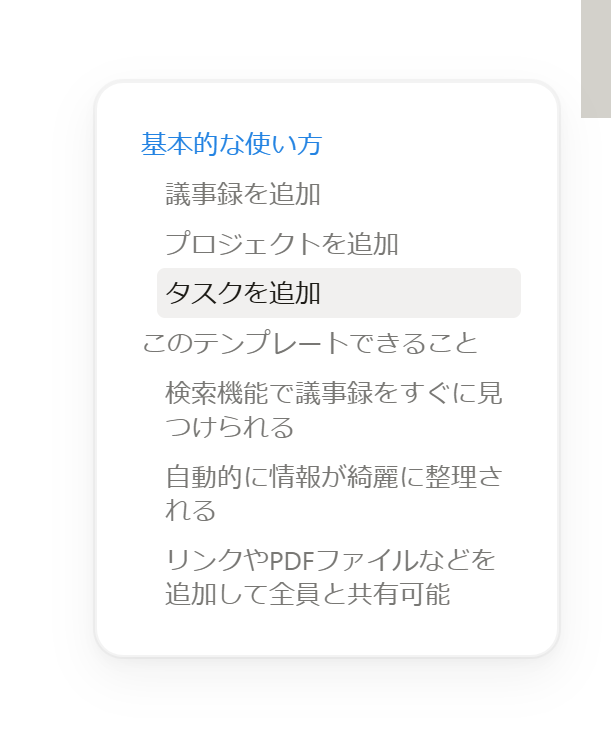
FAQペ-ジの使い方
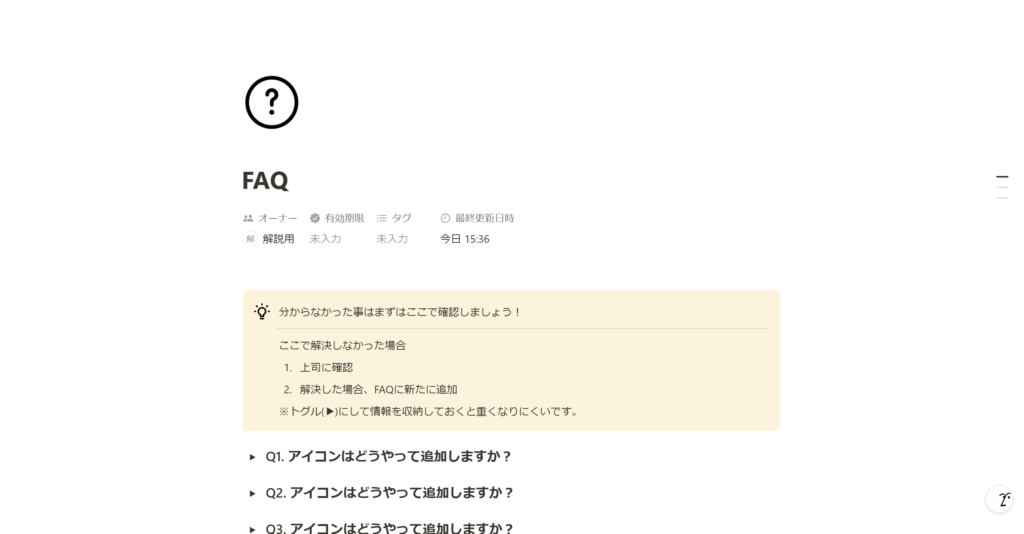
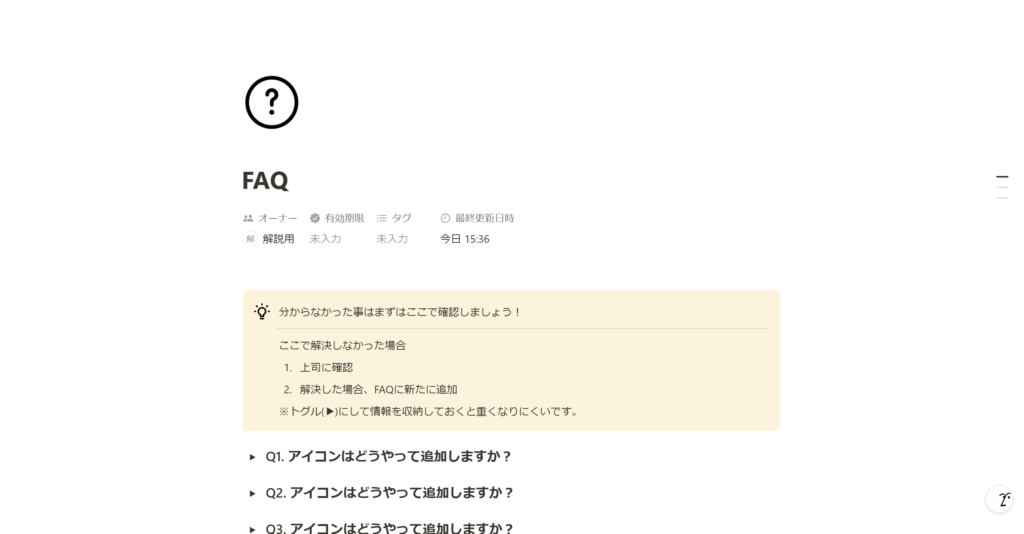
最後にFAQページについて解説します。
こちらは見たままですが、このテンプレートを利用する際のよくある質問と回答をまとめることができます。
複数人と共有した利用して分からなかった際に、FAQページにトラブルシューティングを書いておくと人に質問する手間が省けます。
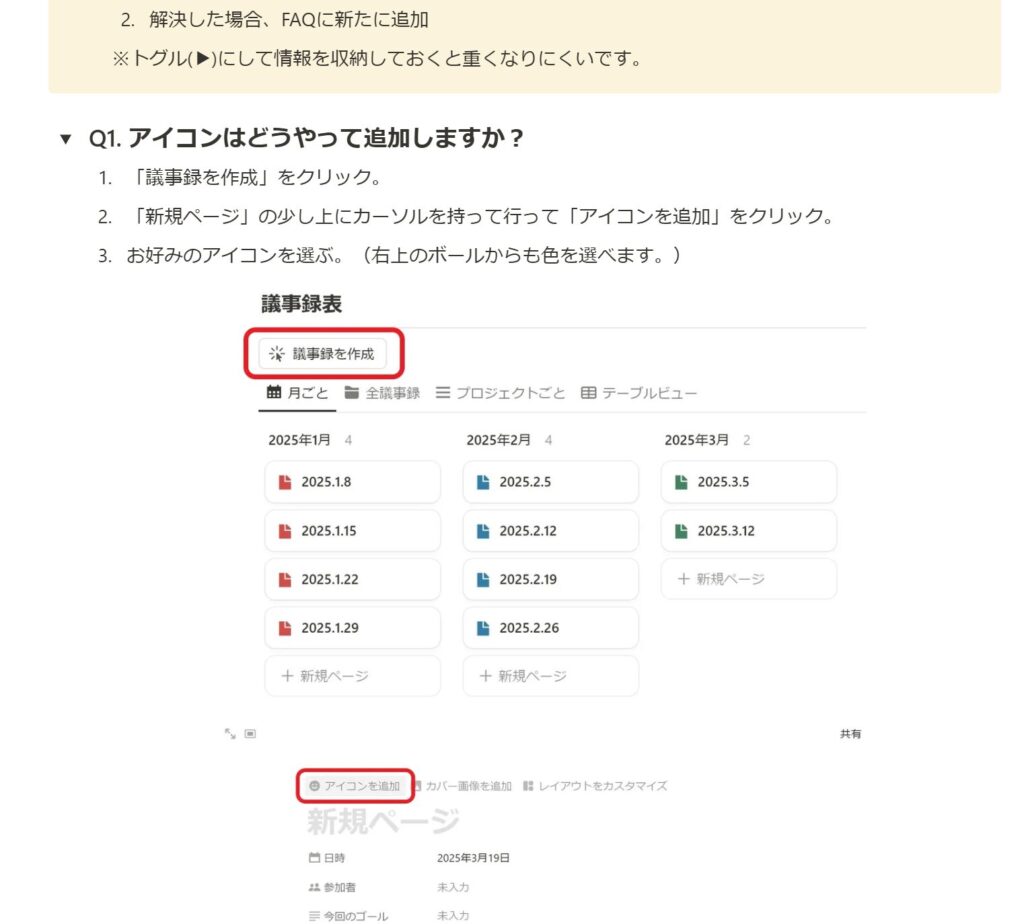
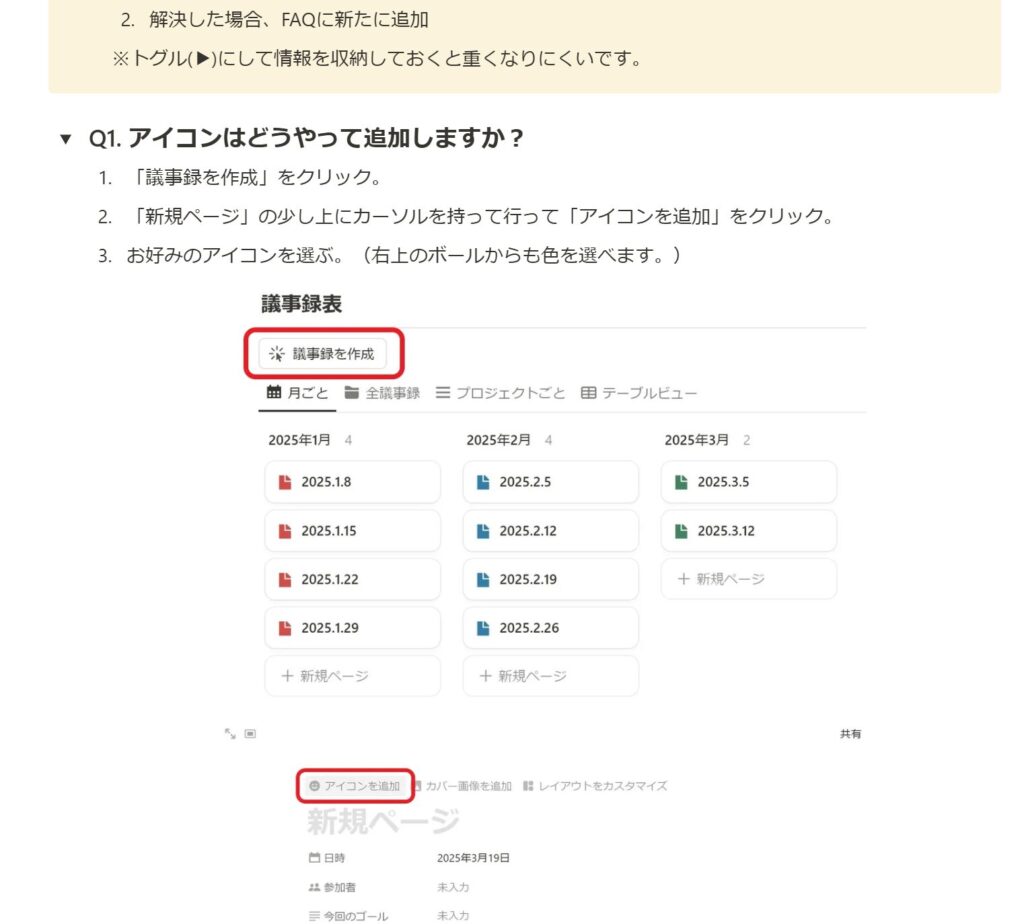
「▶」をクリックするとこのように収納されていた情報が現れます。
これは「トグル」と言い、Notion内で「/toggle」と入力すると使えます。
デフォルトで使用しているのは「トグル見出し3」ですがお好みに合わせて変更してください。
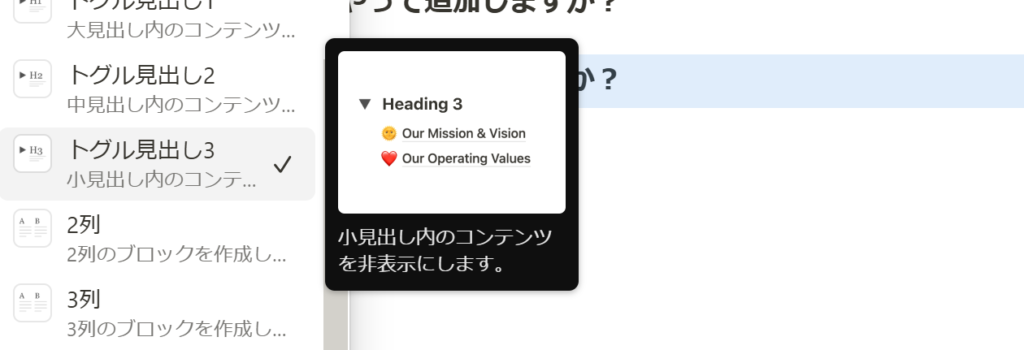
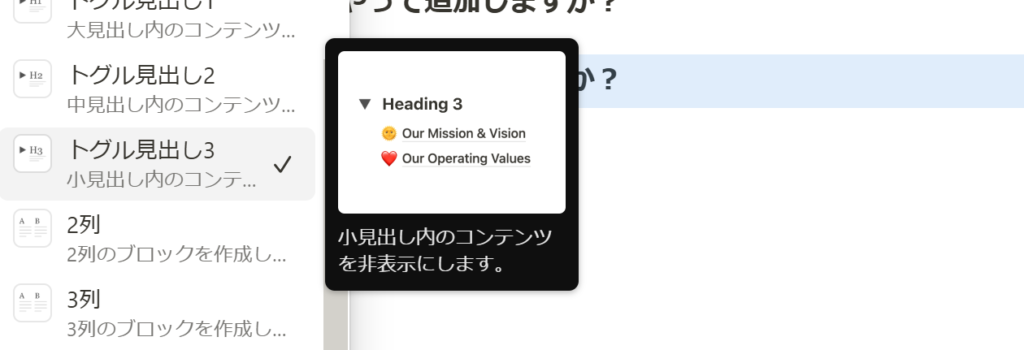
議事録テンプレートのダウンロード方法
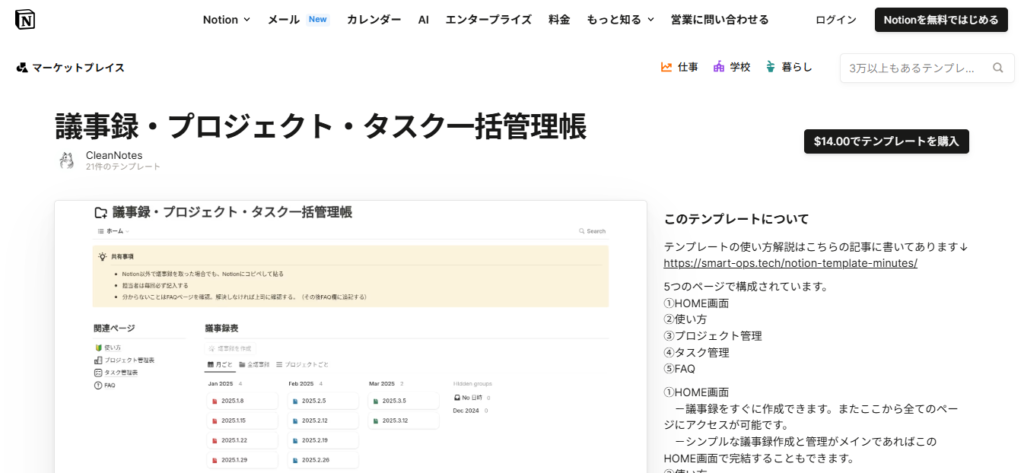
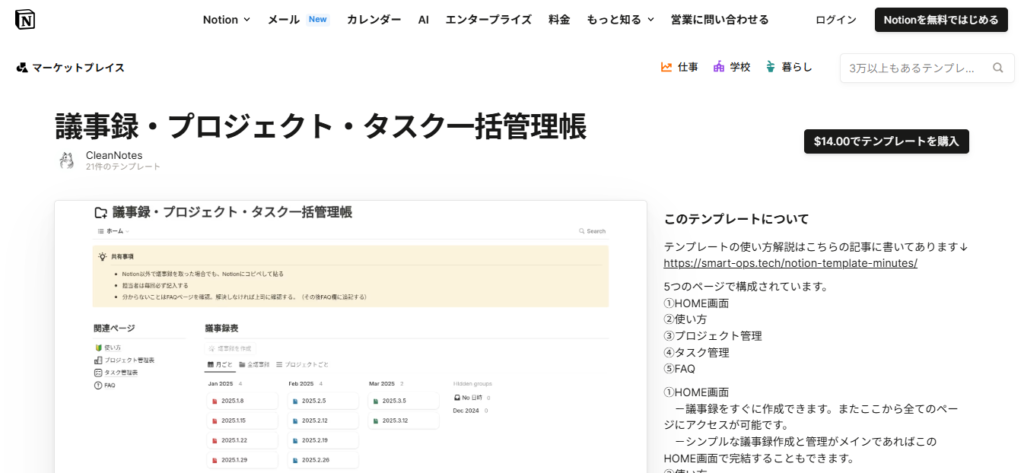
「議事録からはじめる一元管理表」テンプレートはNotion公式サイトからダウンロードが可能です!
まずは無料版をお試しいただければと思います!
\まずは無料で試してみる/
Pro版については14$(約2,000円)となっていますが、少し良いランチ代で以下のものが今すぐ手に入ります。
- 議事録とプロジェクト、タスクを関連付けることで議事録を探す時間を大幅削減
- ガントチャートでプロジェクトを管理し、スケジュール調整も簡単に
- タスクをカレンダーで振り返ることで抜け漏れ0に
- ナレッジページもあり、属人化させない対策も完璧
14$の安さでここまでボリュームのあるテンプレートは他に見たことがありません。
今後値上げする可能性があるので、ぜひお早めにご購入ください!↓
\ Notion公式サイトに移動します/
Notion議事録テンプレをより効果的に活用する方法
ここからは、Notion議事録テンプレートをより効果的に活用する為のTipsを紹介していきます。
テンプレート単体でも便利ですが、これから紹介するTipsを活用すれば更なる効率化が実現できます!
NotionAIで議事録の文字起こしと要約を一瞬で作成
2025年5月に、NotionAIの新機能「AIミーティングノート」がリリースされました。
NotionAIがリアルタイムで文字起こしと要約を行ってくれる、効率爆上がりの神ツールです。
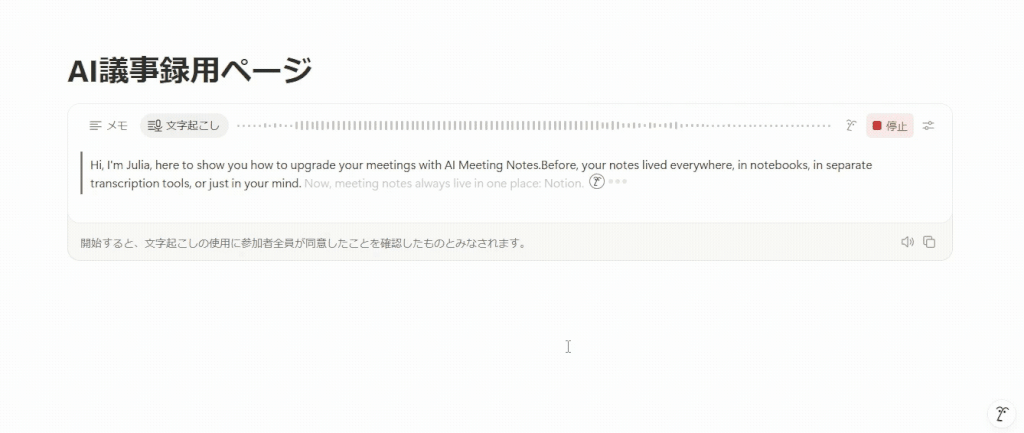
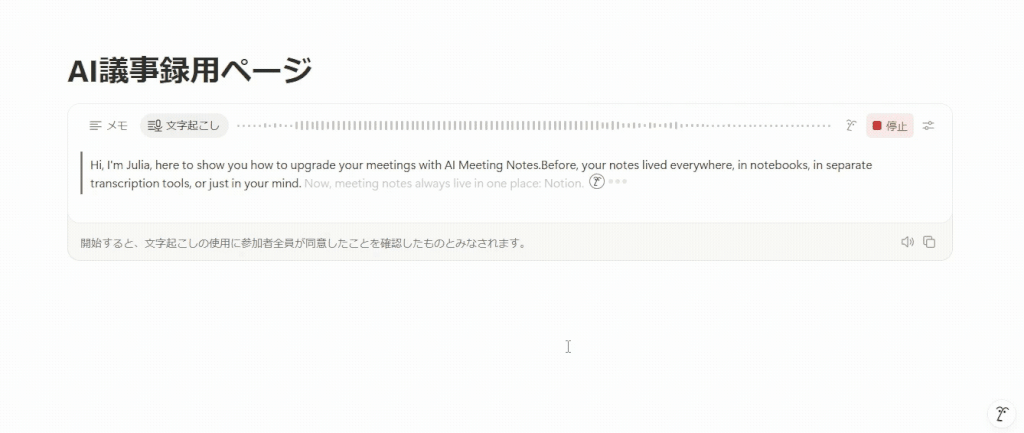
日本語でも精度が高く使い勝手が最高です
また、会議のテーマやまとめたい内容をプロンプトとして記入できるので、議事録ごとにカスタマイズもできます。
NotionAIで議事録の文字起こし&要約を行う方法と活用例は、以下の記事でまとめています↓


リマインダーを機能を活用して会議後の抜け漏れを0に
Notionにはリマインダー機能があり、「決まった時間にリマインド」「特定のメンバーにリマインド」をすることが可能です。
例えば、「議事録・プロジェクト・タスク一括管理帳」テンプレートの議事録ページ内にリマインドを飛ばすボタンを作成。
そしてAI議事録の要約が終わったら特定のメンバーにリマインドを飛ばすように設定します。
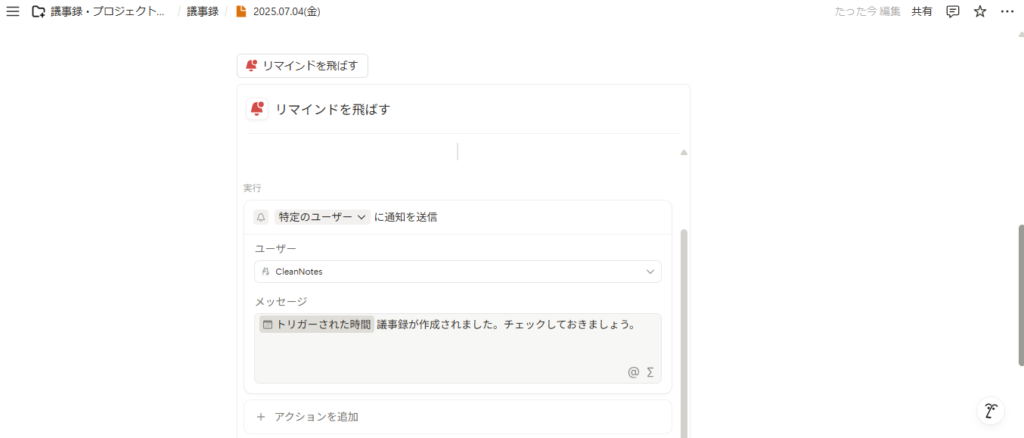
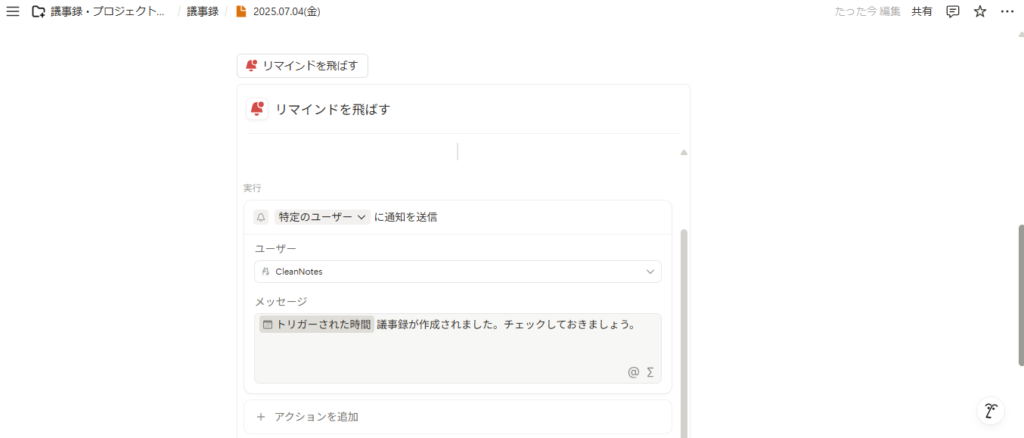
そこで、AI議事録での文字起こしと要約が終わったらこのボタンを押して通知を飛ばします。
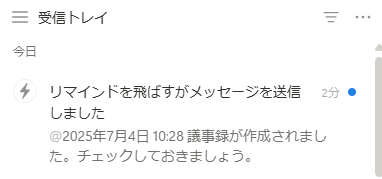
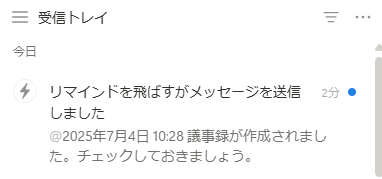
これでメンバーにリマインドを送り、抜け漏れを無くすことが可能です。
Notionのリマインダー設定方法はこちらで解説しています↓


テンプレート機能で作成の手間を削減
Notionで議事録ページを生成する際、日付や参加者の記入など毎回書くのが面倒くさい項目が発生します。
それをNotionのテンプレート機能で、ページを生成する際に自動で記入することが可能です。
- 日付:ページが作成された日付が自動入力
- 参加者:ページを作成したユーザーや特定のユーザーを自動入力
また、ページ内にAIミーティングノートをテンプレート内に入れておくことで、「議事録ページを作成したら文字起こしの準備も既に完了」と設定することも可能です!
Notion議事録テンプレートに関してよくある質問
Notion議事録テンプレートに関してよくある質問をまとめました。
議事録テンプレをチーム用にカスタマイズする際のポイントは?
議事録テンプレートをチーム用にカスタマイズする際のポイントはいくつかあります。
- プロパティを誰が見ても分かる内容に設定
- 不要なデータやプロパティは削除
- チームでの運用ルールを共有
- 編集権限を設定
などが大きなポイントです。
人数が増えるほど管理は大変になるので、議事録テンプレの運用ルールを定めて、シンプルで使いやすいようにプロパティなどを整理することが大切です。
また、共有する際はメンバーやゲストの違いを把握することが大切です。
メンバーとゲストの違いについては以下の記事で詳しくまとめています↓


モバイルアプリで議事録テンプレートを編集・閲覧するコツは?
モバイル版のNotionはPC版のNotionよりは操作性が劣ります。
基本的に編集作業はPCで行い、すぐにNotionAIの文字起こしと要約を行いたい場合はサッとスマホを取り出し手軽に開始する、など使い分けることが大切です。
Notionでスマホを使う際のコツを以下の記事でまとめています↓


社外メンバーと安全に議事録を共有するアクセス権設定は?
Notionを共有する際に「権限レベル」を設定できます。
| 権限レベル | できること | タスク管理での活用場面 |
|---|---|---|
| フルアクセス権限 | 編集、共有設定の変更、削除など全ての操作 | プロジェクトマネージャーやチームリーダー |
| 編集権限 | 内容の編集、コメントの追加(他メンバーにページの共有はできない) | タスクの実行担当者 |
| コンテンツ編集権限 | データベースのみ編集可能 | チームメンバーが進捗を記入 |
| コメント権限 | コメントのみ追加可能 | レビュアーやアドバイザー的役割 |
| 閲覧可能 | 内容の閲覧のみ | 進捗確認だけ必要な関係者 |
適切な権限を与えることでトラブルを防ぐことができます。
Notionの詳しい共有設定については以下の記事で解説しています↓
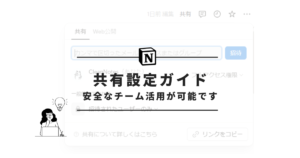
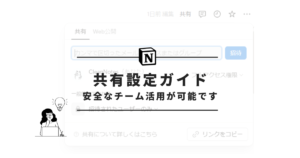
NotionページをPDFエクスポートして配布する方法は?
議事録の内容をPDFにして紙で配布したい場合もあるかと思います。
その際はNotionページ右上の「・・・」→「エクスポート」→「PDF」を選択することでPDFのエクスポートが可能です。
詳しいNotionのPDFエクスポート方法は以下の記事でまとめています↓
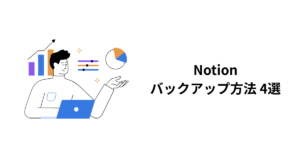
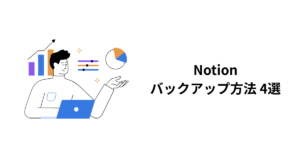
議事録データが増え過ぎたときの整理・アーカイブ術は?
議事録データベースが増えると整理が面倒くさくなったり、場合によっては重たくなることがあります。
もしインラインデータベース内のページが増え過ぎた場合は、リンクトデータベースビューを作成して、フィルタリング機能で必要なページだけ表示するようにしましょう。
そのインラインデータベースはトグルなどで非表示にしておきます。
他にも、不要なデータベースは削除したり、トグルで非表示にしておくなど細かい工夫をすることで整理がしやすくなり、Notionが重くなることも避けられます。
詳しい内容はNotion公式ヘルプページ(データベースの読み込み時間とパフォーマンスの最適化)をご参考ください。
またNotionが重くなった場合の解決策5つをこの記事でまとめています↓


まとめ
今回紹介したNotionテンプレートは議事録とプロジェクト、タスクを全て一元管理ができるので、慣れれば慣れるほど議事録管理が楽になってきます。
また、NotionAIの文字起こし・要約機能を活用することで効率を2倍3倍へと引き上げることも可能になります。
ぜひNotion議事録テンプレートを活用したい方はまず無料版からダウンロードしてみてください!
\ 議事録テンプレを無料で試す/


コメント