Notionでのタスク管理に悩んでいませんか?
本記事では、Notionを活用した効率的なタスク管理の方法を、基本設定から応用テクニックまで徹底解説します。
自由度の高いカスタマイズ性を活かしたデータベース構築、プロジェクト管理のためのガントチャート活用法、チーム共有のコツなど、実践的なテクニック10選をご紹介!
Notion初心者から上級者まで、自分に合ったタスク管理システムを構築できるようになります。
複雑に思えるNotionのタスク管理も、本記事の手順に従えば簡単に始められ、仕事の生産性を大幅に向上させることができるでしょう。
Notionでタスク管理する3つのメリット
ビジネスパーソンやフリーランス、学生など多くの方がタスク管理ツールを求める中、Notionは特に人気を集めています。
なぜNotionがタスク管理に適しているのか、その主な3つのメリットをご紹介します。
自由度の高いカスタマイズ性
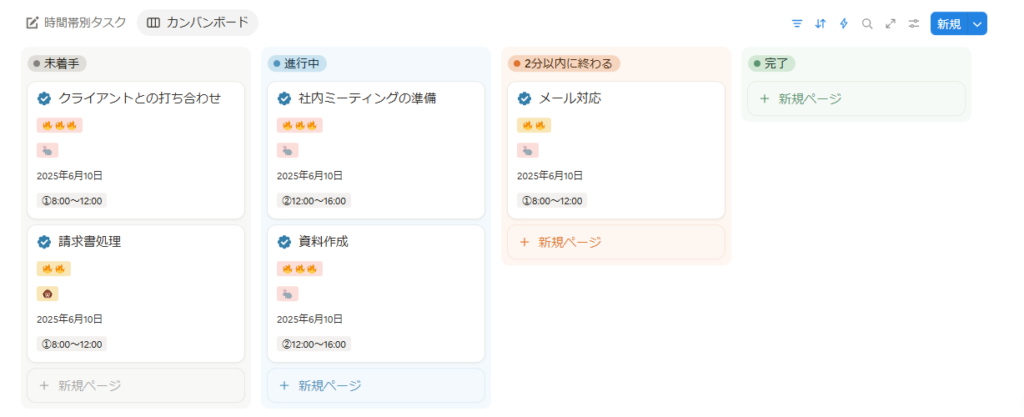
Notionの最大の特徴は、自分好みのタスク管理システムを一から構築できる自由度の高さです。
他のタスク管理ツールが提供する既製の枠組みに自分を合わせるのではなく、自分の思考や業務フローに合わせたシステムを作れます。
例えば、以下のようなカスタマイズが可能です。
- プロパティの種類や名前を自由に設定
- タスクの表示方法を複数のビュー(リスト、カンバン、カレンダーなど)で切り替え
- タスクカードのデザインやフォーマットをニーズに合わせて調整
- 自分だけのタスクステータスやラベルの作成
この高いカスタマイズ性により、仕事のスタイルや思考プロセスに完全に一致したタスク管理システムを構築できるため、タスク管理の効率が飛躍的に向上します。
| カスタマイズ要素 | 具体例 |
|---|---|
| プロパティ | 優先度、担当者、期限、進捗率など |
| 表示ビュー | リスト、カンバン、カレンダー、ギャラリー、タイムラインなど |
| フィルター条件 | 「今週期限のタスクのみ」「優先度高のみ」など |
他のツールとの連携のしやすさ
Notionは他の生産性ツールとの連携が非常に優れています。
Google Calendar、Slack、Trello、Jira、GitHubなど、日常的に使用する多くのツールと連携させることで、情報の分断を防ぎ、ワークフローを効率化できます。
APIを通じた連携により以下のようなことが可能になります。
- Google Calendarのイベントを直接Notionのタスク管理データベースに表示
- Slackで発生したタスクを自動的にNotionに追加
- メールから直接タスクをNotionに転送
- Zapierなどの連携ツールを使った自動化の構築

Notion単体でも効率的なタスク管理ができますが、API連携でより効率化を進めることができます。
また、埋め込み機能を使えば、外部ツールのコンテンツをNotionページ内に直接表示することも可能です。
例えば、タスクに関連するFigmaのデザイン、Miroのマインドマップ、GoogleドキュメントなどをNotionページに埋め込むことで、タスクの文脈がより明確になります。
この連携性により、タスク管理だけでなく、タスクに関連するあらゆる情報やツールを一か所で管理できるようになります。
情報の一元管理ができる
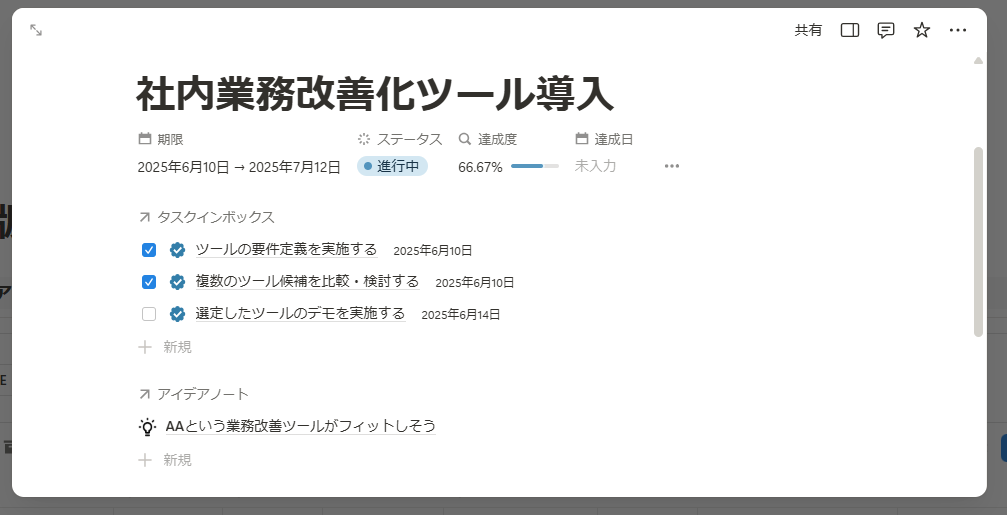
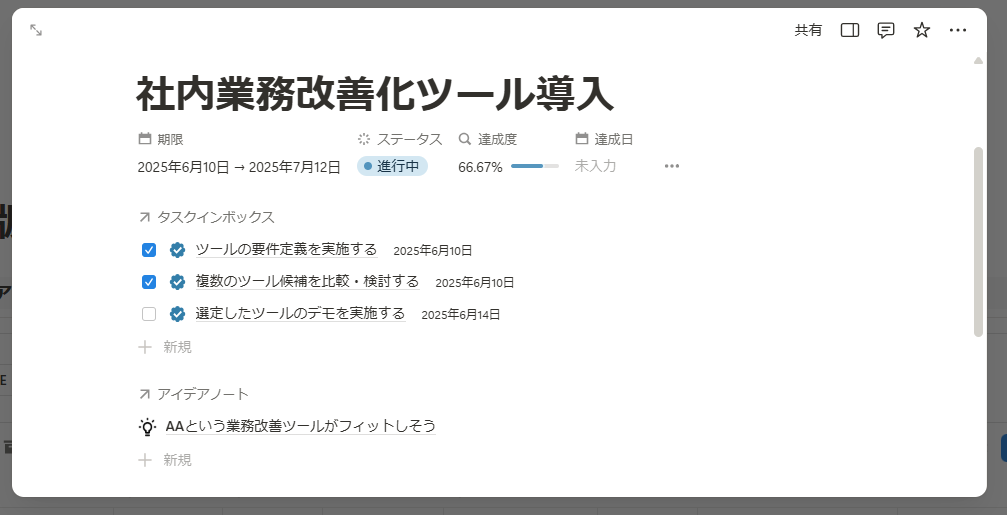
Notionの最も魅力的な点の一つは、タスク管理とその他のあらゆる情報を一つのプラットフォーム上で一元管理できることです。
上の画像ではプロジェクトの内容をデータベースにまとめていますが、関連タスクの「期限」や「達成度」、「関連するアイデア」なども全て一元化してまとめることができます。
情報の一元化でこんなことが実現します。
- タスクとそれに関連するドキュメントを直接リンクで結びつけられる
- プロジェクト情報とタスクを同じページ内で管理できる
- 会議ノートから直接タスクを作成し、紐づけられる
- 知識ベースとタスク管理を統合できる
この一元管理により、情報を探す時間が削減され、タスクの文脈をすぐに理解できるようになります。
また、関連情報へのアクセスが容易になることで、タスクの完了率や品質も向上します。
カスタマイズ性、連携性、一元管理の3つの特長が組み合わさることで、従来のタスク管理ツールでは実現できなかった柔軟で効率的なワークフローが可能になります。
Notionタスク管理の基本設定方法
Notionでタスク管理を始めるには、まずは基本的な設定方法を理解することが重要です。
ここでは、データベースの作成から必要なプロパティの設定、さらに便利なビューの使い分けまで、Notionでタスク管理を始めるための基礎知識を解説します。
データベースの作成手順
Notionでタスク管理を行うためには、まずデータベースを作成する必要があります。データベースはタスクを整理して管理するための基盤となります。
データベースの作成方法は以下の通りです:
- Notionページ内の任意の場所をクリックし、「/database」と入力
- 表示されたデータベースタイプの中から「テーブル」「ボード」「カレンダー」「リスト」などお好みのビューを選択
また、ページの「+」ボタンからもデータベースを追加できます。
新規ページとしてデータベースを作成する場合は、「新規ページ作成」画面で「テーブル」などのデータベースタイプを選ぶことも可能です。
フルページ・インライン・リンクトデータベースの違い
| タイプ | 特徴 | 適した用途 |
|---|---|---|
| フルページデータベース | 独立したページとして存在し、ページ全体がデータベース | 大規模なタスク管理、プロジェクト管理 |
| インラインデータベース | 既存ページ内に埋め込まれるデータベース | ダッシュボード内のタスクリスト、特定コンテキスト内のタスク管理 |
| リンクトデータベース | インラインベースの内容と同期されたデータベース | 1つのデータベースからチャートやカレンダーなど目的別に複数のビューを表示 |
タスク管理の規模や目的に応じて、適切なデータベースタイプを選択しましょう。
タスク管理に必要なプロパティの設定
効率的なタスク管理を行うには、適切なプロパティ(項目)を設定することが重要です。
プロパティはタスクの属性を定義し、整理・検索・フィルタリングの基準となります。
基本的なプロパティ
タスク管理に最低限必要なプロパティは以下の通りです:
- タイトル: タスクの名前(デフォルトで存在)
- 期日: タスクの締め切り(日付プロパティ)
- 進捗: タスクの状態(ステータスプロパティ、例:「未着手」「進行中」「完了」)
- 優先度: タスクの重要度(セレクトプロパティ、例:「高」「中」「低」)
応用的なプロパティ
より高度なタスク管理のために、以下のプロパティも検討しましょう:
- 担当者: タスクの担当者(ユーザープロパティ)
- 見積時間: タスク完了に必要な時間(数値プロパティ)
- カテゴリ: タスクの種類(マルチセレクトプロパティ)
- URL: 関連リンク(URLプロパティ)
- ファイル: 添付ファイル(ファイルプロパティ)
- 進捗率: タスクの進捗(数値/数式プロパティ)
プロパティの追加方法は、データベースビュー上部の「+」ボタンをクリックするか、既存の列の右側で右クリックし「プロパティを作成」を選択します。
プロパティタイプの選択のコツ
| プロパティタイプ | 適した用途 |
|---|---|
| セレクト | 固定された選択肢から1つを選ぶ場合(例:優先度、ステータス) |
| マルチセレクト | 複数のタグやカテゴリを設定する場合 |
| 日付 | 期限や予定日を設定する場合(時間指定も可能) |
| チェックボックス | 完了/未完了のような二択の状態管理 |
| ユーザー | 担当者やレビュアーなど人を割り当てる場合 |
| 数値 | 所要時間や進捗率など数値で表す場合 |
| リレーション | 他のデータベースのアイテムと関連付ける場合 |
プロパティの種類は後からでも変更可能ですが、増やし過ぎると後でややこしくなるので大まかな内容を決めてからプロパティを追加していくのがベターです。
データベースの各ビューの使い分け
Notionのタスク管理の大きな特徴は、同じデータベースを異なる「ビュー」で表示できることです。
作業の目的や状況に応じて最適なビューを選択することで、タスク管理の効率が大幅に向上します。ここからは各ビューの特徴について解説していきます。
テーブルビュー
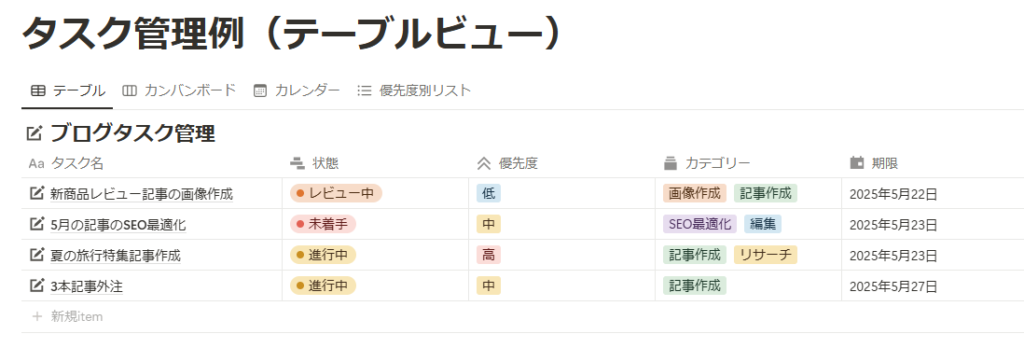
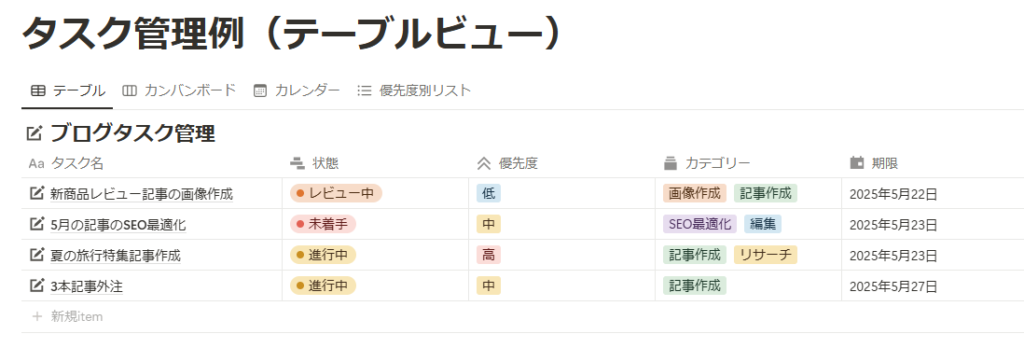
Excelのような表形式でタスクを管理できるビューです。各プロパティが列として表示され、情報の比較や一括編集に便利です。
- 適した用途: 詳細情報の一覧管理、複数プロパティの編集、データの整理と分析
- カスタマイズポイント:
- 表示する列(プロパティ)の選択と順序の変更
- 各列でのソート(期限順、優先度順など)
- フィルター機能で特定条件のタスクのみ表示
- インライン編集でプロパティをその場で変更可能
- グループ化によるカテゴリ別の整理表示
テーブルビューの使い方や応用テクを知りたい方はこちらがおすすめです↓


カンバンボード(ボードビュー)
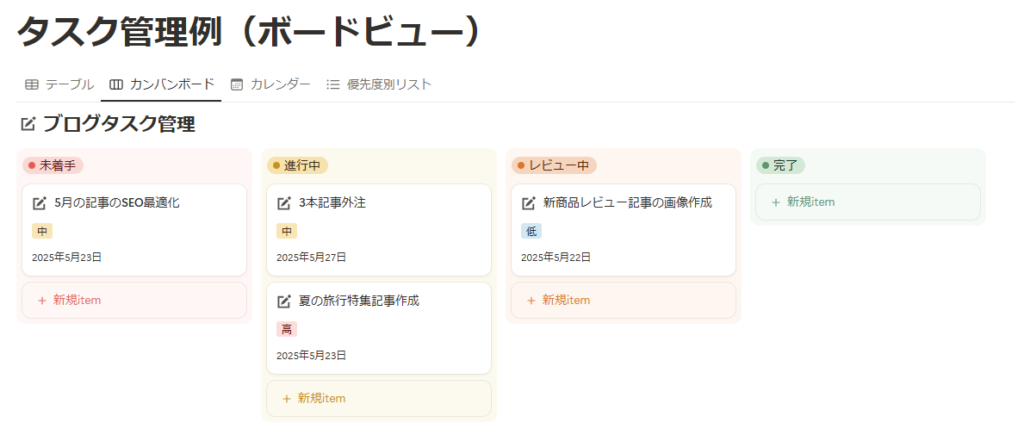
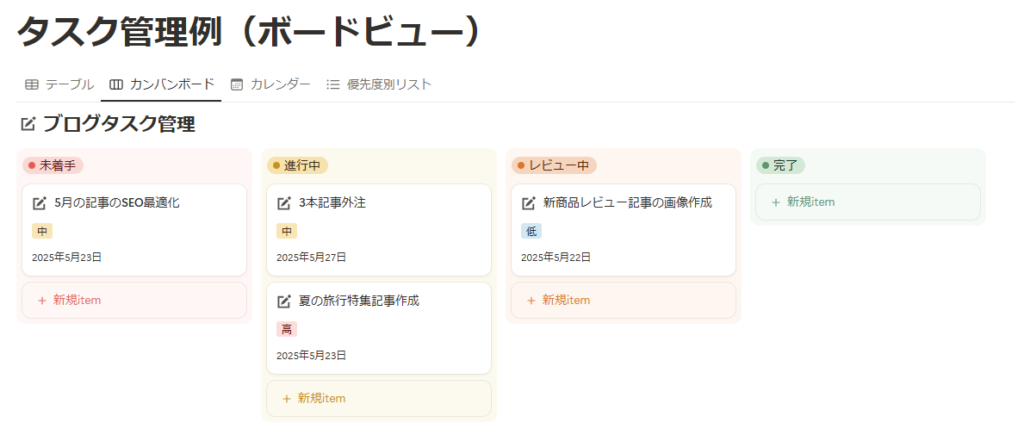
タスクをカード形式で表示し、列(ステータスなど)ごとに分類するビューです。かんばん方式のタスク管理に最適です。
- 適した用途: タスクの進行状況の視覚化、ワークフロー管理
- カスタマイズポイント:
- 列の基準となるプロパティの選択(通常はステータスやカテゴリ)
- カードに表示するプロパティの選択
- カードのドラッグ&ドロップでステータス変更
ボードビューの使い方や応用テクを知りたい方はこちらがおすすめです↓


タイムラインビュー
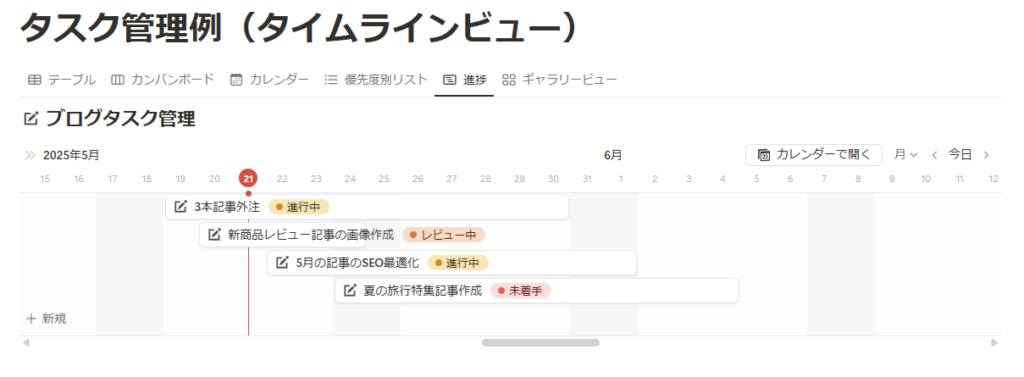
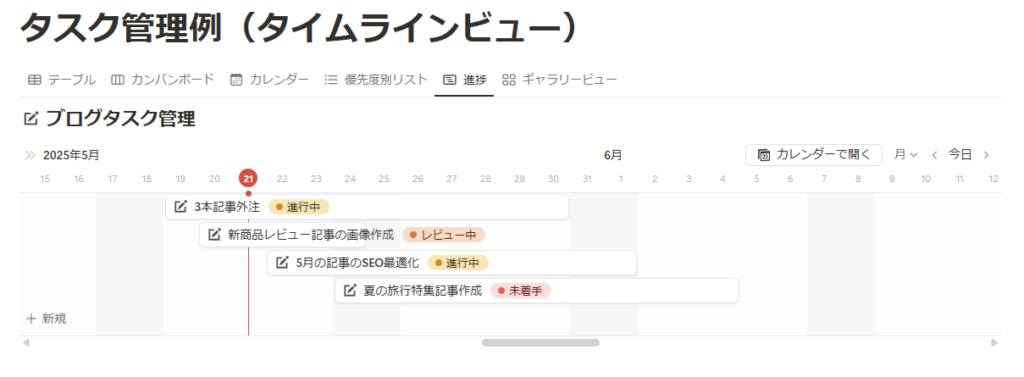
タスクを横軸の時間軸上にバー形式で表示するビューです。タスクの期間や重なり、全体スケジュールの把握に適しています。
- 適した用途: プロジェクトのガントチャート風管理、タスクの期間管理
- カスタマイズポイント:
- 表示対象の開始日・終了日プロパティの設定
- 時間軸の単位(週、月、四半期など)の変更
- タスクバーに表示する情報の選択
- タスクバーの長さや位置のドラッグ&ドロップによる期間調整
タイムラインビューの使い方や応用テクを知りたい方はこちらがおすすめです↓


カレンダービュー
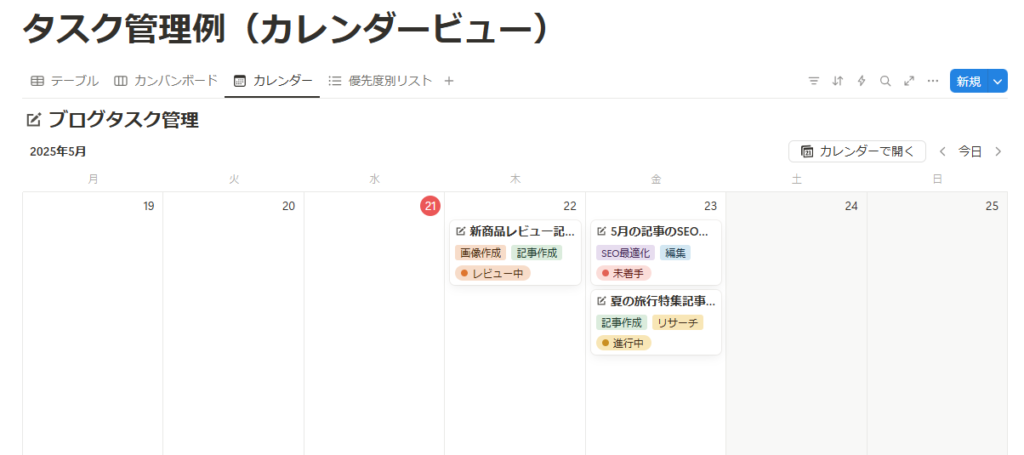
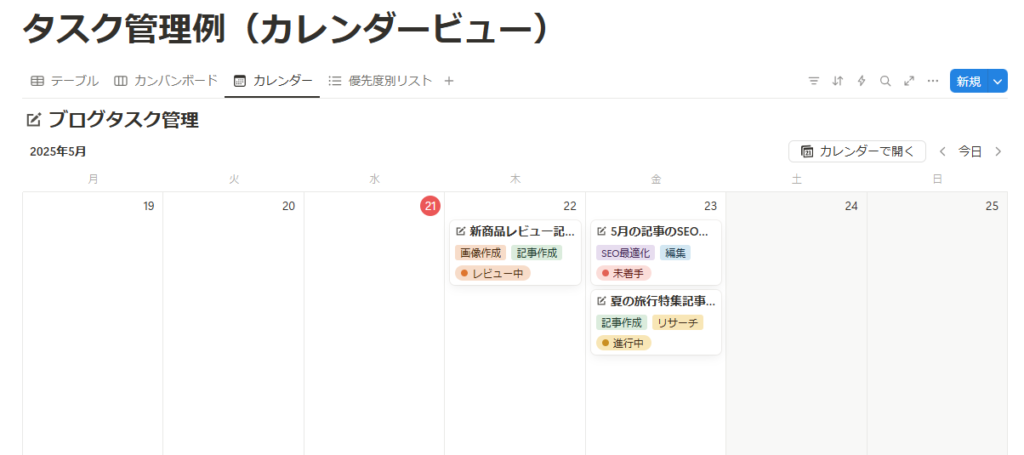
タスクを月間または週間カレンダー上に表示するビューです。日付ベースのタスク管理に最適です。
- 適した用途: スケジュール管理、締め切りのあるタスク管理
- カスタマイズポイント:
- カレンダー表示の基準となる日付プロパティの選択
- カレンダー上に表示するタスク情報の選択
- ドラッグ&ドロップで日程変更
Notionカレンダービューの使い方はこちらの記事がおすすめです↓
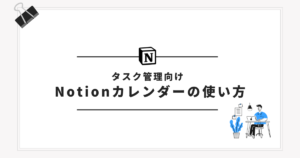
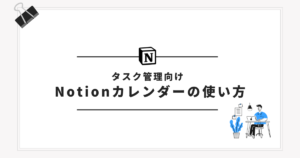
リストビュー
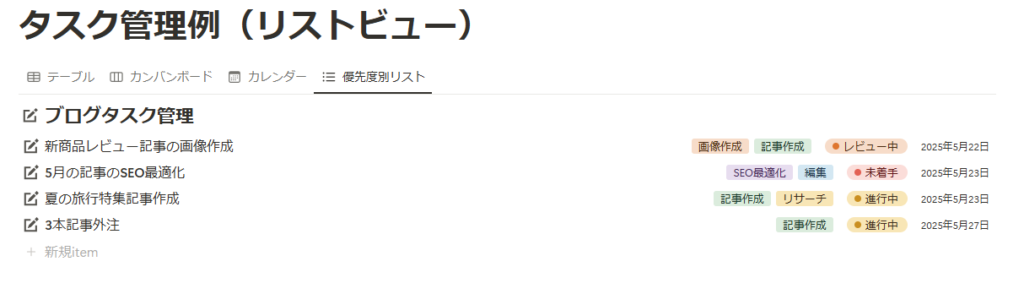
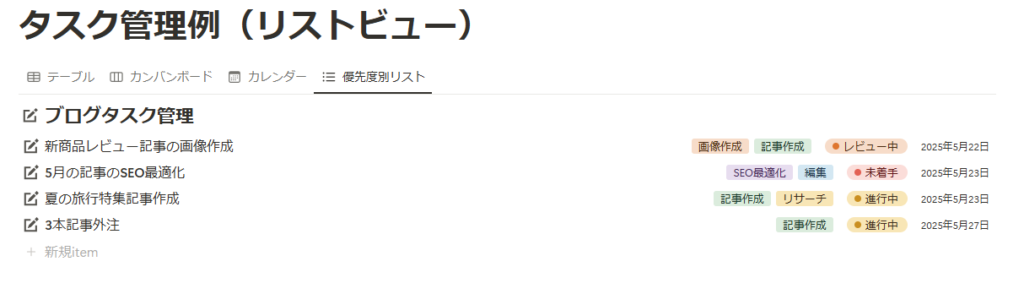
最もシンプルで基本的なビューです。タスクを一覧形式で表示します。
- 適した用途: 全タスクの概要把握、詳細情報の一覧表示
- カスタマイズポイント:
- 表示するプロパティの選択と順序の変更
- ソート機能で期限順や優先度順に並べ替え
- フィルター機能で特定条件のタスクのみ表示
- グループ化機能でステータスや担当者ごとにタスクをグループ分け
ギャラリービュー
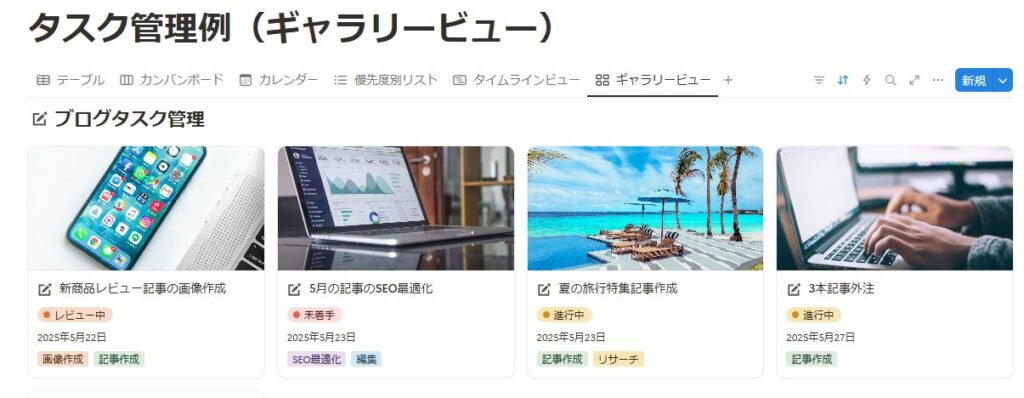
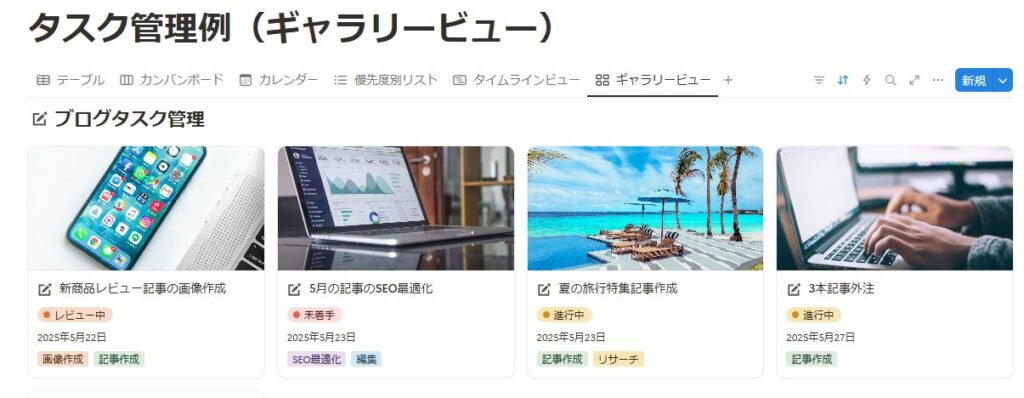
タスクをカード形式で大きくビジュアルに表示するビューです。カバー画像や説明文など、視覚的な要素を重視した管理に向いています。
- 適した用途: 資料やアイデアのビジュアル整理、内容の把握が重要なタスク管理
- カスタマイズポイント:
- 表示するカバー画像やメインプロパティの選択
- カードの並び順の設定(優先度順、作成日順など)
- フィルターやグループ化で表示条件を調整
- カードサイズやレイアウトの調整
チャートビュー
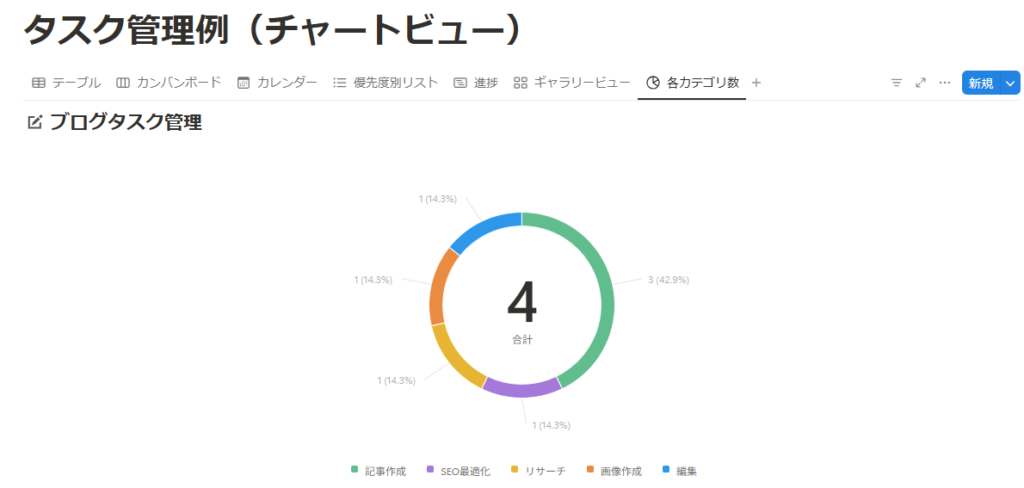
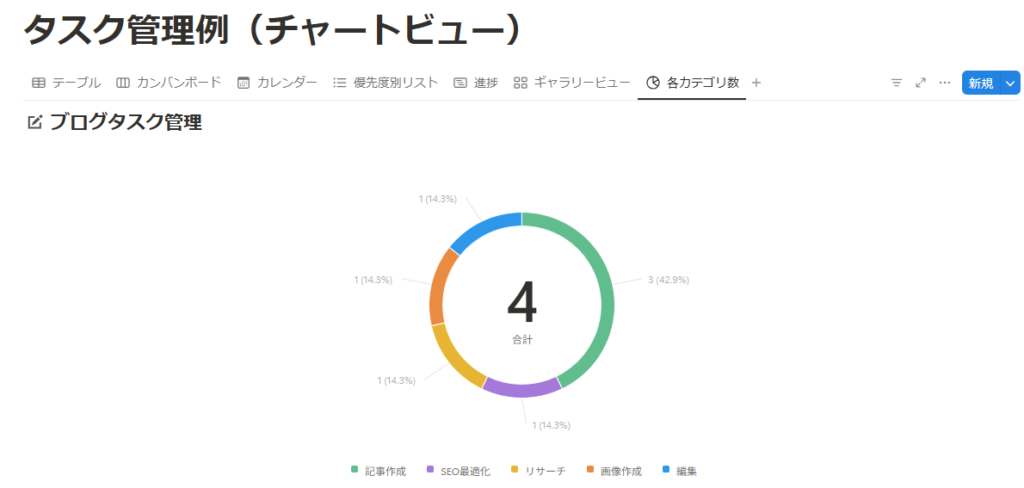
データベース内の数値やカテゴリ情報をグラフとして可視化できるビューです。棒グラフや円グラフなどで、進捗状況や傾向を直感的に把握できます。
- 適した用途: タスク数の推移確認、進捗比率の把握、カテゴリごとの分布の可視化
- カスタマイズポイント:
- グラフの種類の選択(棒グラフ、円グラフなど)
- X軸・Y軸の基準となるプロパティの設定
- 集計方法(件数、合計、平均など)の選択
- データのフィルターやグループ分けによる比較表示
複数ビューの活用法
一つのデータベースに複数のビューを設定し、目的に応じて切り替えるのが効果的です。例えば:
- 「今日の作業」ビュー: 今日期限のタスクをリスト表示
- 「進行状況」ビュー: ステータス別のカンバンボード
- 「月間予定」ビュー: 全タスクをカレンダー表示
- 「優先タスク」ビュー: 高優先度のタスクのみをフィルタリング
新しいビューを追加するには、データベース上部の「ビューを追加」ボタンをクリックします。各ビューは独立してフィルターやソートの設定が可能です。
以上の基本設定を押さえることで、Notionでのタスク管理の土台が整います。
自分の作業スタイルや目的に合わせてカスタマイズし、徐々に使いやすい環境を構築していきましょう。
タスク管理テンプレートの選び方と活用法
Notionでのタスク管理を効率化するには、適切なテンプレートの選択が鍵となります。
自分の作業スタイルやプロジェクトの性質に合ったテンプレートを活用することで、セットアップの手間を省き、すぐにタスク管理を始められます。
タスク管理テンプレートの選ぶ時のポイント
タスク管理テンプレートを選ぶ際は以下のポイントが大切です。
- カスタマイズしやすいか
- ユーザーからの評価やレビューは良いか
- デザインはシンプルで直感的に使いやすいか
- テンプレートクリエイターに問い合わせが可能か
これらの点を見極めた上でタスク管理テンプレートを選ぶことが大切です。
「結局どれを選んだらいいか分からない!」という方向けに私が選んだおすすめNotionタスク管理テンプレートを紹介しています↓


初心者におすすめのシンプルテンプレート
Notionを使い始めたばかりの方には、Notion公式が配布しているシンプルな構造のテンプレートから始めることをおすすめします。
最もシンプルなのは「Todoリスト」テンプレートです。タスク名、期限、優先度、ステータスといった基本的なプロパティのみで構成され、初心者でも直感的に使いこなせます。
| テンプレート名 | 特徴 | おすすめの使用シーン |
|---|---|---|
| Todoリスト | 基本プロパティのみ、テーブルビュー中心 | 日常的なタスク管理、個人利用 |
| タスクリスト | ボードビューとカンバンビュー付きでシンプル | 複数のタスクを視覚的に管理 |
| ウィークリーToDoリスト | シンプルなチェックボックスのみテンプレート | 週次でのシンプルな予定管理 |
初心者がテンプレートを活用する際のポイントは、まずはそのまま使ってみて、使いにくいと感じた部分だけを少しずつカスタマイズしていくことです。
テンプレートの基本構造を理解してから自分なりの改良を加えると、Notionの機能への理解も深まります。
初心者向けテンプレートのカスタマイズ手順
- テンプレートをそのまま1週間ほど使用してみる
- 不要なプロパティがあれば削除する
- 必要な情報があれば、シンプルなプロパティ(テキスト、チェックボックスなど)を追加する
- 使いやすいビュー(リスト、カンバン、カレンダー)に切り替えて作業する



Notion公式のテンプレは非常にシンプルなので少しずつカスタマイズに挑戦してみましょう!
生産性を上げるためのGTDテンプレート
GTD(Getting Things Done)は、デビッド・アレン氏が提唱した生産性向上メソッドで、タスクを収集→整理→実行のフローで管理します。Notionはこの方法論を実践するのに最適なツールです。
の流れn-1024x948.png)
の流れn-1024x948.png)
Notionでは情報収集からタスクのカテゴリ分け、タスクの見直しなど全て一元化できるのでGTDの効率化手法を120%発揮できます。
GTDテンプレートは、業務が多岐にわたるビジネスパーソンや、複数のプロジェクトを同時に進行させる必要がある方に特に有効です。シンプルなテンプレートに慣れてきた方の次のステップとしてもおすすめです。
私が作成した無料のGTDのタスク管理テンプレはこちら↓
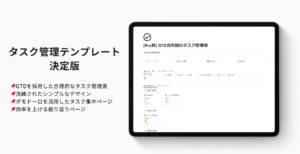
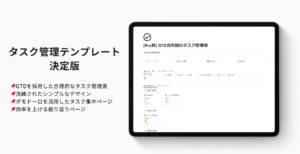
GTDについてもっと知りたい方はこちら↓


その他おすすめテンプレート
私が作成した議事録テンプレ、資産管理テンプレなどにもタスク管理データベースが入っています。
「シンプル×高機能テンプレート」をモットーに作成し、10,000以上ダウンロードしていただきました。



無料テンプレートも数多く揃っているのでお気軽にお試し下さい!
私が作成した全てのオリジナルテンプレートはこちらからご覧になれます↓
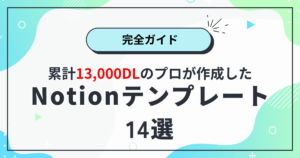
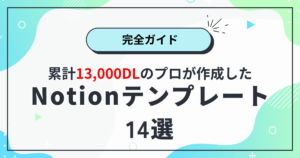



次の段落からはいよいよNotionタスク管理の実践テクニックを紹介していきます!
Notionタスク管理の実践テクニック①:優先度の可視化
タスク管理で最も重要なのは「何から手をつけるべきか」を明確にすることです。
Notionではさまざまな方法でタスクの優先度を可視化できるため、重要な作業を見逃すことなく効率的に進められます。
タグやステータスでの優先度表示
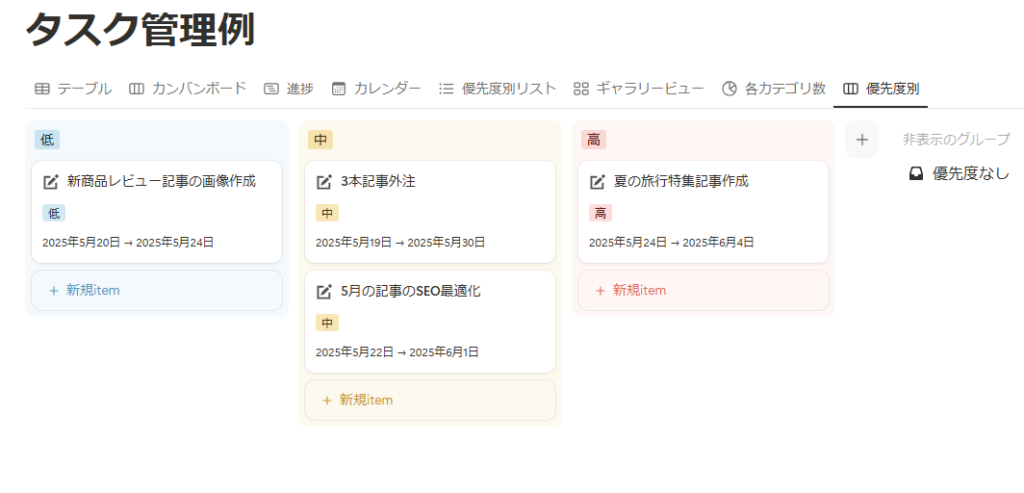
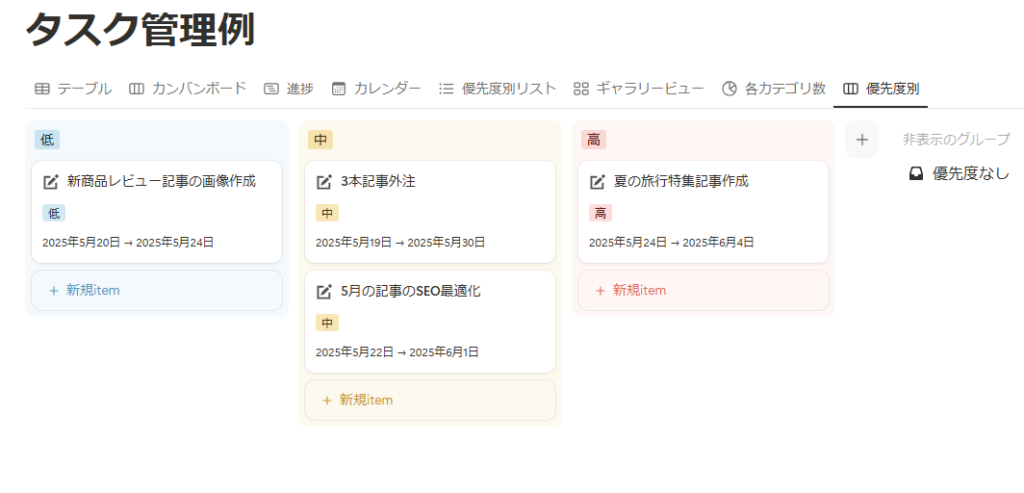
Notionでタスクの優先度を明確に区別するには、プロパティを活用するのが効果的です。
特に「セレクト」または「マルチセレクト」プロパティを使うことで、優先度をわかりやすく分類できます。
優先度用プロパティの設定方法
タスク管理データベースに優先度を表す「セレクト」プロパティを追加するには以下の手順に従います:
- データベースの右上にある「プロパティ」をクリック
- 「プロパティを追加」を選択
- プロパティ名を「優先度」などにして、タイプを「セレクト」に設定
- オプションとして以下のような優先度レベルを追加
| 優先度レベル | 色 | 使用シーン |
|---|---|---|
| 緊急 | 赤 | 今すぐ対応が必要なタスク |
| 高 | オレンジ | 重要で優先的に取り組むべきタスク |
| 中 | 黄色 | 標準的な優先度のタスク |
| 低 | 青 | 時間に余裕があるときに取り組むタスク |
| 保留 | グレー | 現在取り組む必要はないが、将来的に検討するタスク |
設定した優先度プロパティを活用することで、タスクリストやカンバンビューで一目で優先度が分かるようになります。
特に「グループ化」機能を使えば、優先度ごとにタスクをグループ分けして表示することも可能です。
優先度に基づいたビューの作成
さらに効果的に優先度を管理するためには、特定の優先度だけを表示するビューを作成するとよいでしょう。
- 「今日やるべきタスク」ビュー:「緊急」と「高」の優先度タスクだけをフィルタリング
- 「保留中タスク」ビュー:「保留」としたタスクをまとめて確認できるようにする
これにより、その日の作業に集中すべきタスクを明確にできます。
アイコンを使った視覚的な優先度管理
色分けだけでなく、アイコンを活用することでさらに直感的にタスクの優先度を把握できます。
Notionでは、ページやデータベースのエントリにアイコンを設定できる機能があります。
効果的なアイコン選びのポイント
優先度を示すアイコンは、一目で意味が伝わる直感的なものを選ぶと効果的です。例えば:
- 🔴 または 🔥 – 緊急タスク
- ⭐ または ❗ – 高優先度タスク
- 🟡 または ❕ – 中優先度タスク
- 🔵 または ✓ – 低優先度タスク
- ⏸️ または ⏰ – 保留中タスク
アイコンを設定するには、タスク名の左側にカーソルを合わせてアイコンを選択するか、タスクを開いて左上のアイコン部分をクリックします。
Notionタスク管理の実践テクニック②:繰り返しタスクの自動化
タスク管理において最も面倒なことの一つが、繰り返し発生するタスクを何度も手動で作成する作業です。
Notionでは、この繰り返しタスクを効率的に自動化する方法がいくつか用意されています。
日報作成や週次レビュー、定期的な会議など、定期的に発生するタスクを自動化することで、作業効率が大幅に向上します。
繰り返しタスクはこちらでも詳しく解説しています↓


テンプレート機能を活用した定期タスク作成
Notionのテンプレート機能は、繰り返しタスクを効率的に作成するための強力なツールです。
一度設定しておけば、テンプレート化したタスクを自動で複製できます。
テンプレートを使った定期タスクの設定方法
テンプレートから繰り返しタスクを設定する手順は以下の通りです:
今回は「今日の習慣」というタイトルで複数のチェックボックスプロパティを入れました。
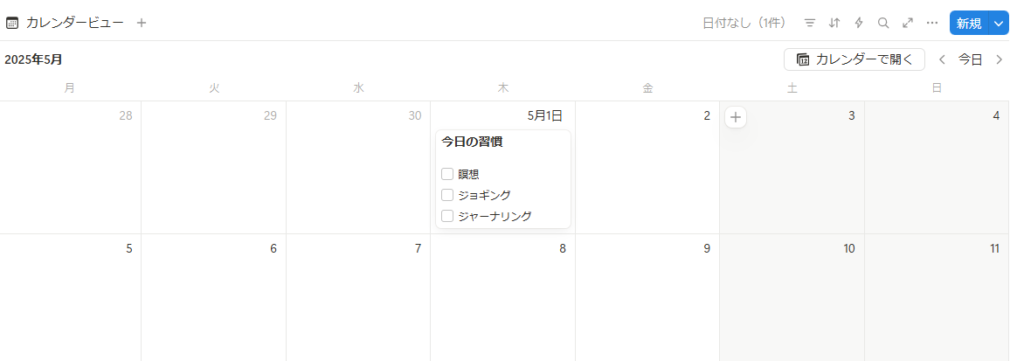
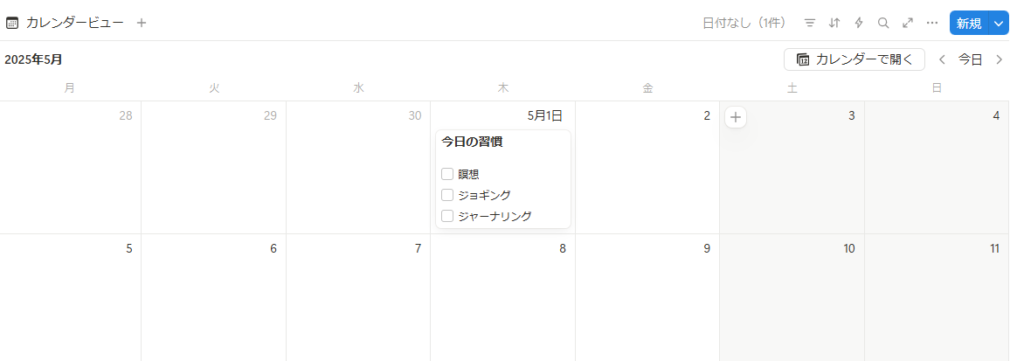
データベース右上の「新規の▽」→新規テンプレートをクリックします。
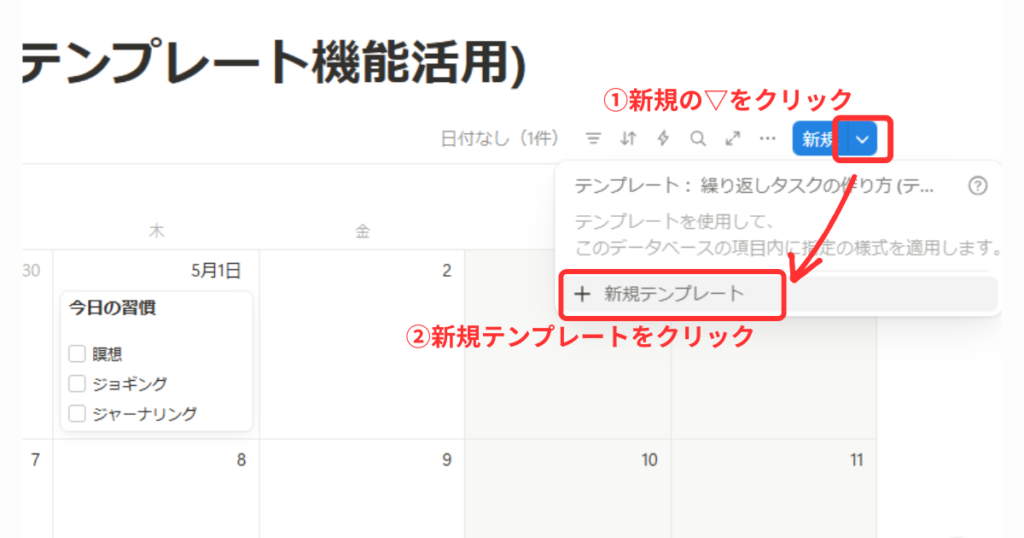
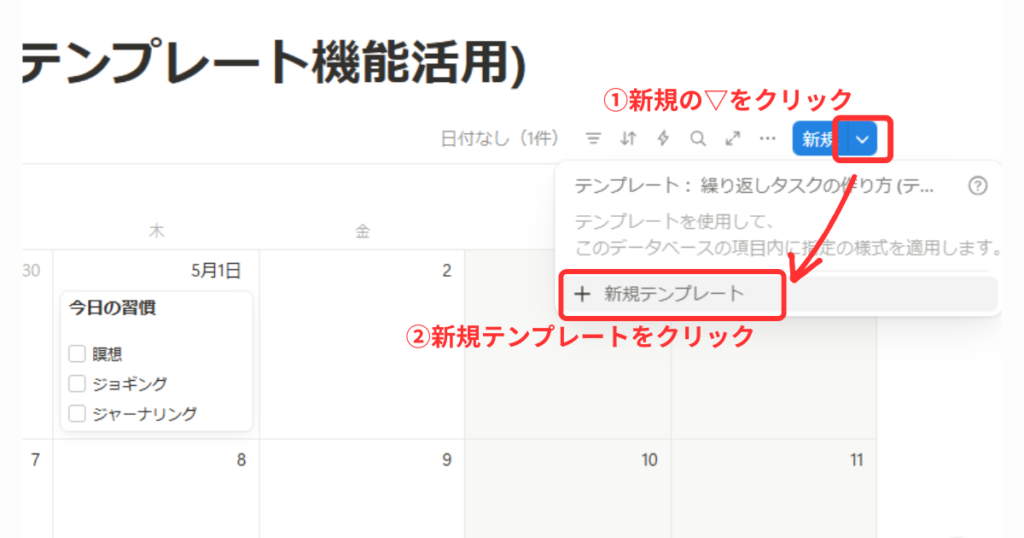
先ほどの手順ができたら以下の画面が現れます。
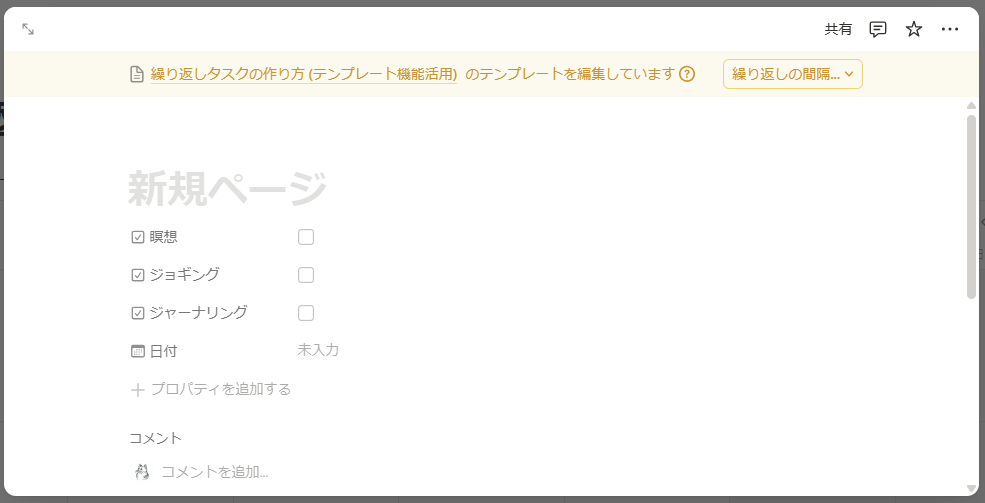
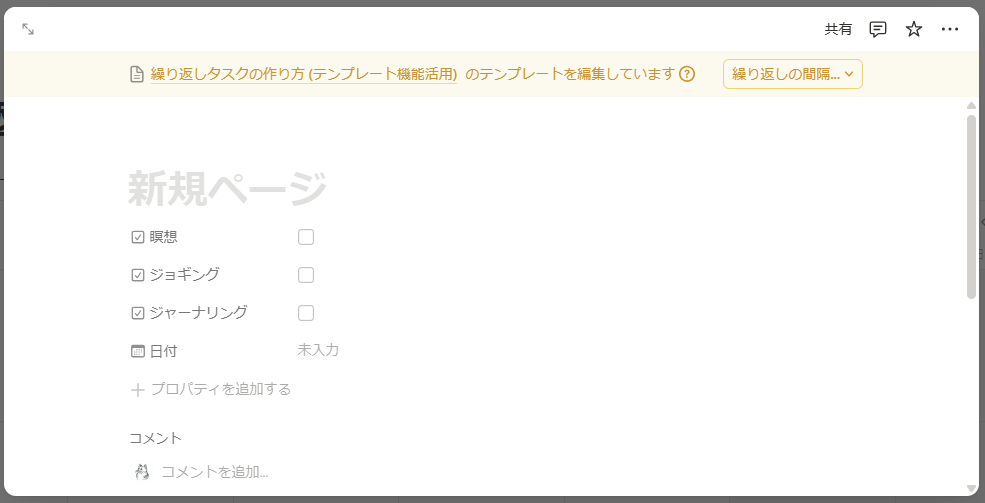
右上の「繰り返しの間隔」をクリックして「日」や「週」など自動で繰り返したい間隔を設定します。
これにて設定は完了です。
再度「新規の▽」を押すと矢印のマークが出てきます。それが繰り返しの目印です。
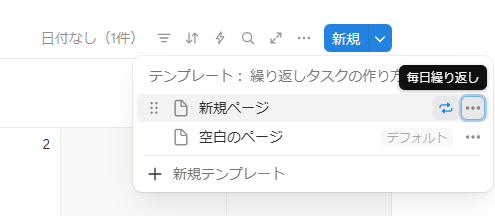
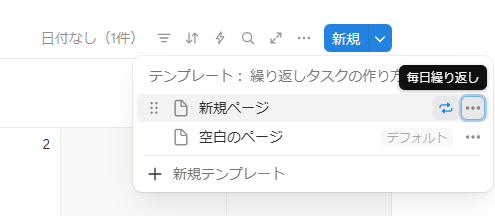
これで、設定したタイミングで自動的にタスクが生成されるようになります。
リマインダー機能と組み合わせるとより強力になります!
繰り返しタスク用テンプレートの活用例
| タスク種類 | テンプレート名 | 設定するプロパティ例 |
|---|---|---|
| 週次レビュー | 週次振り返り | タイトル「週次振り返り」、優先度「中」、所要時間「30分」 |
| 月次報告 | 月次レポート | タイトル「月次レポート作成」、優先度「高」、所要時間「2時間」 |
| 定例会議 | チームMTG | タイトル「チームミーティング」、参加者「@全員」、場所「会議室A」 |
特に効果的なのは、各テンプレートにタスクの詳細や手順をあらかじめ記載しておくことです。
例えば、週次レビューのテンプレートには、確認すべき項目や報告フォーマットをあらかじめ本文に記載しておくと、タスク作成時に内容の再考が不要になります。
日付計算を使った期限設定のコツ
Notionのフォーミュラ機能を活用すると、日付に関する計算を自動化できます。これにより、繰り返しタスクの期限を動的に設定することが可能になります。
フォーミュラを使った日付の自動計算
タスク管理データベースに「次回期限」などのフォーミュラプロパティを追加することで、現在の日付や基準となる日付から特定の期間後の日付を自動計算できます。
今回は例として、「タスクが完了したら次回予定日にタスクが設定される」ものを作成します。
例えば3日ごとにタスクを行うとしたら、「1月1日にタスクを完了→1月4日に移動」といった具合です。



無料アカウントの方は一部利用できない箇所がありますが、動作確認できるページを用意したので最後のSTEPまでご覧ください。
「/data」でインラインデータベースを作成します。
そして以下のプロパティをデータ内に入れます。タイトルは何でもOKです。
(例 プロパティ名:「名前」)
- 日付:(タスクの)期限
- 番号:数値
- セレクト:間隔
- 数式:次回の日付
- チェックボックス:完了
こんな感じで作成できました。
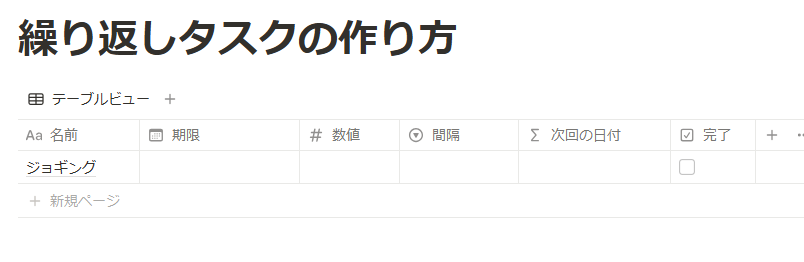
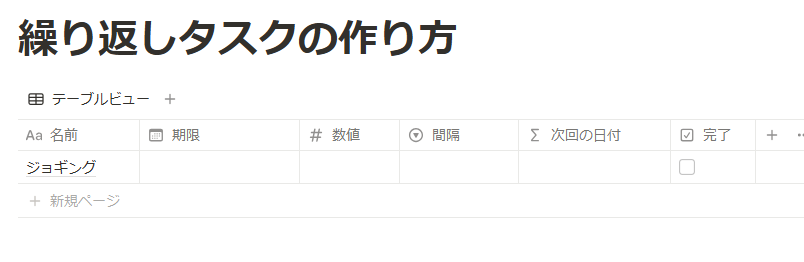
まずは間隔(セレクトプロパティ内に)以下の内容を作成しましょう。
- day
- week
- month
- year
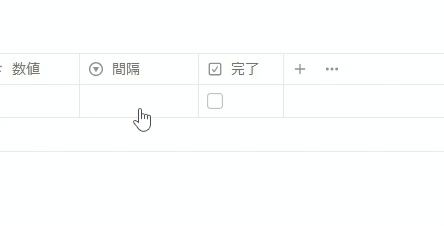
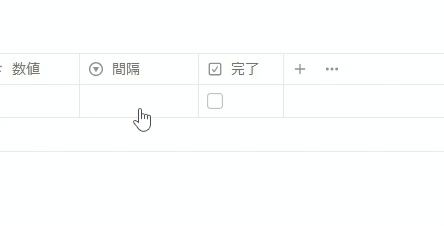
次は、他のプロパティに内容を入力します。
今回は3日に1回行うタスクを作成するので以下のように入力します。
- 期限:今日の日にち
- 数値:3
- 間隔:day(を選択)
- 数式:↓の内容をそのままコピペしてください。
数式に入れる内容
lets(
単位,ifs(
prop("間隔")=="day","day",
prop("間隔")=="week","week",
prop("間隔")=="month","month",
prop("間隔")=="year","year",
""),
次回の日付,dateAdd(prop("期限"),prop("数値"),単位),
次回の日付
)ここまで終わると、期限、数値、間隔を入力すると次回の日付が自動で計算されます。便利ですね。
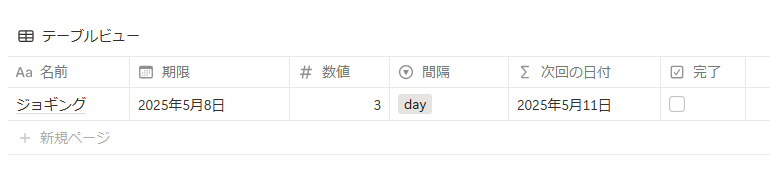
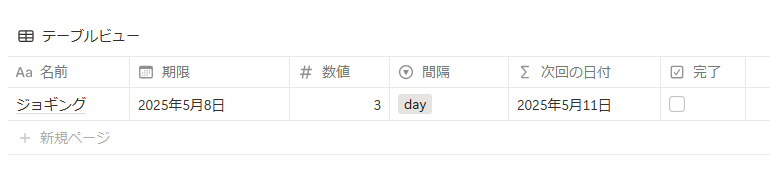
オートメーションは無料プランでは使えませんが、有料プランの人が作ったテンプレ内のオートメーションであれば使えます。
そこで無料プランの方はテンプレート複製できるリンクを貼るので、そこから完成図をご覧ください。
それでは、有料プランをお持ちの方向けに説明を続けます。
データベース右上の雷マークがオートメーションです。これをクリックします。
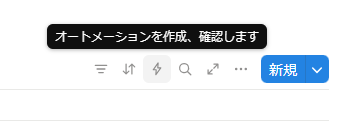
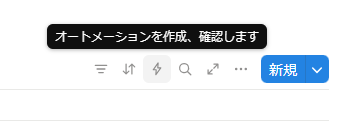
以下の手順でオートメーションを組みます。
- 「トリガーを追加」→プロパティの欄から「完了」→「チェックあり」にチェックをつける
- 「アクションを追加」→「プロパティを編集」→「期限」→「カスタム数式」をクリック。
数式を作成(下のGIF参考) - さらに「アクションを追加」→「プロパティを編集」→「完了」→「チェックなし」にチェックをつける
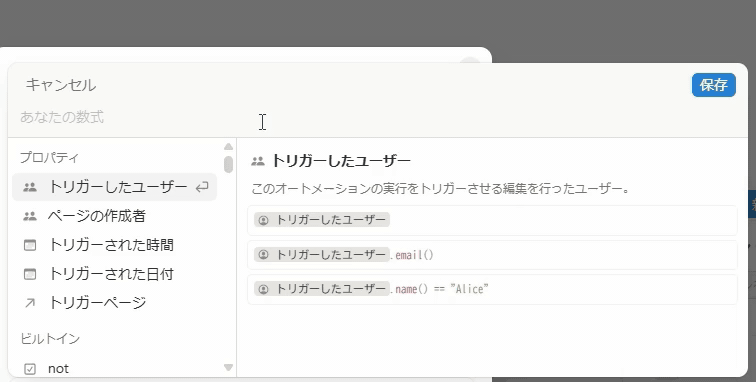
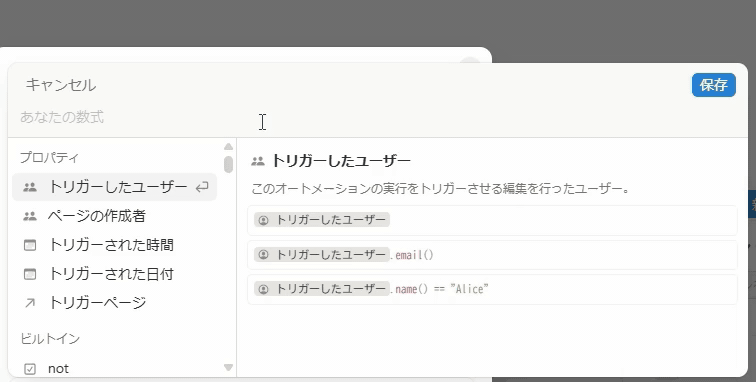
完成数式:dateAdd(トリガーページ.期限,トリガーページ.数値,トリガーページ.間隔)
※このままコピーしても使えないのでご注意ください!
完成図はこんな感じです。
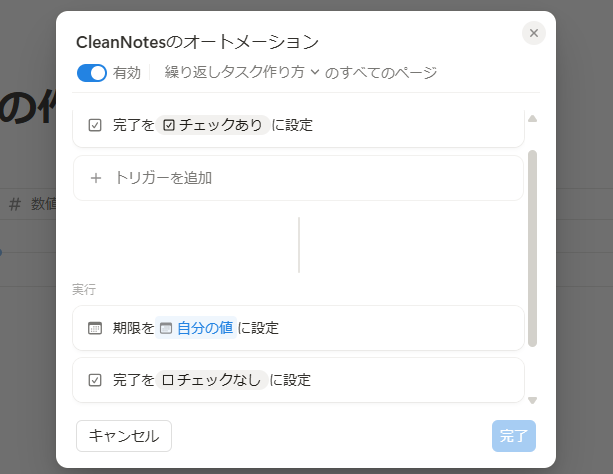
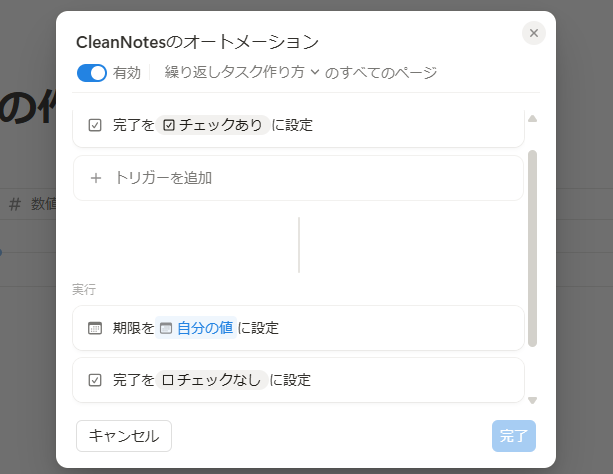
これで完成です。分かりやすくするために、リンクトデータベースでカレンダーも作成します。
どう反映されるか見てみましょう。
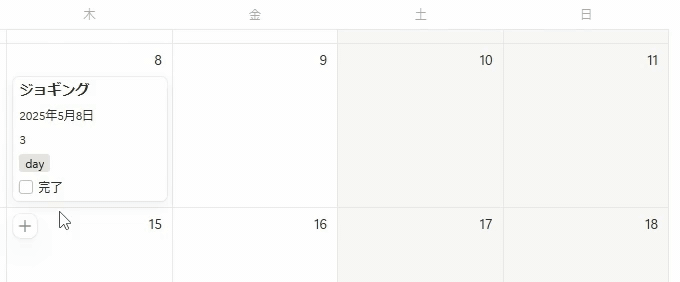
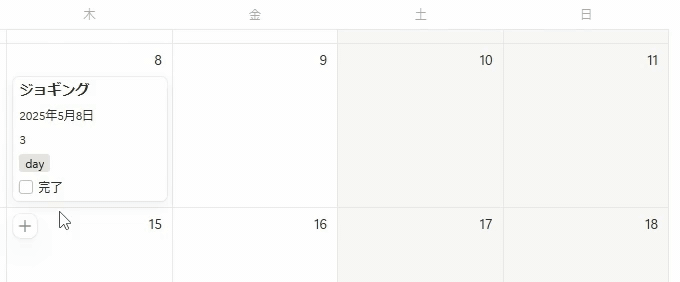
自動化がうまくできていますね。(11日になった後2秒ほど録画しているのですが、なぜかその2秒間が消えて一瞬で終わってます)
日付が変わり、完了のチェックも外れているので、もう一回チェックを押すとさらに3日後に移動します。
完成版のページはこちらからご覧になれます。動作を確認したい方は「テンプレートを複製」してご自身のNotionアカウント内でお試しください。
以下は、よく使われるフォーミュラの例です:
| 目的 | フォーミュラ例 | 説明 |
|---|---|---|
| 今日から1週間後 | dateAdd(now(), 7, “days”) | 現在の日付から7日後の日付を計算 |
| 前回期限から2週間後 | dateAdd(prop(“前回期限”), 14, “days”) | 「前回期限」プロパティの日付から14日後を計算 |
関連タスクの自動生成テクニック
より高度な自動化を実現するには、Notionのオートメーション機能や外部連携を活用します。
例えば、Zapierやn8nなどの自動化ツールと連携することで、特定の条件が満たされた時に自動的に新しいタスクを生成することも可能です。
また、Notionデータベースのリレーション機能を使って、あるタスクが完了したら関連タスクを自動的に表示するような仕組みも作れます。これにより、プロジェクトの各フェーズを順序立てて管理することができます。
繰り返しタスクを自動化することで、タスク作成の手間を省きながら、重要な定期作業を忘れずに実行できるようになります。
一度しっかりとシステムを構築しておけば、日々のタスク管理がよりスムーズになり、本来のタスク実行に集中できるようになるでしょう。
Notionタスク管理の実践テクニック③:関連情報を紐づける
タスク管理をさらに効率的に行うために、Notionでは関連情報を紐づける機能が充実しています。
この章では、タスクと関連情報をリンクさせることで、コンテキストを失わずに作業できる実践的なテクニックを解説します。
リレーション機能で関連タスクを紐づける
Notionのリレーション機能を使うと、異なるデータベース間やタスク同士を関連付けることができます。
これにより、プロジェクト単位での管理や、依存関係のあるタスクの把握が容易になります。
リレーションプロパティを設定するには、以下の手順で行います:
- タスクデータベースでプロパティの追加を選択
- プロパティタイプから「リレーション」を選択
- 関連付けたいデータベースを指定
例えば、プロジェクトデータベースとタスクデータベースをリレーションで結ぶことで、各タスクがどのプロジェクトに属しているかを明確に示すことができます。
リレーションの活用例
| リレーションタイプ | 活用方法 | メリット |
|---|---|---|
| タスク ↔ プロジェクト | タスクがどのプロジェクトに属するか紐づけ | プロジェクト単位での進捗管理が容易 |
| タスク ↔ 人物 | 担当者とタスクの関連付け | 責任の明確化と作業分担の可視化 |
| タスク ↔ タスク | 依存関係のあるタスク同士を紐づけ | 前提タスクの完了状況を確認しやすい |
さらにロールアップ機能を併用すると、関連タスクの数や進捗状況を集計することも可能です。
例えば、プロジェクトごとの完了タスク率を自動計算させることで、プロジェクト全体の進捗を一目で把握できます。
ページ内リンクでドキュメントとタスクを連携
Notionの強みは、タスク管理と情報管理を同一プラットフォーム上で行える点にあります。
この特性を活かし、タスクと関連ドキュメントを効果的にリンクさせましょう。
バックリンクの活用方法
Notionでは、ページ間を簡単にリンクできる「バックリンク」機能が利用できます。
タスクの詳細ページに、関連する会議録、資料、参考情報などへのリンクを挿入することで、作業時に必要な情報へすぐにアクセスできるようになります。
- リンクを挿入したい箇所で「@」を入力
- リンクしたいページ名を検索して選択
- またはページへのリンクをコピーして、テキストに貼り付け
詳しいバックリンクの活用法はこちらの記事で解説しています↓
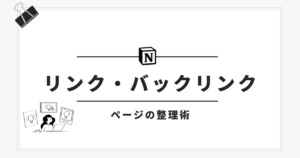
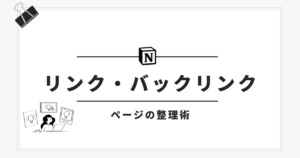
複数のリンクをタスクに紐づけることで、情報を探す時間が削減され、タスク実行の効率が向上します。
埋め込み表示の活用
リンクするだけでなく、関連コンテンツを埋め込み表示することもできます。
タスク詳細ページ内に参照すべき表やグラフ、画像などを埋め込むことで、ページ間の行き来を減らし、作業効率を高められます。
- 「/embed」コマンドを入力
- 埋め込みたいページを選択
- 表示したい部分だけを選択することも可能



PDFはプレビューで見れるので便利ですよ!
実践例:プロジェクト管理における活用
例えば、ウェブサイトリニューアルプロジェクトを管理する場合、次のような連携が効果的です:
- デザイン検討タスクに、デザインカンプのページをリンク
- コンテンツ作成タスクに、コンテンツ企画書をリンク
- プログラミングタスクに、仕様書や技術ドキュメントをリンク
- 各タスクに、関連するクライアントとの打ち合わせ議事録をリンク
このように関連情報をタスクと紐づけることで、作業の文脈を保ったまま効率的に進めることができます。
外部リンクとの連携
Notionではページ内に外部リンクを簡単に入れることが可能です。
外部リンクの表示方法は4つあり、使い方次第で見え方が劇的に良くなります。
- メンション:アイコン+タイトルを表示
- 埋め込み:埋め込み画像を表示
- ブックマーク:カード形式で表示
- URL:URLのみを直接表示
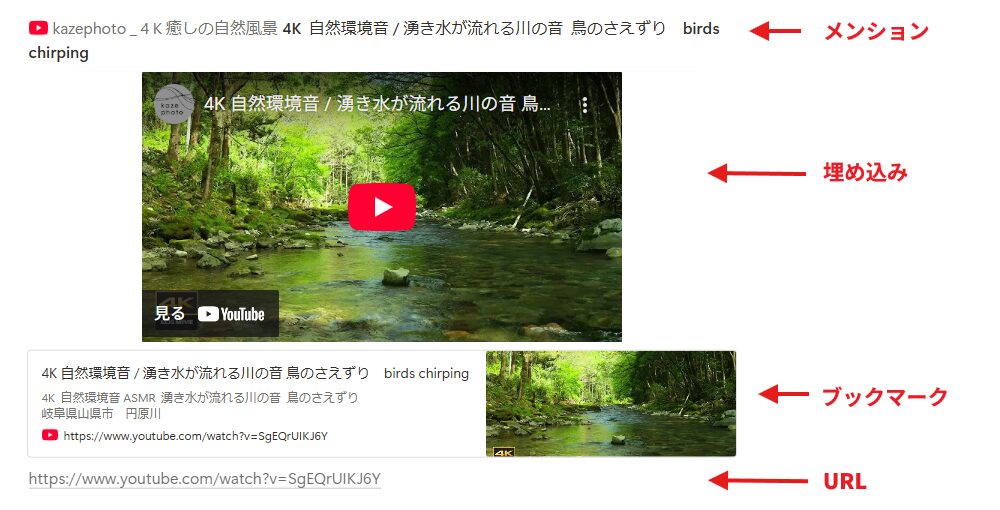
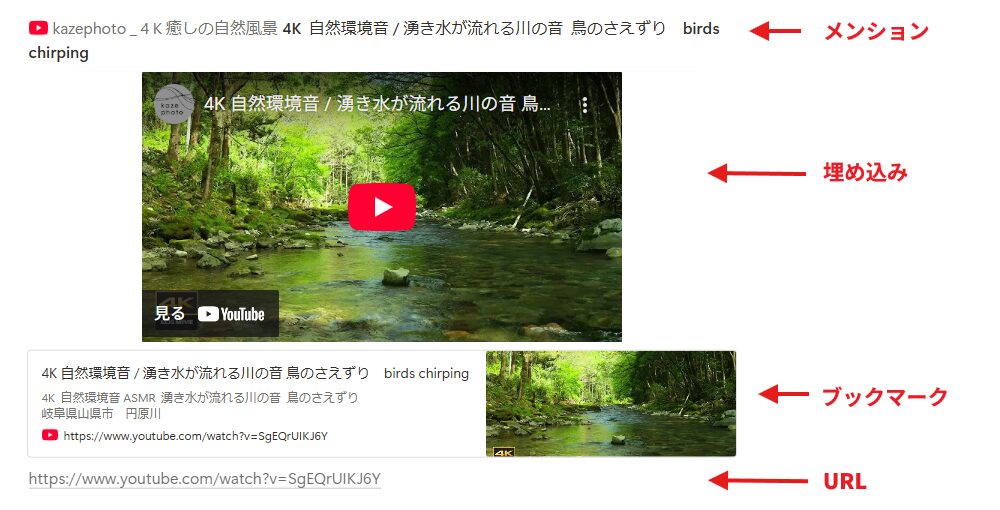
これらをうまく使うことで、ページを綺麗に整理できます。
Notionタスク管理の実践テクニック④:進捗管理の効率化
Notionでタスク管理を行う上で特に重要なのが「進捗管理」です。
プロジェクトやタスクの完了状況を視覚的に把握できると、作業の優先順位付けやスケジュール調整がスムーズになります。ここではNotionを使った効率的な進捗管理テクニックを紹介します。
プログレスバーでタスクの進捗を視覚化
Notionではプログレスバーを使って、タスクの進捗状況を視覚的に表現できます。
これにより、一目でプロジェクトやタスクの完了度を確認できるようになります。
プログレスバーの設定方法(手動)
Notionでプログレスバーを設定する手順は以下の通りです。
- タスク管理データベースを開く
- 「プロパティ」から「新しいプロパティを追加」を選択
- 「数値(番号)」タイプのプロパティを作成
- 表示オプションで「バー」を選択
- 必要に応じて、最大値(通常は100)を設定
プログレスバーを設定したら、各タスクの進捗率を0〜100の数値で入力することで、視覚的な進捗バーが表示されます。
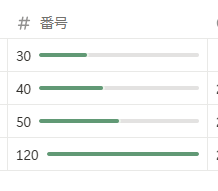
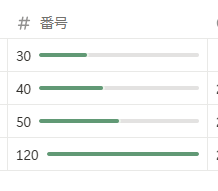
計算式を活用した自動進捗率計算
数式プロパティを使って進捗率を自動計算できます。
例えば、チェックボックスプロパティを使ったサブタスクがある場合の設定例を紹介します。
| プロパティ名 | タイプ | 設定内容 |
|---|---|---|
| タスク1 | チェックボックス | 完了時にチェック |
| タスク2 | チェックボックス | 完了時にチェック |
| タスク3 | チェックボックス | 完了時にチェック |
| 進捗率 | 数式 | round(((toNumber(タスク1)+toNumber(タスク2)+toNumber(タスク3))/3*100))+”%” |
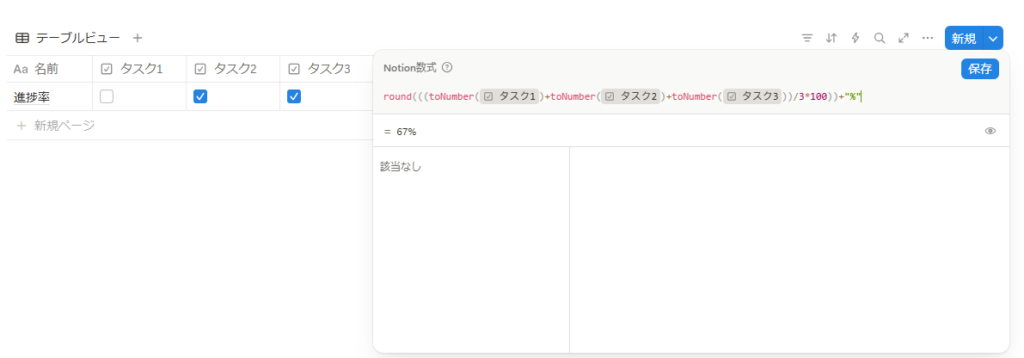
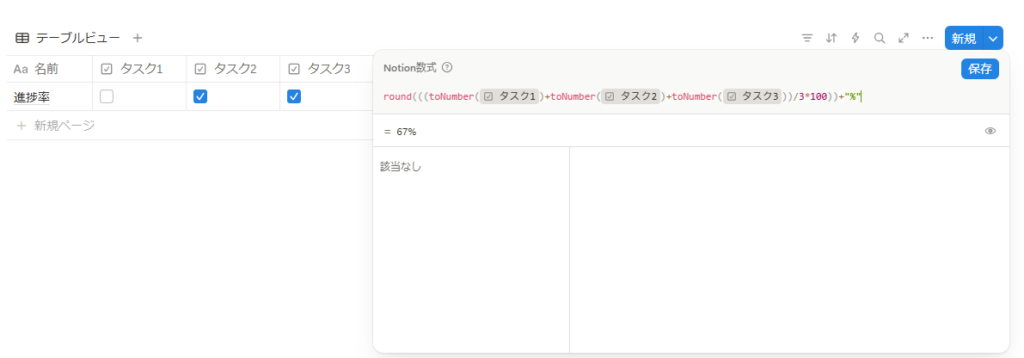
少しややこしく見えるかもしれませんが、この数式でやっていることは「チェックがついたら1としてカウント」「パーセント表示にする際は小数点以下切り捨て」ということだけです。
この設定により、タスクを完了するたびに自動的に進捗率が更新され、プログレスバーに反映されます。



数式に関して記事を書く予定なので公開までしばらくお待ちください!
フィルターを使った未完了タスクの抽出方法
Notionのフィルター機能を使いこなすことで、タスク管理をさらに効率化できます。
特に未完了タスクの抽出は日々の作業管理に欠かせません。
基本的なフィルター設定
Notionでよく使われる基本的なフィルター設定を紹介します:
| 用途 | フィルター設定 |
|---|---|
| 今日のタスク | 日付プロパティ = 今日 |
| 未完了タスク | ステータスプロパティ ≠ 完了 |
| 優先度の高いタスク | セレクトプロパティ = 高 |
| 期限超過タスク | 日付プロパティ < 今日 AND ステータスプロパティ ≠ 完了 |
これらのフィルターを保存しておくことで、必要な情報にすぐにアクセスできます。
複合フィルターの活用
複数の条件を組み合わせた複合フィルターを作成することで、より精緻なタスク抽出が可能になります。例えば:
- 「担当者が自分 AND 期限が今週中 AND 完了していない」というフィルターで、今週中に完了すべき自分のタスクを確認
- 「優先度が高 OR 期限が明日以内」というフィルターで、緊急性の高いタスクを抽出
- 「プロジェクトAに関連 AND (ステータスが進行中 OR レビュー中)」というフィルターで、特定プロジェクトの作業中タスクを確認
複合フィルターを作成する際は、「AND」と「OR」の違いを理解して適切に組み合わせることが重要です。
ソート機能との組み合わせ
フィルター機能とソート機能を組み合わせることで、より使いやすいタスクビューが作成できます。例えば:
- 未完了タスクを「期限の早い順」にソート
- プロジェクトタスクを「進捗率の低い順」にソート
- 担当タスクを「優先度」と「期限」の複合条件でソート
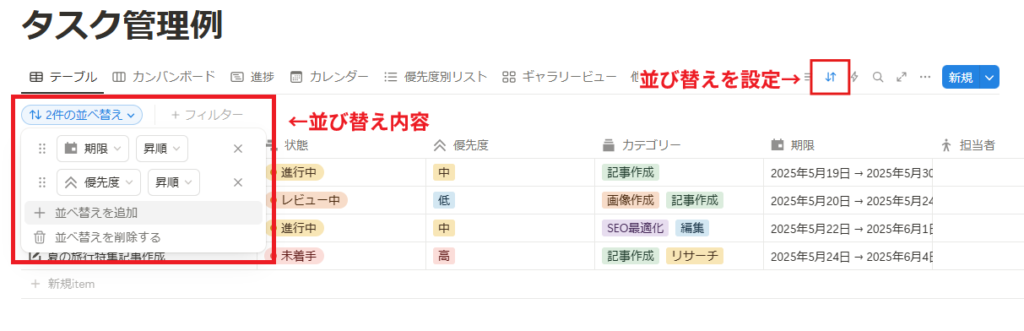
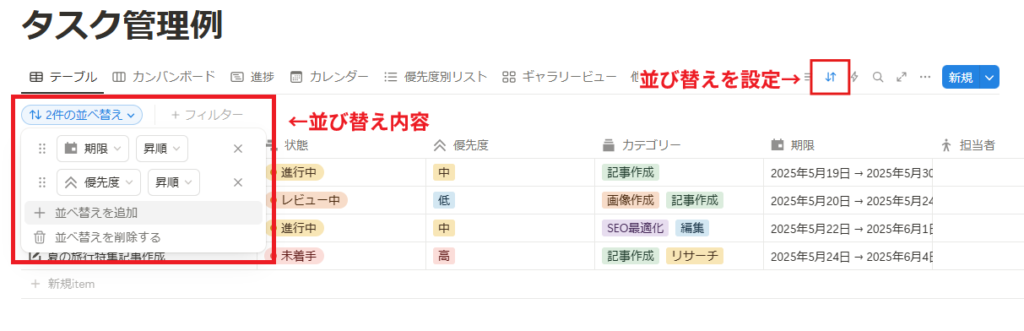
適切なソート設定により、最も注力すべきタスクから順に表示されるようになります。
進捗レポートの自動化
フィルター機能を活用して、タスクの完了状況や進捗率のレポートを自動生成することもできます。
週次または月次の振り返りには、以下のようなビューを作成しておくと便利です:
- 「今週完了タスク」:今週完了したタスクの一覧と合計時間
- 「進行中プロジェクト」:現在進行中のプロジェクトと各進捗率
- 「ボトルネックタスク」:長期間「進行中」ステータスのままのタスク
これらのビューを定期的に確認することで、タスク管理のボトルネックを特定し、作業効率を向上させることができます。
Notionのフィルター機能とプログレスバーを組み合わせることで、タスクの進捗管理をより視覚的かつ効率的に行うことができます。
自分の仕事スタイルに合わせてカスタマイズし、最適な進捗管理システムを構築してみましょう。
Notionタスク管理の実践テクニック⑤:ガントチャート活用法
プロジェクト管理において、タスクの依存関係や全体のスケジュールを把握することは非常に重要です。
Notionのタイムラインビュー(ガントチャート機能)を活用することで、視覚的にスケジュールを管理し、プロジェクト全体の進捗を一目で確認できるようになります。
タイムラインビューでプロジェクトスケジュールを管理
Notionのタイムラインビューは、プロジェクト管理に欠かせないガントチャートの機能を提供します。
このビューを活用することで、タスクの開始日と終了日を視覚的に表示し、プロジェクト全体の流れを俯瞰できます。
タイムラインビューの設定方法
タイムラインビューを設定するには、以下の手順に従います:
- タスク管理用のデータベースを開く
- 右上の「+」ボタンをクリックして新しいビューを追加
- 「タイムライン」を選択
- 日付プロパティを選択(開始日と終了日のプロパティが必要)
タイムラインビューを効果的に活用するには、タスクに「開始日」と「終了日」のプロパティを設定しておくことが必須です。片方しか設定していない場合は、その日付が点として表示されます。
タイムラインビューの詳しい作成方法についてはこちらの記事がおすすめです↓


スケジュールの視覚化テクニック
タイムラインビューでは、以下の方法でスケジュールをより視覚的に管理できます:
| テクニック | 設定方法 | 効果 |
|---|---|---|
| カラー分け | セレクトプロパティを使い、タスクのカテゴリーや担当者ごとに色分け | 一目で各カテゴリーの作業量や担当者の負荷を確認可能 |
| グループ化 | プロジェクトフェーズや担当者でグループ分け | 関連するタスクをまとめて把握しやすくなる |
| 表示期間調整 | 右上のズーム設定を日/週/月で切り替え | プロジェクトの期間に応じた最適な表示で確認可能 |
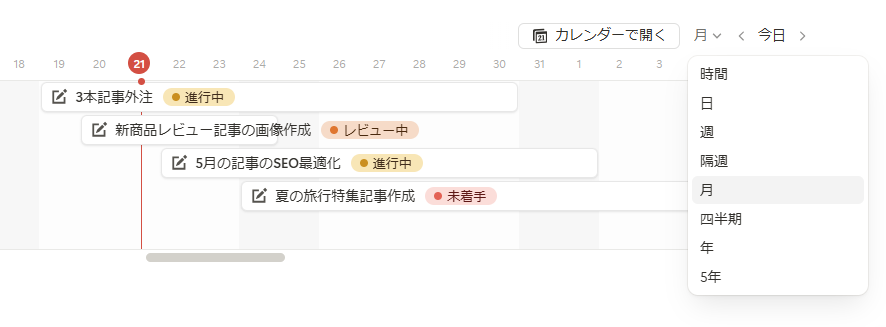
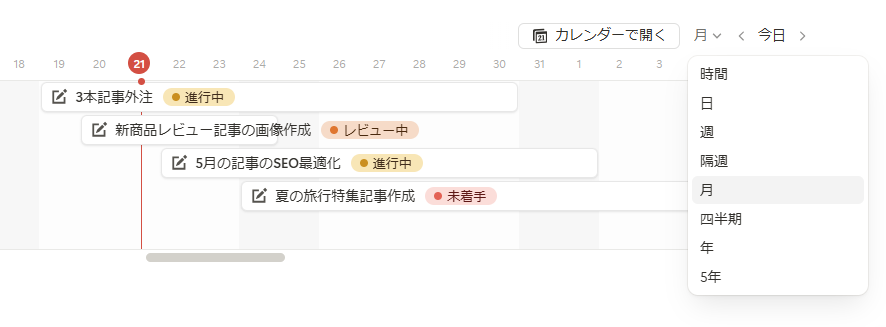
タイムラインビュー上でタスクバーを直接ドラッグすることで、スケジュールの調整も簡単に行えます。
これにより、プロジェクトの遅延や前倒しが発生した場合にも、迅速にスケジュール変更を反映できます。
マイルストーンの設定と進捗確認の方法
プロジェクト管理において、重要な節目となるマイルストーンを設定することで、プロジェクトの進捗を効率的に追跡できます。
Notionでは、タイムラインビューを活用してマイルストーンを視覚的に表示し、進捗を確認することが可能です。
マイルストーンの作成と視覚化
Notionでマイルストーンを設定するには、以下の方法が効果的です:
- マイルストーン専用のタグやステータスを作成(例:「マイルストーン」タグを作成)
- 重要な節目となるタスクにそのタグを付与
- タイムラインビューでフィルターを使ってマイルストーンを強調表示
マイルストーンをより目立たせるためには、アイコンや色を使って視覚的に区別することも有効です。
例えば、🏁や⭐などのアイコンを使用して、通常のタスクとマイルストーンを区別できます。
進捗確認のためのダッシュボード作成
マイルストーンの進捗を効率的に確認するためのダッシュボードを作成することで、プロジェクト全体の状況を一目で把握できます。
以下の要素をダッシュボードに含めると効果的です:
- タイムラインビューのリンクトデータベース
- 現在のマイルストーンの達成率を示すプログレスバー
- 次のマイルストーンまでの残り日数のカウントダウン
- マイルストーンに関連するタスクのリスト(フィルタリング表示)
ダッシュボードの参考例として私が作成した「本気でFIREをめざす人のための完全資産形成ノート」があります。
こちらは他のページのものを1ページに配置することで、資産形成に必要な情報を一目でわかるようにしています。
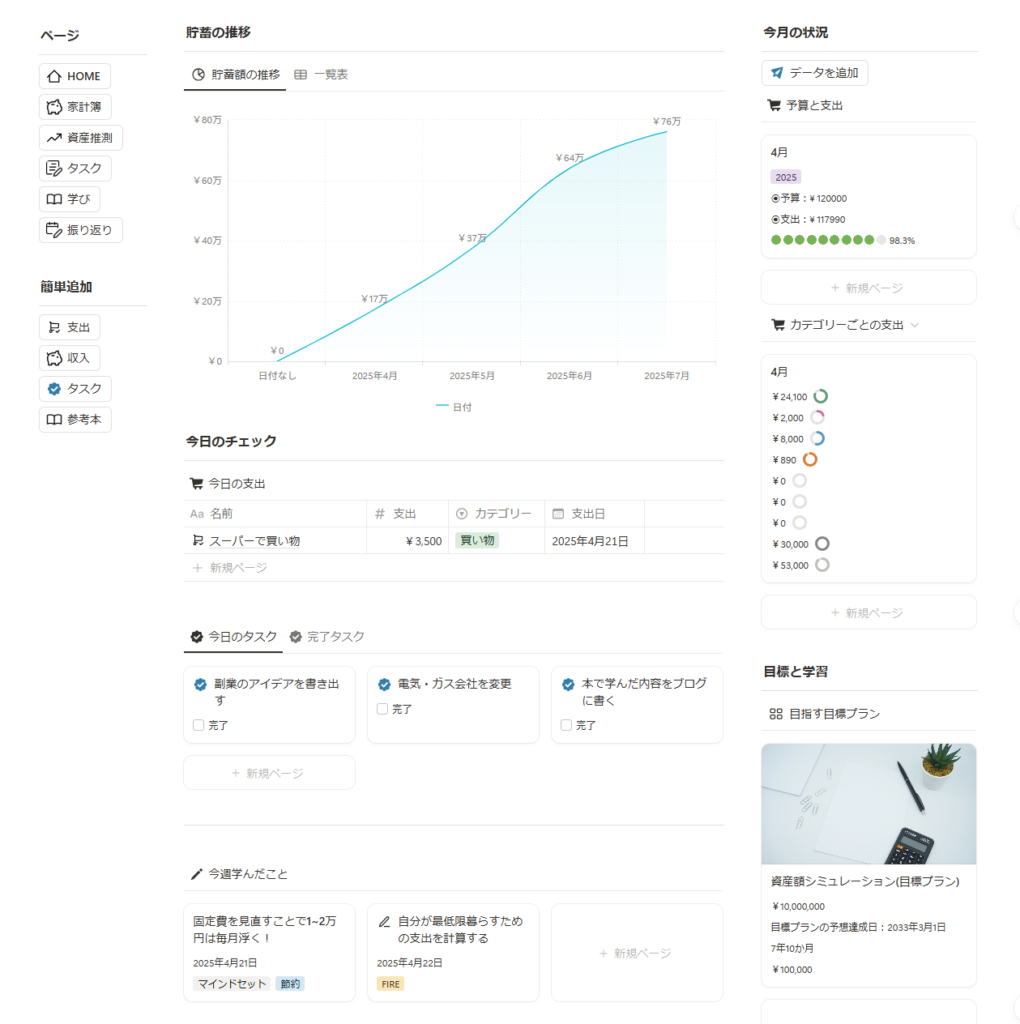
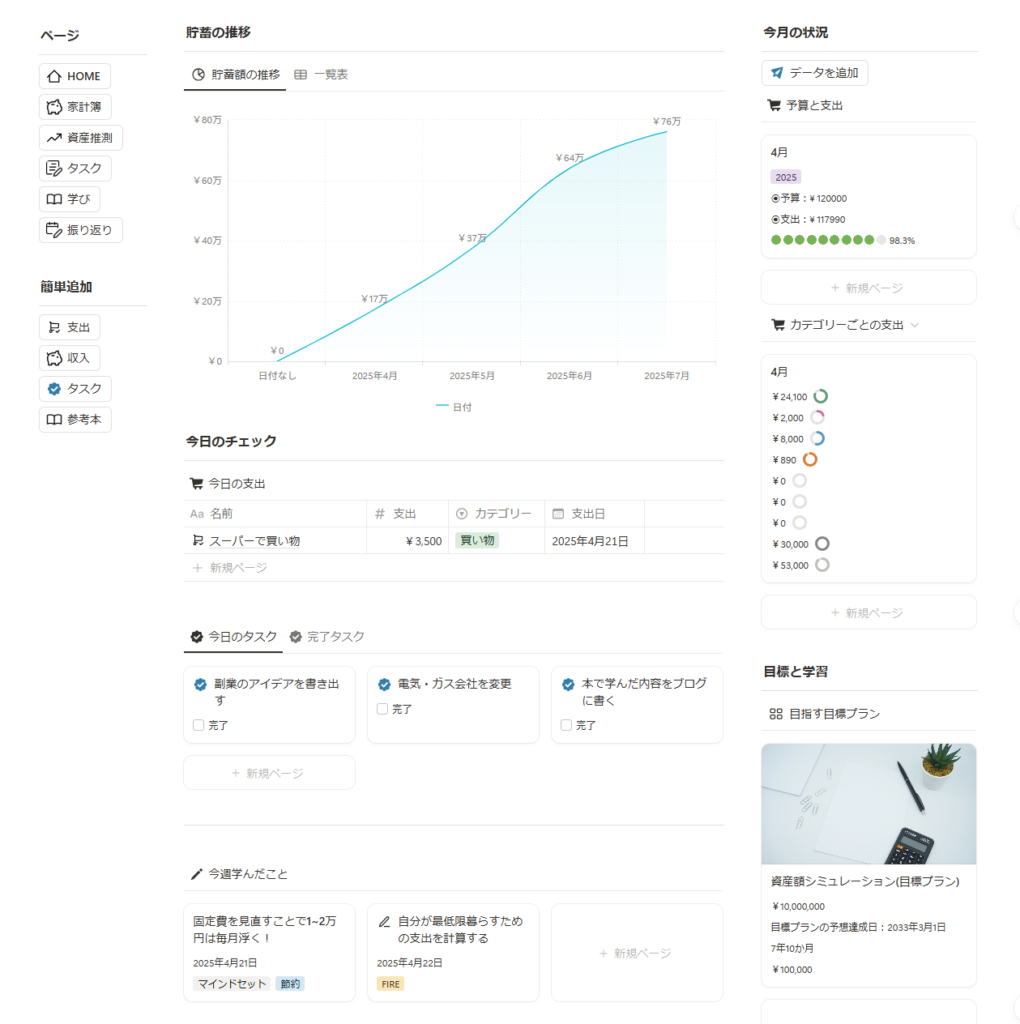
依存関係の管理
プロジェクト内のタスク間には依存関係が存在することがあります。Notionではリレーションプロパティを活用して、タスク間の依存関係を明示的に管理できます。
依存関係を管理するための設定:
- タイムラインビューを作成
- 「ビューのオプション」→「カスタマイズ」→「依存関係」を選択
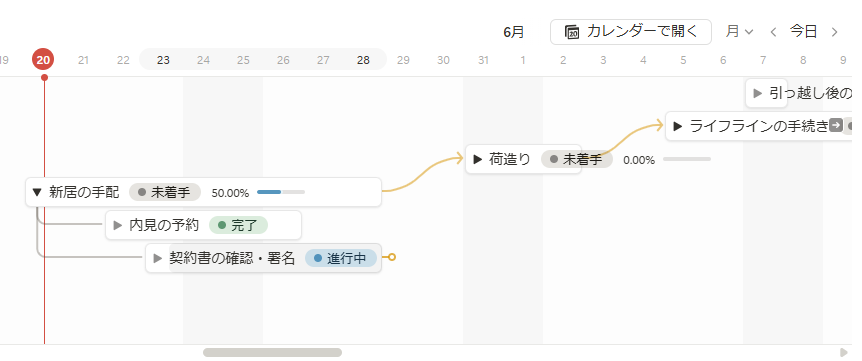
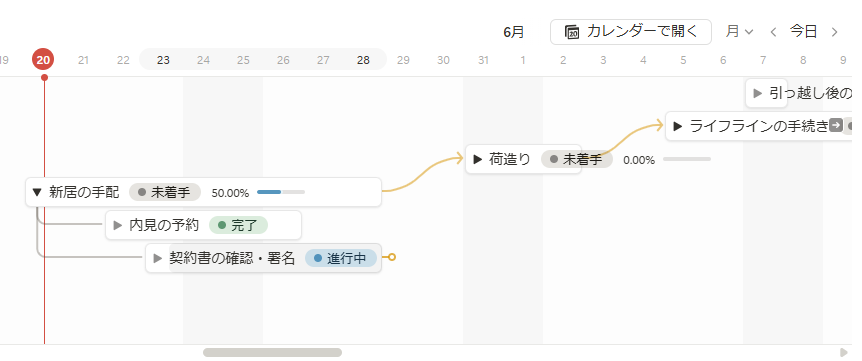
特に重要なのは、クリティカルパス(プロジェクト完了までの最短経路となる依存タスクの連鎖)を明確にすることです。
クリティカルパス上のタスクが遅延すると、プロジェクト全体が遅延するため、これらのタスクは特に注意深く管理する必要があります。
実践的なガントチャート活用例
Notionのガントチャート機能を活用した実践的な例として、ウェブサイトリニューアルプロジェクトの管理を考えてみましょう:
| フェーズ | タスク例 | 表示方法 |
|---|---|---|
| 企画・要件定義 | ユーザー調査、サイトマップ作成、ワイヤーフレーム作成 | グループ化して青色で表示 |
| デザイン | モックアップ作成、デザインレビュー、デザイン確定 | グループ化して紫色で表示 |
| 開発 | コーディング、CMS実装、テスト | グループ化して緑色で表示 |
| マイルストーン | 要件確定、デザイン承認、リリース | ⭐アイコンを付けて赤色で表示 |
このようにフェーズごとに色分けし、マイルストーンを明示することで、プロジェクト全体の流れと進捗状況を一目で把握できます。各タスクの担当者をグループ化に使用すれば、メンバーごとの作業負荷も確認できます。
ガントチャートを活用することで、プロジェクト管理の透明性が高まり、チームメンバー全員がスケジュールを共有できるようになります。
特に複数のステークホルダーが関わる大規模なプロジェクトでは、このような視覚的なスケジュール管理が不可欠です。
Notionタスク管理の実践テクニック⑥:チーム共有のコツ
Notionのタスク管理は個人利用だけでなく、チームでの活用が大きな強みです。
適切な共有設定とコミュニケーション方法を知ることで、チームの生産性を飛躍的に向上させることができます。ここではチームでNotionを活用するための実践的なテクニックを紹介します。
権限設定で情報共有を最適化
Notionではページやデータベースごとに詳細な権限設定が可能です。
これを適切に設定することで、必要な情報だけを必要なメンバーに共有できます。
基本的な権限レベルの理解
Notionの権限レベルには主に以下の5種類があります。
タスク管理においては、メンバーの役割に応じて適切な権限を付与しましょう。
| 権限レベル | できること | タスク管理での活用場面 |
|---|---|---|
| フルアクセス権限 | 編集、共有設定の変更、削除など全ての操作 | プロジェクトマネージャーやチームリーダー |
| 編集権限 | 内容の編集、コメントの追加(他メンバーにページの共有はできない) | タスクの実行担当者 |
| コンテンツ編集権限 | データベースの未編集可能 | チームメンバーが進捗を記入 |
| コメント権限 | コメントのみ追加可能 | レビュアーやアドバイザー的役割 |
| 閲覧可能 | 内容の閲覧のみ | 進捗確認だけ必要な関係者 |
ワークスペースとページの階層設計
効果的な情報共有のためには、ワークスペースとページの階層構造を適切に設計することが重要です。以下のような設計例が効率的です:
- トップレベル:全社共通の情報
- セカンドレベル:部門・プロジェクト単位
- サードレベル:個人のタスク管理ページ
この階層構造に応じて、適切な権限設定を行うことで、情報の過剰共有や混乱を防ぎつつ、必要な情報にアクセスできる環境を作り出せます。
テンプレート権限の設定
チームで統一したタスク管理を行うためには、テンプレートの活用が効果的です。テンプレートを作成し、それを編集できる権限を限定することで、タスク登録フォーマットの一貫性を保てます。
特に、以下の点に注意してテンプレート権限を設定しましょう:
- 基本テンプレートの編集権限は管理者のみに制限
- テンプレートからの複製・使用権限は全メンバーに付与
- 個人がカスタマイズしたテンプレートは個人ページ内に保存
コメント機能を使ったコミュニケーション術
Notionのコメント機能は、タスクに関するコミュニケーションを一元化するのに役立ちます。メールやチャットツールとは別に、タスクに直接紐づいたコミュニケーションを行うことで、情報の散逸を防ぎます。
メンション機能の効果的な活用
コメント内で@マークを使ってメンバーをメンションすると、該当者に通知が送られます。これにより、必要な人だけに確実に情報を届けることが可能です。
効果的なメンション活用法:
- タスクの担当者アサインには必ずメンションを使う
- 複数人へのメンションは本当に必要な場合のみ行う
- メンションと共に具体的なアクションを明記する
例えば「@山田さん このデザイン案について、明日までにフィードバックをお願いします」というように具体的な依頼内容と期限を明記すると効果的です。
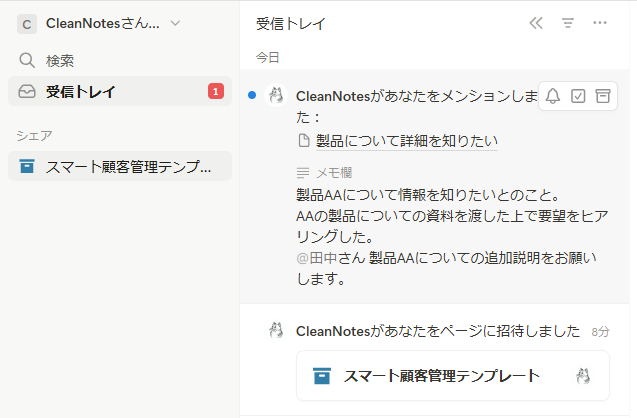
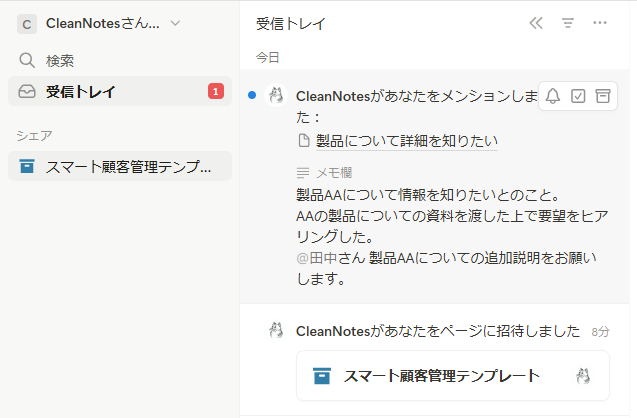
コメントスレッドの整理法
長期間にわたるプロジェクトでは、コメントが増えてスレッドが長くなりがちです。以下の方法でコメントを整理しましょう:
- 解決済みのコメントは「解決済み」マークを付ける
- 重要な決定事項はコメントからページ本文に反映させる
- 議論が複雑化した場合は、新しいサブページを作成して移行する
非同期コミュニケーションのベストプラクティス
チームメンバーが異なる時間帯で作業する場合、非同期コミュニケーションが重要になります。
Notionでの効果的な非同期コミュニケーション方法は以下の通りです:
- コメントには必ずコンテキストを含める
- 期待するアクションと期限を明確に記載する
- 関連するタスクやドキュメントへのリンクを添付する
- 定期的に未解決コメントを確認する時間を設ける
チームタスク管理のための効果的なビュー設定
チームでタスクを共有する際は、メンバーそれぞれが必要な情報にアクセスできるビュー設定が重要です。
役割別カスタムビューの作成
同じデータベースでも、役割によって見るべき情報は異なります。以下のようなカスタムビューを用意しておくと効率的です:
| 役割 | おすすめのビュー | 表示すべき情報 |
|---|---|---|
| マネージャー | ガントチャート/カレンダー | 全体進捗、期限、担当者 |
| 担当者 | リスト(自分担当でフィルター) | 優先度、期限、詳細 |
| クライアント | カンバン(ステータス別) | 進捗状況、完了項目 |
これらのビューをあらかじめ設定しておき、チームメンバーに共有することで、それぞれが必要な情報に素早くアクセスできます。
チーム全体の進捗可視化テクニック
チーム全体の進捗を一目で把握できる仕組みは、マネジメントの効率化に役立ちます。以下のような工夫が効果的です:
- プロジェクト全体の進捗率を数式プロパティで計算して表示
- メンバーごとのタスク完了率をロールアップで集計
- 週次/月次の目標達成状況をダッシュボードで可視化
特に、Notionのロールアッププロパティを活用すると、サブタスクの完了状況を親タスクに自動反映させることができ、大規模プロジェクトの管理に有効です。
チームミーティングとNotionの連携
定期的なチームミーティングとNotionのタスク管理を連携させることで、会議の効率化と決定事項の確実な実行が可能になります。
会議アジェンダとタスク管理の統合
ミーティングの準備と実施を効率化するためのテクニック:
- ミーティングページとタスクデータベースをリレーションで連携
- 会議前に議題として取り上げるタスクにタグ付け
- 会議中に決定した事項を直接タスクに反映
- 新規タスクは会議中にその場でデータベースに追加
この方法により、会議と実際の業務の断絶を防ぎ、決定事項がそのままタスクとして管理される流れを作ることができます。
週次/月次レビューの効率化
定期的なレビューミーティングを効率化するために、以下のようなNotionの活用法があります:
- 期間ごとの完了タスク一覧を自動生成するフィルタービューの作成
- 未完了タスクの理由と次のアクションを記録するプロパティの追加
- KPIや目標に対する進捗をグラフ化して表示
これらの機能を活用することで、レビューミーティングの準備時間を短縮し、より実質的な議論に時間を使うことができます。
チームでのNotionタスク管理を成功させるポイントは、単なる機能の活用だけでなく、チームの働き方に合わせたカスタマイズと、メンバー全員がシステムを理解し活用する文化づくりにあります。
導入初期は簡易的な仕組みから始め、徐々に機能を拡張していくアプローチが長期的な定着につながります。
チーム共有の注意点:ゲストとメンバーの違い
Notionのワークスペースに招待する際にややこしいのが、「ゲスト」と「メンバー」の違いです。
一番よくあるのが、「無料でチームに招待できると思っていたら勝手に課金されていた」ということです。そんな事態を避けるために以下の点に注意しておきましょう。
Notion「メンバー」と「ゲスト」の違い
| 項目 | メンバー | ゲスト |
|---|---|---|
| 料金 | 有料プランで1人あたり課金される | 無料(プランのゲスト数制限内) |
| アクセス範囲 | ワークスペース全体のページにアクセス可能 | 招待されたページとそのサブページのみ |
| ページ作成 | 任意の場所に新規作成可能 | 招待されたページ内にのみ作成可能 |
| チームスペース | 作成・参加ともに可能 | 参加・作成不可 |
| グループへの追加 | 可能(権限の一括管理がしやすい) | 不可(個別に権限付与が必要) |
| 共有設定の変更 | 可能(他ユーザーの追加・公開設定も可) | 不可(共有されたページを編集することは可) |
| コメント・編集 | 権限に応じて編集・コメントが可能 | 招待時に付与された権限に応じて編集・コメント可能 |
| 設定・請求情報の変更 | 管理者権限があれば可能 | 不可 |
| 新しいメンバーの招待 | 可能(管理者または共有権限があれば) | 不可 |
| 統合機能(APIなど) | 使用・追加可能 | 使用不可 |
| ゲスト数の制限 | 制限なし(人数=課金対象) | プランごとにゲスト数の上限あり 上限超過時、同一ドメインのユーザーは自動でメンバー扱いとなる |
| 典型的な用途 | 社内メンバー、長期的な業務パートナー | クライアント、外部パートナー、監査、レビュー目的など |
運用ポイントまとめ
- コスト管理:
メンバーは課金対象ですが、ゲストは基本無料です。外部関係者を招く際は「ゲスト」を活用することでコストを抑えられます。 - セキュリティとアクセス管理:
ゲストは特定ページのみにアクセス可能で、情報漏えいリスクを最小化できます。社外関係者とのコラボに適しています。 - チーム連携強化:
社内や頻繁にアクセスが必要なユーザーは「メンバー」として招待することで、柔軟にスペースやページを操作・共有できます。
よくある誤解と注意点
| 誤解 | 実際は… |
|---|---|
| ゲストなら誰でも無料で無制限に使える | プランに応じた上限あり。無料プランでは最大10名まで。 |
| ゲストでもワークスペース内を自由に見られる | 招待されたページ以外は一切見られない |
| ゲストを多用すればコストゼロで運用できる | 管理しないと上限を超えてメンバー扱いになり、課金が発生することも |



コストを抑えたい場合は「少人数でのゲスト招待」が一番良いです!
Notionタスク管理の実践テクニック⑦:モバイル活用術
Notionのタスク管理をより効率的に行うためには、デスクトップだけでなくモバイルアプリの活用が不可欠です。
場所を選ばずタスクを確認・更新できるようになれば、生産性は大幅に向上します。この章では、Notionのモバイルアプリを最大限に活用するテクニックを紹介します。
スマホでのタスク追加・編集テクニック
外出先や移動中にふと思いついたタスクをすぐに記録することは、タスク管理の基本です。
Notionモバイルアプリを使えば、スマートフォンからでも簡単にタスクを追加・編集できます。
クイック追加機能の活用法
Notionモバイルアプリには、タスクをすばやく追加するための機能が備わっています。以下の方法を活用しましょう:
- アプリのホーム画面からの追加:アプリ右下の「」ボタンからすぐにタスクを追加できます
- ウィジェットからの追加:iOSやAndroidのホーム画面にNotionウィジェットを設置して、タップするだけでタスク追加画面に移動できます
- 音声入力の活用:キーボード入力が難しい状況では、スマートフォンの音声入力機能を使ってタスクを素早く追加できます
特に効率的なのは、よく使うタスクデータベースをお気に入りに登録しておくことです。
これにより、アプリを開いた直後にすぐアクセスできるようになります。
モバイルでの編集効率化テクニック
スマートフォンの小さな画面でも効率よく編集するためのテクニックを紹介します:
| テクニック | 方法 | メリット |
|---|---|---|
| スワイプジェスチャー | カンバンボードでタスクをドラッグ移動 | ステータス変更や完了マークをすばやく付けられる |
| テンプレート活用 | よく追加するタスクタイプのテンプレートを用意 | 繰り返し入力の手間を省ける |
| 簡易表示モード | リストビューでシンプルな表示に切り替え | モバイルでも見やすく操作しやすくなる |
また、モバイルアプリではタスクの主要なプロパティだけを表示するカスタムビューを作成しておくと、スマートフォンの画面でも見やすく操作しやすくなります。
例えば「タイトル」「期限」「優先度」だけを表示するビューを用意しておくとよいでしょう。
モバイルでも快適にNotionを使う方法はこちらの記事から↓


ウィジェットを使った迅速なタスク確認
スマートフォンのホーム画面にNotionウィジェットを設置することで、アプリを開かなくてもタスクをチェックできるようになります。これにより、スマートフォンを使うたびに自然とタスクを確認する習慣がつきます。
ホーム画面ウィジェットの設定方法
iOSとAndroidでは若干設定方法が異なりますが、以下の手順で設定できます:
- iOS:ホーム画面を長押し → 「+」アイコンをタップ → Notionを検索 → 任意のウィジェットサイズを選択 → 「ウィジェットを追加」をタップ → 表示するページやデータベースを選択
- Android:ホーム画面を長押し → 「ウィジェット」を選択 → Notionを検索 → 任意のウィジェットタイプを選択 → 表示するページやデータベースを選択
ウィジェットには様々なサイズがあり、小さいものから大きいものまで選べます。
タスクの数や優先度によって、最適なサイズを選びましょう。
モバイル通知の活用方法
Notionのモバイル通知機能を活用すれば、重要な締め切りやリマインダーを見逃すことがありません:
- 締め切り通知:期限が近づいたタスクについて通知を受け取れるよう設定する
- メンションの通知:チームでタスク管理している場合、メンションされたときに通知を受け取る
- リマインダー機能:特定のタスクにリマインダーを設定して、指定時間に通知を受け取る
通知が多すぎると逆に集中力を削ぐため、本当に重要なタスクだけに通知を設定することをおすすめします。
例えば、優先度の高いタスクや締め切りが迫っているタスクのみに絞ると効果的です。
オフライン作業への対応策
電波の届かない場所やモバイルデータを使いたくない状況でも、Notionのタスク管理を継続できるよう準備しておきましょう:
- 重要タスクページの事前読み込み:移動前にWi-Fi環境で必要なページを開いておく
- 同期エラー対策:オフライン編集後にネット接続を復旧すると自動で同期されますが、念のため重要な変更は別メモにもバックアップをしておきます
Notionモバイルアプリを効果的に活用することで、デスクワークとモバイルワークをシームレスにつなぎ、いつでもどこでもタスク管理を継続できます。
スマートフォンの特性を活かした操作性と、デスクトップと変わらない機能性を組み合わせることで、タスク管理の質が大きく向上するでしょう。
Notionのオフラインに関するおすすめ記事はこちら↓
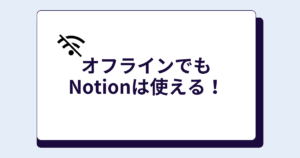
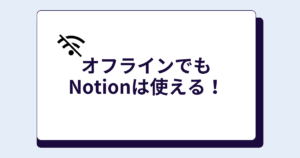
Notionタスク管理の実践テクニック⑧:ダッシュボードの作成
Notionでタスク管理を効率化するには、すべての情報を一目で確認できるダッシュボードの存在が不可欠です。
適切に設計されたダッシュボードは、タスクの全体像を把握し、次に何をすべきかの意思決定を素早く行うことを可能にします。
ダッシュボードとは、複数のデータベースやビューを一つのページにまとめた「コントロールセンター」のような役割を果たします。Notionの柔軟性を活かして、自分だけの理想的なタスク管理ハブを作りましょう。
タスク概要を一目で把握できるレイアウト
効果的なダッシュボードは、必要な情報を過不足なく表示することが重要です。以下の要素を組み合わせて、理想的なレイアウトを構築しましょう。
優先タスクの表示エリア
ダッシュボードの最上部には、今日または今週中に完了すべき優先タスクを配置します。データベースのフィルター機能を使用して、期限が近いタスクや優先度の高いタスクのみを表示するビューを作成しましょう。
具体的な設定方法は以下の通りです:
- タスクデータベースの新しいビューを作成
- フィルターを追加し、「優先度」が「高」または「期限」が「今日以前」の条件を設定
- このビューをダッシュボードページにリンクトデータベースとして追加
- 表示形式を「リスト」や「ボード」など見やすい形式に変更
進行中のプロジェクト概要
中央部分には、現在進行中のプロジェクトの概要を表示しましょう。各プロジェクトの進捗状況をプログレスバーや完了タスク数で視覚化すると効果的です。
進行中プロジェクトの表示例:
| プロジェクト名 | 進捗状況 | 残りタスク | 期限 |
|---|---|---|---|
| ウェブサイトリニューアル | 75% | 3件 | 12/15 |
| 四半期レポート | 30% | 7件 | 12/25 |
このような表を作成するには、プロジェクトデータベースを作成し、フォーミュラプロパティを使って進捗率を計算するとよいでしょう。
今後の予定カレンダー
ダッシュボードの下部には、今後の予定がわかるカレンダービューを配置します。タスクの締め切りやミーティングなどのスケジュールを一目で確認できるようにしましょう。
Notionのカレンダービューでは、以下のようなカスタマイズが可能です:
- タスクの種類ごとに色分け表示
- 週表示/月表示の切り替え
- 完了済みタスクの表示/非表示
クイックアクセスセクション
ダッシュボードの右側や下部には、よく使うページへのクイックアクセスリンクを設置しましょう。頻繁に参照する資料や、重要なプロジェクトページへのショートカットがあると便利です。
リンクはシンプルなテキストリンクでも良いですが、ページアイコンと組み合わせて視覚的に分かりやすくするのがおすすめです。絵文字を活用すると、直感的に内容を把握しやすくなります。
ウィジェットを使った拡張
Notionダッシュボードをさらに強化するには、サードパーティのウィジェットも活用できます。
例えば、Indigoなどのサービスを使うと、天気予報や時計、To-doリストなどの多様なウィジェットをNotion内に表示できます。
特に、複数の時間帯を扱うリモートワークやグローバルチームの場合、世界時計ウィジェットは非常に便利です。
私のおすすめのウィジェットダウンロードページはこちら↓


ダッシュボードのテンプレート活用
一からダッシュボードを作るのは大変ですが、Notionのテンプレートギャラリーには多数のダッシュボードテンプレートが用意されています。これらを土台にカスタマイズすれば、効率的にダッシュボードを構築できます。
テンプレート選びのポイントは以下の通りです:
- シンプルで必要最小限の情報に絞られているか
- 自分のワークフローに合わせてカスタマイズしやすいか
- 視覚的に情報が整理されているか
- モバイル表示でも使いやすいレイアウトか
効果的なダッシュボードは、継続的な改善が重要です。実際に使いながら、不要な情報は削除し、必要な情報を追加するなど、定期的に見直しましょう。
理想的なダッシュボードは、使えば使うほど自分のワークスタイルに最適化されていきます。
Notionタスク管理の実践テクニック⑨:習慣化のためのトラッキング
Notionでタスク管理を行う大きなメリットの一つは、習慣化をサポートするトラッキング機能を自由に構築できることです。
日々の行動を記録し、継続することで生産性の向上や目標達成につながります。ここでは、Notionを使った効果的な習慣トラッキングの方法について解説します。
習慣トラッカーの設定方法
習慣トラッキングをNotionで始めるには、専用のデータベースを作成するのがおすすめです。以下の手順で簡単に習慣トラッカーを設定できます。
基本的な習慣トラッカーの作り方
まずは基本的なデータベース構造から作成していきましょう。
- データベースの作成:新規ページに「/database」と入力し、テーブルビューのデータベースを選択します。
- 必要なプロパティの設定:以下のプロパティを追加します。
| プロパティ名 | タイプ | 用途 |
|---|---|---|
| 習慣名 | タイトル | トラッキングする習慣の名前 |
| カテゴリー | セレクト | 健康、仕事、学習などの分類 |
| 目標頻度 | セレクト | 毎日、週3回などの目標設定 |
| 開始日 | 日付 | 習慣化を始めた日 |
| 継続日数 | 数値 | 現在の継続日数 |
| 最長継続記録 | 数値 | 過去最高の継続日数 |
データの可視化と振り返りのコツ
習慣トラッキングを効果的に行うためには、単にデータを記録するだけでなく、そのデータを適切に可視化し、定期的に振り返ることが重要です。
効果的なビューの設定方法
Notionでは複数のビューを設定することで、同じデータを様々な角度から見ることができます。
習慣トラッキングに役立つビューとしては以下が挙げられます:
- カレンダービュー:日々の習慣実施状況を月単位で俯瞰できます。色分けを活用すると特に効果的です。
- ギャラリービュー:各習慣のカードを視覚的に表示。進捗バーやアイコンを使って達成状況を直感的に把握できます。
- ボードビュー:達成率や継続状況に応じて習慣をグループ化。「好調」「要注意」などのカテゴリに分けて管理できます。
- チャートビュー:達成率をグラフやチャートにして可視化。モチベーションアップにつながります。
定期的な振り返りシステムの構築
習慣化の成功には定期的な振り返りが不可欠です。Notionでは以下のような振り返りシステムを構築できます:
- 週次振り返りテンプレート:毎週末に完了した習慣数、達成率、来週の目標などを記録するテンプレートを作成します。
- 月次分析ページ:月単位での達成状況をグラフ化し、長期的な傾向を分析するページを設けます。
- 振り返りリマインダー:Googleカレンダーとの連携やNotionのリマインダー機能を使って、定期的な振り返りの時間を確保します。
実際の振り返りでは、単に数値を確認するだけでなく、「なぜ継続できたか/できなかったか」「どのような環境や状況が習慣化を促進したか」などの質的な分析も重要です。
これらの気づきをNotionページに記録しておくことで、習慣化の質を高めることができます。
モチベーション維持のための工夫
長期的な習慣化には、モチベーションを維持する工夫が欠かせません。Notionでは以下のような機能を活用できます:
- ストリーク表示:現在の継続日数を目立つように表示し、「chain method(連鎖法)」のモチベーションを高めます。
- マイルストーン設定:「10日達成」「30日達成」などの節目を視覚的に表示し、小さな成功体験を積み重ねます。
- アイコンと絵文字:達成状況に応じて変化するアイコンや絵文字を設定し、視覚的な達成感を得られるようにします。
- 報酬システム:特定の目標達成時に自分へのご褒美を記録するプロパティを追加し、前向きな強化を行います。
これらの工夫により、単なるデータ記録ではなく、モチベーションを高めながら習慣化を促進するシステムをNotionで構築することができます。
習慣トラッキングは、単に記録を取るだけでなく、その記録を活用して自己成長につなげることが重要です。
Notionの柔軟性を活かして、自分に最適なトラッキングシステムを構築し、継続的な改善を図りましょう。
Notionタスク管理の実践テクニック⑩:NotionAIの連携
Notionのタスク管理をさらに強化するのが、NotionAIとの連携です。
Notionには独自のAI、NotionAIが搭載されています。これらを活用することで、タスク管理の効率が飛躍的に向上します。
Notion AIを活用したタスク整理術
2023年に正式リリースされたNotion AIは、タスク管理において強力な味方となります。
Notion AI機能を活用することで、タスクの整理から振り分け、要約まで多くの作業を自動化できます。
Notion AIでできるタスク管理効率化
Notion AIの主な機能と、タスク管理における活用法を見ていきましょう。
| 機能カテゴリ | 具体的な機能 | 活用イメージ |
|---|---|---|
| タスクの自動抽出 | ページ内のToDoや依頼事項をAIが拾い上げる | 会議メモや議事録から自動でタスクリストを作成 |
| 担当者と期限の提案 | 文脈に応じて「誰が何をいつまでに」も補完する | 「来週までに佐藤さんが対応」などの指示をそのまま整理 |
| 優先度の自動分類 | 緊急度や重要度に応じて並べ替え・色分けも可能 | 今日対応すべきことをすぐ把握できる |
| リマインダー連携 | GoogleカレンダーやSlackと連携し通知を送信 | タスクの見逃し・後回しを防止 |
| 進捗要約の生成 | タスクの進捗状況を自動で要約レポートに変換 | プロジェクトレビューや上司報告にそのまま活用できる |
例えば、会議後のノートからタスクを抽出したい場合、会議メモのページで「このノートからタスクを抽出して、担当者と期限を提案して」とAIに指示するだけで、構造化されたタスクリストが生成されます。
Notion AIがタスク管理に強い理由
Notion AIは、タスク管理のあらゆる工程を自然にサポートします。特に優れているのは、「メモ」や「会議記録」など、普段の作業から自動的にタスクを抽出・整理できる点です。
特に優れているポイント:
- メモや議事録から自動でタスクを抽出: 手動での書き出し不要。会議の記録がそのままToDoに。
- 担当者や期限を文脈から判断して提案:「来週までに佐藤さん対応」などの指示も自動でタスク化。
- タスクとドキュメントが一体化: 説明や背景を含む情報が1ページにまとまり、文脈が失われない。
- 進捗の要約やレポート作成もAIが代行:「今週の進捗は?」にAIが1クリックで答えてくれる。
こうした機能により、タスクの「抜け漏れ防止」「工数削減」「共有のしやすさ」が格段に向上。Notion AIは、単なるタスクツールではなく、思考と行動をつなぐAIアシスタントとして、あらゆる業務を効率化してくれます。
【最新】NotionAIで追加された機能
2025年5月現在、複数のNotionAIの追加機能が実装されました。
それぞれ何ができるのかを解説していきます。
AIミーティングノート
Notion AIミーティングノートとは、会議中の情報をAIが自動で記録・要約し、後から見やすく整理してくれる機能です。会議後の議事録作成やタスク整理の手間を大幅に削減できる、次世代の会議サポートツールです。
| 機能名 | 内容 | 活用例 |
|---|---|---|
| 自動議事録作成 | 会話内容をリアルタイムまたは会議後に要約 | 会議中にメモを取らずに済む |
| アクションアイテム抽出 | AIが「次の行動(ToDo)」を自動でリスト化 | 会議からタスクを自動生成し、担当者に割り当て |
| 参加者・日時の自動認識 | カレンダーやタイトルから会議情報を取得 | 誰がいつ何を話したかが自動で整理される |
| テンプレート機能 | /meetingコマンドで即ミーティングノートを作成 | 毎回同じ形式で議事録を残せる |
| 共有・通知連携 | 作成されたノートは即チームに共有可能 | 会議後の報告・連携もスムーズ |
XなどのSNSでも「音声認識が優秀」「会議以外でも学んだことをNotionAIに喋ることで要約してくれる」など高い評価が寄せられています。
エンタープライズリサーチ
エンタープライズ検索は、Notion内だけでなく、会社全体の情報資産(Google Docs、Slack、Drive、Confluenceなど)を横断的に検索できる機能です。
「知っている誰かが、どこかに書いたあの情報」を、瞬時に見つけられるようになります。
| 機能カテゴリ | 内容 | 活用シーン |
|---|---|---|
| 横断検索 | Notionに加え、Google Workspace・Slack・Microsoft 365・Confluenceなど外部ツールを一括検索 | 社内に散らばったナレッジの集約 |
| 自然言語検索 | 「営業資料の最新版は?」「今週の進捗どうなってる?」など会話調の質問にも対応 | 検索キーワードを覚えなくてもOK |
| ファイル・会話・ドキュメントの統合結果表示 | ファイル、チャット履歴、会議メモなどを1つの画面で表示 | 必要情報を時系列・文脈で把握できる |
| AIによる要約・抜粋 | 該当文書の要点をAIが要約して表示 | 長文ファイルを開かなくても中身が分かる |
| セキュリティ対応 | 社内権限に基づき、アクセス制限された情報は検索対象外 | 情報漏えいリスクなしで安心利用可 |
よくあるNotionタスク管理の失敗と解決策
Notionでタスク管理を始めると、その自由度の高さゆえに陥りがちな失敗パターンがあります。
この章では、Notionユーザーがよく直面する課題と、それを乗り越えるための具体的な解決策を紹介します。
複雑すぎるシステム構築を避けるコツ
Notionの自由度に魅了され、最初から複雑なタスク管理システムを構築しようとして挫折するケースが非常に多いです。
特に、多数のプロパティやリレーションを設定しすぎると、日々の管理が煩雑になりがちです。
シンプルに始める重要性
タスク管理システムは徐々に育てていくものです。まずは以下の基本プロパティだけでスタートすることをおすすめします:
| 基本プロパティ | 用途 |
|---|---|
| タスク名 | タスクの内容を一目で把握できる名前 |
| ステータス | 未着手・進行中・完了などの基本状態 |
| 期限 | タスクの締切日 |
| 優先度 | 高・中・低などの優先順位 |
これだけで十分タスク管理として機能し、使いながら必要に応じてプロパティを追加していくのが持続可能なアプローチです。
段階的な複雑化の方法
システムを進化させる際は、以下のステップで行うと失敗を避けられます:
- 基本システムを2週間以上使ってみる
- 不便を感じた点を具体的にメモする
- その不便を解消する最小限の機能を追加する
- 再度使用感を確認してから次の改善を検討する
いきなり完璧を目指すより、実際の使用パターンに合わせて少しずつ改善していく方が長続きします。
データ肥大化への対処法
Notionを長期間使い続けると、タスクデータが蓄積され、ページの読み込み速度が遅くなったり、管理が煩雑になったりする問題が発生します。
アーカイブ戦略
完了したタスクを定期的にアーカイブする仕組みを作りましょう。具体的には以下の方法が効果的です:
- 四半期ごとにクリーニングの時間を設ける
- 完了タスクを別データベースに移動する
- 「アーカイブ済み」プロパティを追加し、メインビューからはフィルタアウトする
特に以下のようなビューの設定が役立ちます:
メインビュー:フィルター「ステータス ≠ 完了」または「アーカイブ済み ≠ はい」
アーカイブビュー:フィルター「アーカイブ済み = はい」
パフォーマンス改善のテクニック
データベースのパフォーマンスを維持するためのテクニックとしては:
- 画像や添付ファイルは必要最小限に抑える
- 複雑な数式プロパティは必要なものだけにする
- リレーションは深すぎる階層を避ける(3階層以上の連鎖は避ける)
- 表示するプロパティを最小限にしたビューを日常的に使用する
特に大規模なデータベースでは、表示するプロパティを絞ることで読み込み速度が大幅に改善されます。
Notionが重い場合はこちらの記事が参考になります↓


継続できない問題の解決方法
多くのユーザーがNotionでタスク管理を始めても、継続できずに挫折してしまいます。続けるためのコツを知っておきましょう。
習慣化のためのシステム作り
タスク管理を習慣にするためには、以下の要素を取り入れることが効果的です:
- 毎日同じ時間に確認する「デイリーレビュー」の時間を設ける
- 週の始めに「ウィークリープランニング」の時間を確保する
- スマートフォンのホーム画面にNotionのショートカットを配置する
- カレンダーアプリと連携して、タスクの期限を可視化する
特に、朝の15分間を「今日のタスク確認」の時間として習慣化すると継続率が高まります。
モチベーション維持のための工夫
タスク管理を続けるモチベーションを維持するためのテクニックとしては:
| 工夫 | 効果 |
|---|---|
| 達成率の可視化 | 完了タスク数をグラフ化して成果を実感 |
| 小さな成功体験 | タスクを細分化して完了の喜びを増やす |
| テーマのカスタマイズ | 自分好みのデザインで使いたくなる環境作り |
| アカウンタビリティパートナー | 共有して互いに進捗を確認し合う仕組み |
また、「2分ルール」の導入も効果的です。2分以内に完了できるタスクはすぐに実行し、Notionへの記録を習慣化することで、小さな成功体験を積み重ねられます。
難しくなったらシンプルに戻ってみる
もし継続が難しくなったら、一度システムをリセットして基本に戻ることも大切です。以下のステップで再構築を検討しましょう:
- 現在のシステムの何が使いにくいかを書き出す
- 必要最小限の機能だけを残した新しいデータベースを作成する
- 重要なタスクだけを移行して新たにスタートする
完璧を求めるより、実際に使い続けられるシステムを優先することが、Notionタスク管理を成功させる鍵です。タスク管理の本質は複雑なシステムではなく、自分の行動を確実に管理することにあります。
Notionを導入したい場合はプロにお任せ!


こんなお悩みありませんか?
- 業務効率化したいが時間がない…。
- タスクや案件が散在してミスが多発…。
- 複数ツールの管理負担が大きい…。
Notionを使えば、低コスト×業務効率化の両方を叶えることができます!
- 情報を一元化して情報を探す時間を大幅カット
- チームのプロジェクトの進捗をデータで全て把握
- 議事録・会議資料の整理してAIが内容を要約
- 無駄な作業を自動化しコストを大幅削減
最短2週間納品で、柔軟かつスピーディーにNotionを導入できます。
さらに、ご購入前に無料でプロトタイプ(大まかな完成イメージ)を確認できるので安心です。
Notionを導入してコストを削減し、業務効率化を推進したい方は今すぐチェック⇩
\ 法人実績も豊富!/
まとめ
Notionを活用したタスク管理は、自由度の高いカスタマイズ性と情報の一元管理によって、生産性を大きく向上させることができます。
本記事で紹介した10の実践テクニックを活用すれば、タスクの優先度の可視化、繰り返しタスクの自動化、関連情報のリンク活用など、より効率的な業務遂行が可能になります。
初めは基本的なデータベース設定から始め、徐々に自分のワークフローに合わせた機能を取り入れていくことがポイントです。複雑なシステムを一度に構築するのではなく、継続できる仕組みづくりを心がけましょう。
Notionは単なるタスク管理ツールを超え、仕事や生活全体をサポートするプラットフォームとして、あなたの理想的な働き方を実現する強力なパートナーとなるでしょう。
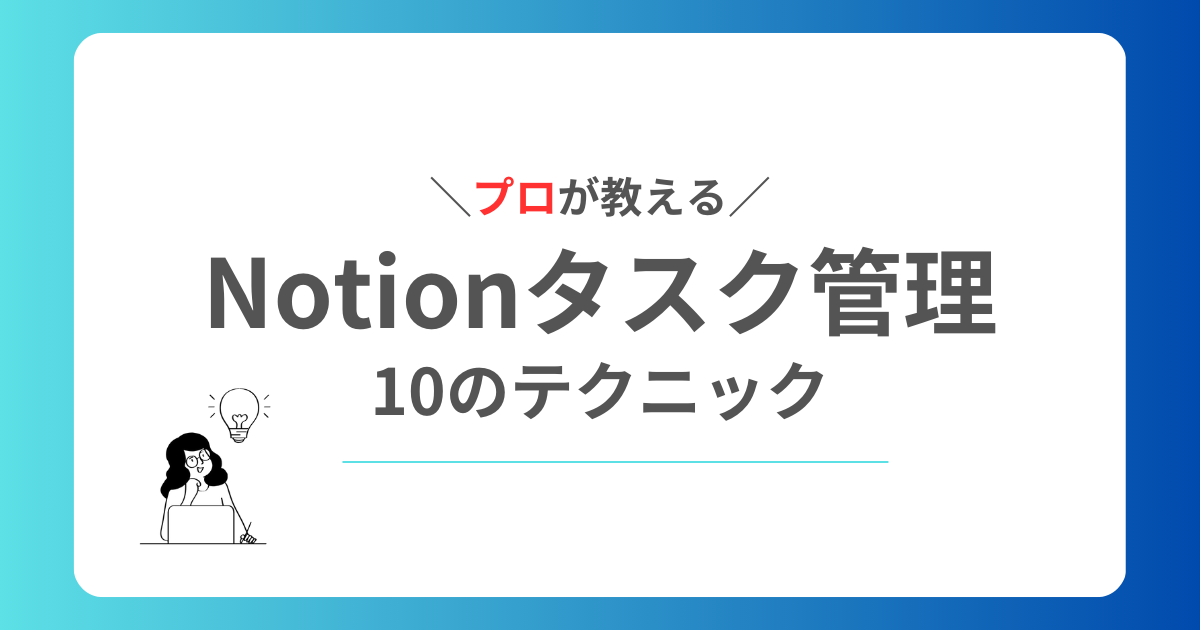
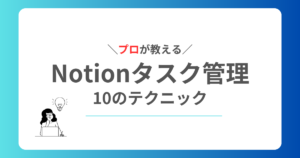
コメント