2024年10月にNotionのレイアウト機能が新たにリリースされました!
レイアウト機能を使うことで、データベースのプロパティの表示方法をカスタマイズでき、複雑な情報も綺麗に整理することができます。
本記事では、Notionレイアウト機能の基本的な使い方から、私が行っている実際のカスタマイズ例まで解説します。
プロパティの横並びやセクション分け、リレーション表示などの具体的なテクニックもご紹介するので最後までご覧ください!

ややこしそうなレイアウト機能もこの記事でマスターできます!
Notionのレイアウト機能とは
Notionのレイアウト機能は、ページやデータベースの見た目や情報の配置を自由自在にカスタマイズできる機能です。
シンプルなメモから、タスク管理、プロジェクトの可視化まで、さまざまな用途に合わせて項目を整然と並べたり、必要な情報だけを目立たせたりできるのが魅力です。
ノートアプリとして知られるNotionですが、表現力の高いレイアウト機能を使うことで、日々の作業効率や情報整理力が大きくアップします。
Notionの特徴と基本操作
Notionはブロック型の構造を採用しており、テキストや画像、チェックリスト、表などを好きな順番でページに配置できます。
ブロック同士はドラッグ&ドロップで簡単に並び替えることが可能です。
この特性を生かし、レイアウト機能でもドラッグ&ドロップで情報の整理を行えます。
| 機能 | 概要 |
|---|---|
| ドラッグ&ドロップ | 各ブロックを好きな位置に配置しなおすことで、ページ全体のレイアウトを調整 |
| カラム(列)分割 | ページ内でブロックを横並びに設置し、2列・3列など多様なカラム表示が可能 |
| データベースレイアウト | リスト・カンバン・ギャラリー・カレンダーなど、目的に合わせた表示形式を選択可能 |
| セクションごとの整理 | プロパティやデータをグループ化し、必要な情報をまとめて見やすく整理 |
レイアウト機能が注目される理由
Notionの「レイアウト」機能が多くのユーザーから人気を集めている理由は、ページの中身を自由に整理して、見やすく整えられる点にあります。
特に、データベースページで項目(プロパティ)を好きな位置に並べたり、関連する情報をグループに分けたりできることで、必要な情報をすぐに見つけやすくなります。
また、セクションの追加や表示の切り替えなども簡単にできるため、自分の仕事のやり方やチームの使い方に合わせて、ページを思い通りにカスタマイズできます。こうしたレイアウトの工夫によって、日々の作業がスムーズになり、チーム内での情報共有もより分かりやすくなります。
また、レイアウトをカスタマイズすることでおしゃれなデザインにすることもできるので、デザイン面でも注目を浴びています。
これらの理由でSNSでも大きな話題となりました。
【保存版】Notionレイアウトの作成・カスタマイズ方法
Notionのレイアウト機能は、ページやデータベースの見た目を直感的にカスタマイズできるのが特徴です。
この章では、レイアウト機能の基本的な使い方について、実際の操作例やコツを交えて詳しく解説します。
データベースページのレイアウト作成方法
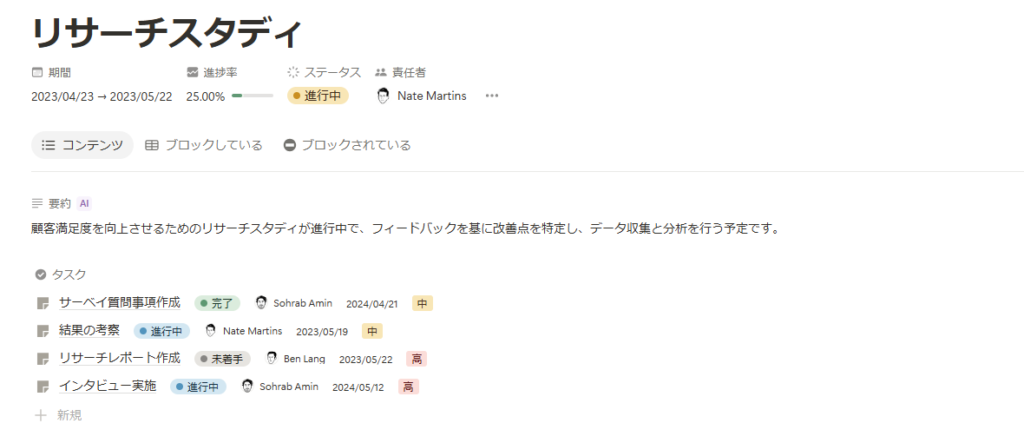
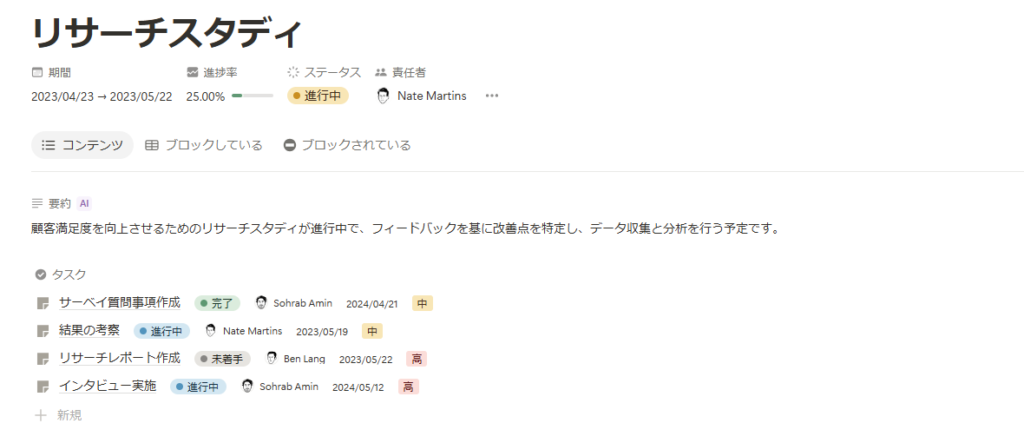
今回はNotion公式の「プロジェクト&タスクテンプレート」を使ってレイアウトの作成方法を紹介します。
以下のリンクからダウンロードして、こちらのページと比較しながら進めていきましょう。
ダウンロードできたら、以下のやり方に沿ってレイアウトをカスタマイズしていきます。
ページ下の方にある「プロジェクト」のデータベースから適当なページを選択します。今回は「リサーチスタディ」というページを選びました。
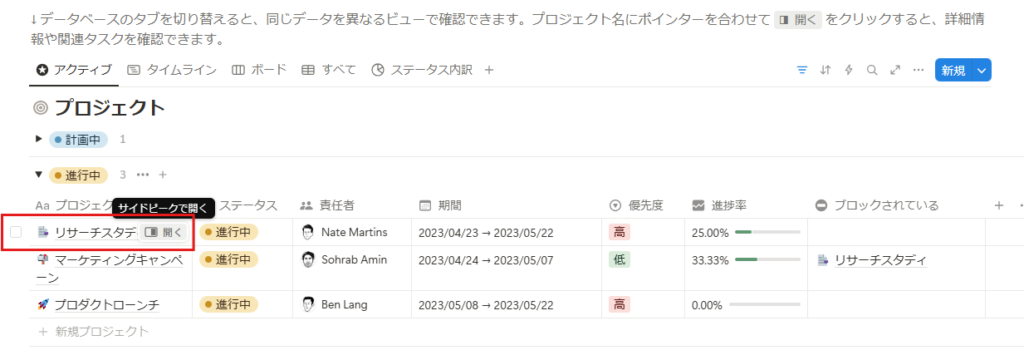
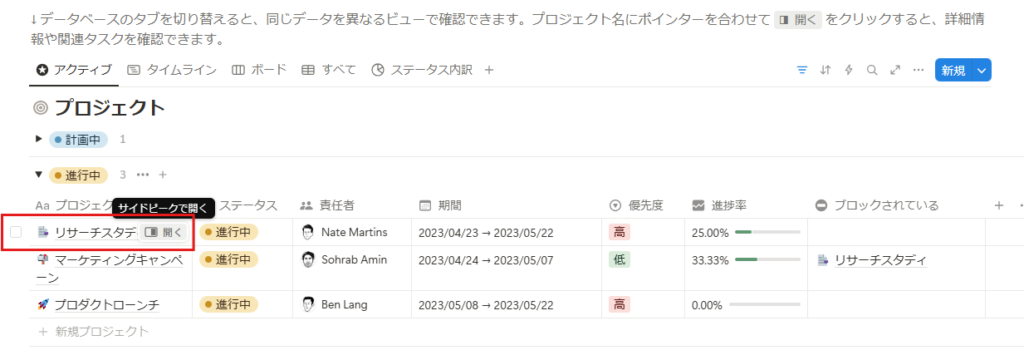
先ほどのページを開くと右上に「レイアウトをカスタマイズ」がでるので、そちらをクリックしてレイアウトビルダーを開きます。
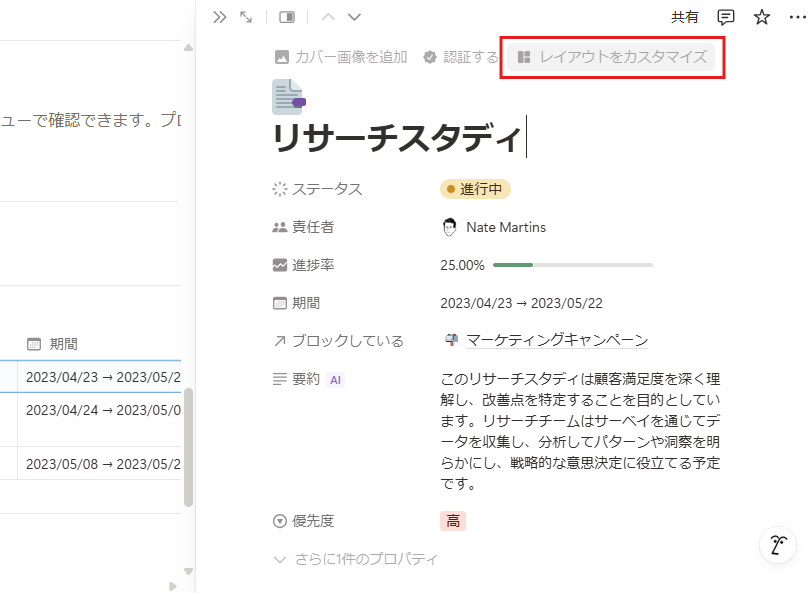
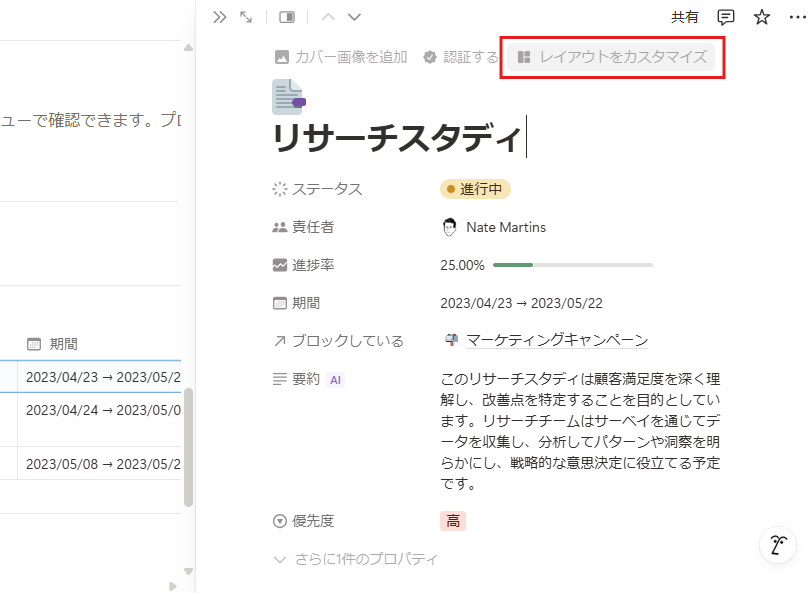
以下の画面が現れます。こちらがレイアウトビルダーです。
ここから本格的にレイアウトのカスタマイズをしていきます!
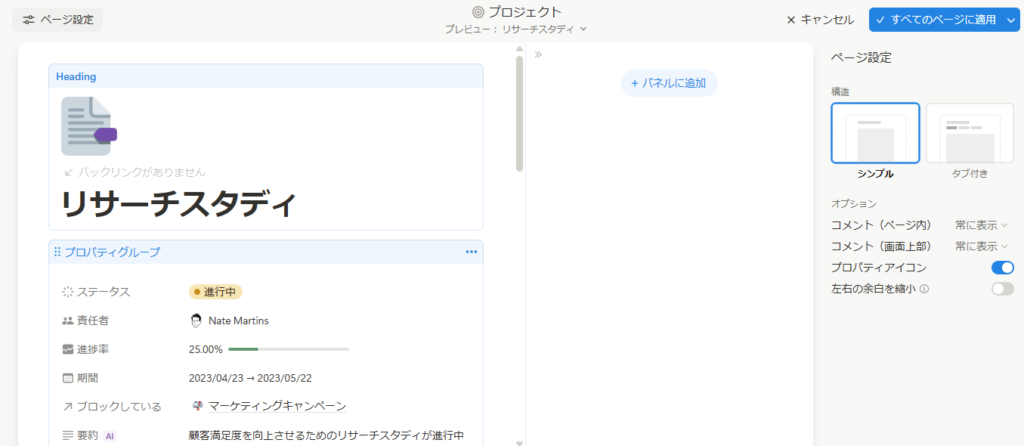
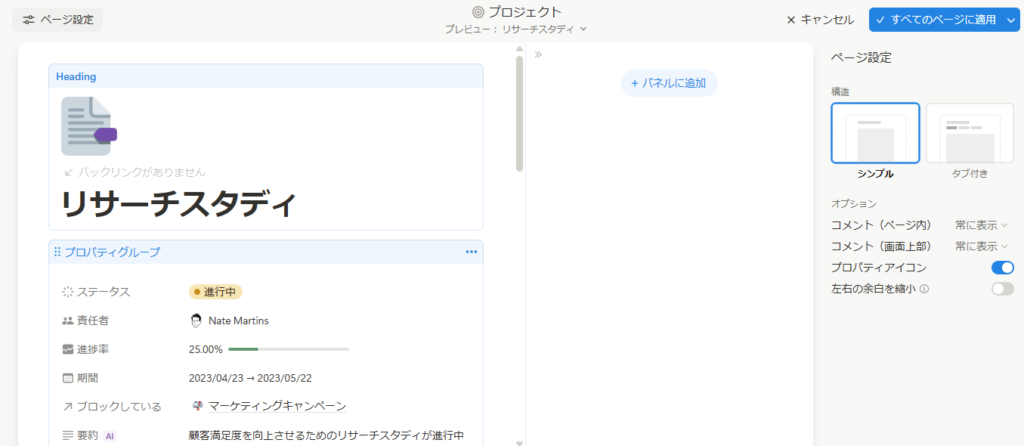
まずはheading の箇所をクリックします。
すると右側に「固定表示しないプロパティ」という欄が表示されます。ここからタイトル下に表示させたいプロパティをピンのアイコンを押して追加していきます。
※固定表示は最大4個までしか追加できません。
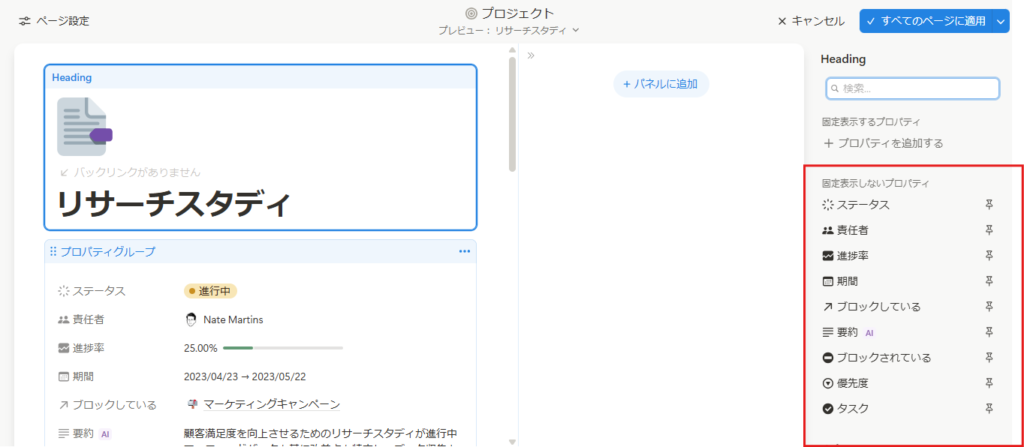
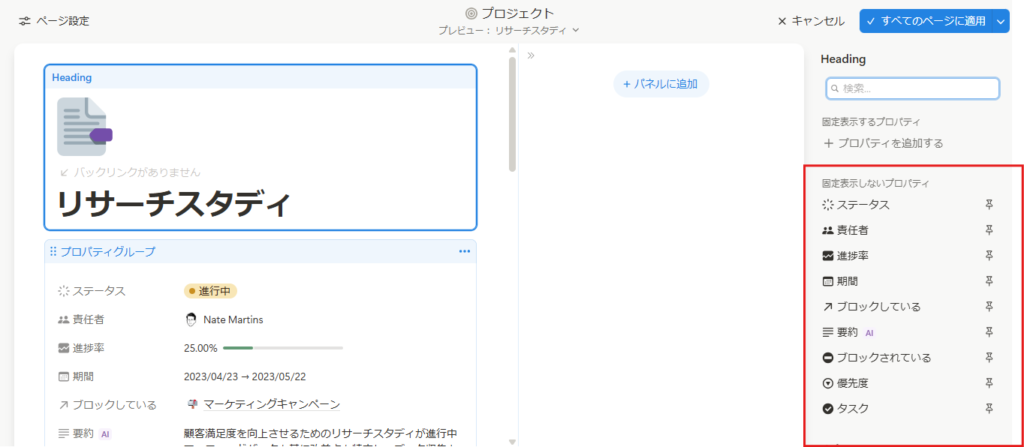
今回は「期間」「進捗率」「ステータス」「責任者」の4つのプロパティを選択しました。
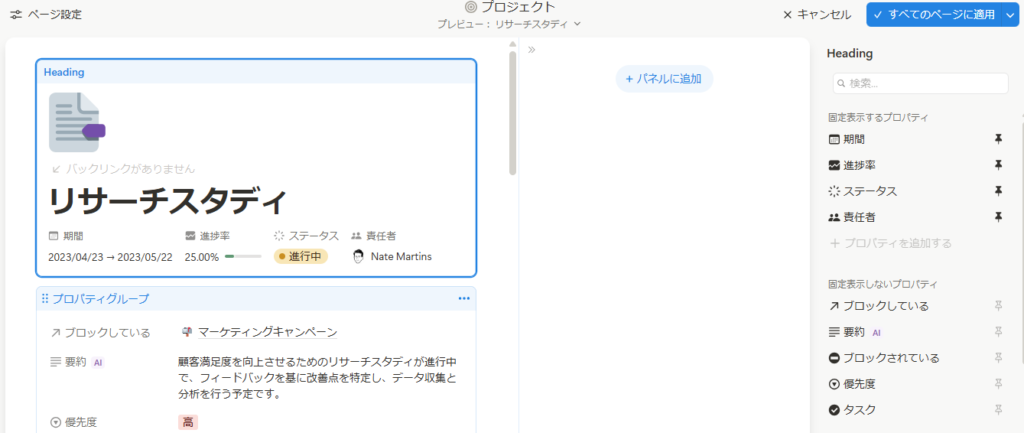
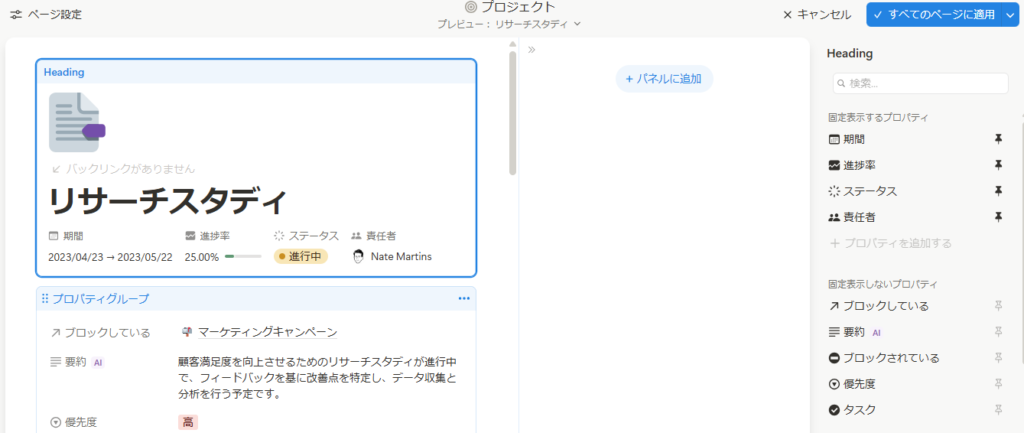
これでタイトル下への表示(固定表示)の設定は完了です。
- headingの箇所をクリック
- 右側の「固定表示しないプロパティ」からタイトル下に表示させたい項目のピンをクリック
- 最大4個選択して完了
プロパティが多い場合、「プロパティとして必要だけど、毎回表示するのは邪魔だな…。」となることが多いです。
そこで、そういった情報はトグルのように折りたたんで隠しておくことが可能です。(=パネルに追加)
以下の手順でやっていきます。
まずはプロパティグループをパネルに移動します。
プロパティグループをクリックしたまま右側の「パネルに追加」の欄にドラッグします。(以下GIF参考)
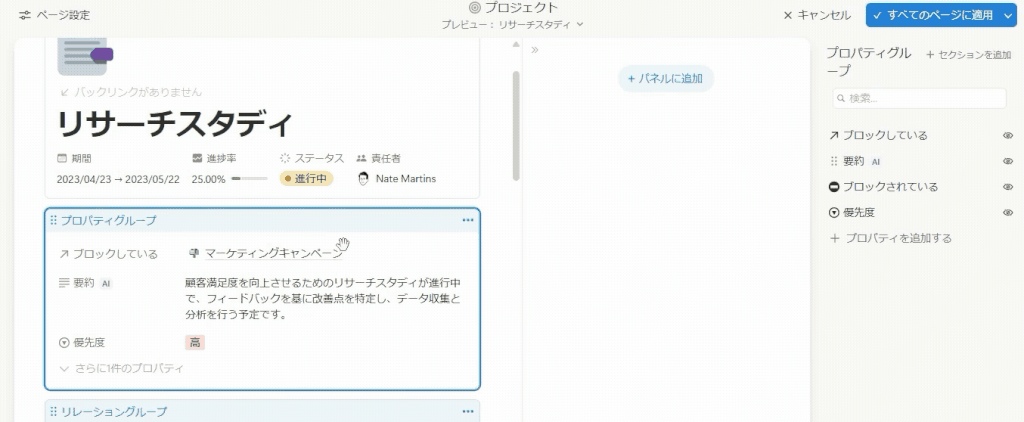
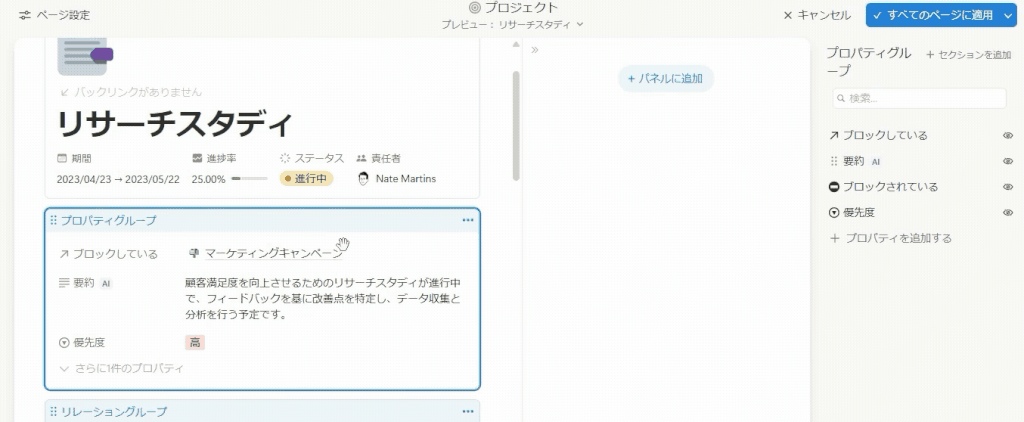
その次に、隠したくない情報のみ左側の欄に残します。今回は「AI要約」のプロパティのみ表示させるようにしましょう。
一番右の「プロパティグループ」の欄から「要約」のプロパティをクリックして「レイアウトに追加」を選択。
これで、「要約」のプロパティが常に表示されるようになります。
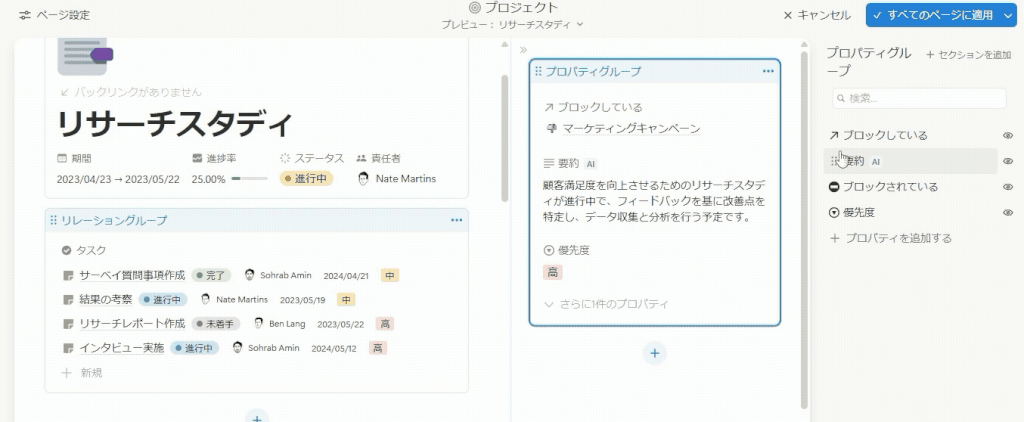
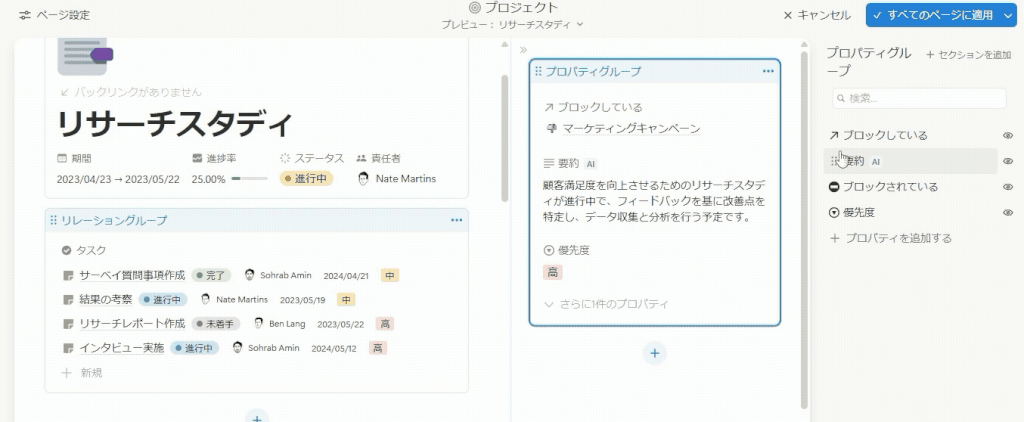
また、ドラッグ&ドロップでグループごとの順番も変えることができるので試してみてください!
- 「プロパティグループ」を「パネルに追加」の欄にドラッグ&ドロップ
- 表示させたいプロパティは「レイアウトに追加」で表示
これはパネルにプロパティが沢山ある場合にオススメなレイアウト機能です。
パネルにあるプロパティを「セクション」としてグループとして作成できます。
やり方は以下の通りです。
まずは「セクションを追加」で「基本情報」「タスク関係」の2つを追加します。
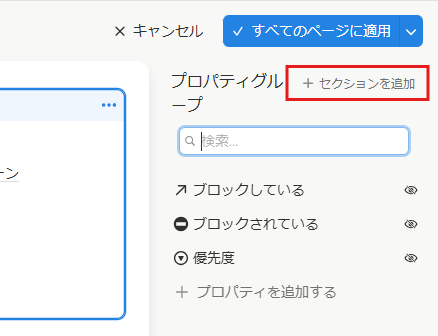
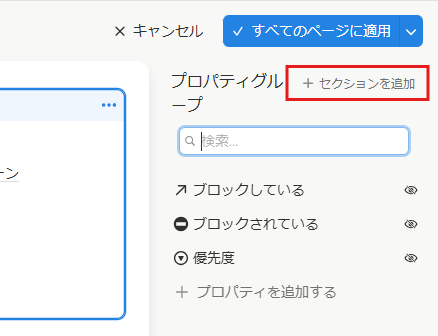
追加後の画面です。次はドラッグ&ドロップでプロパティをそれぞれのセクションに振り分けます。(GIF参考)
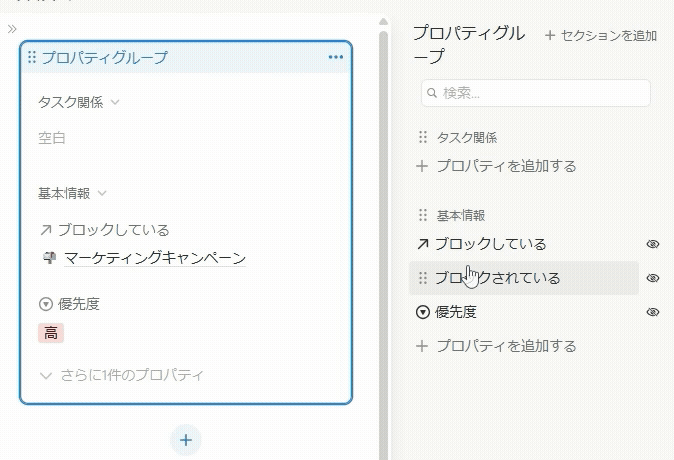
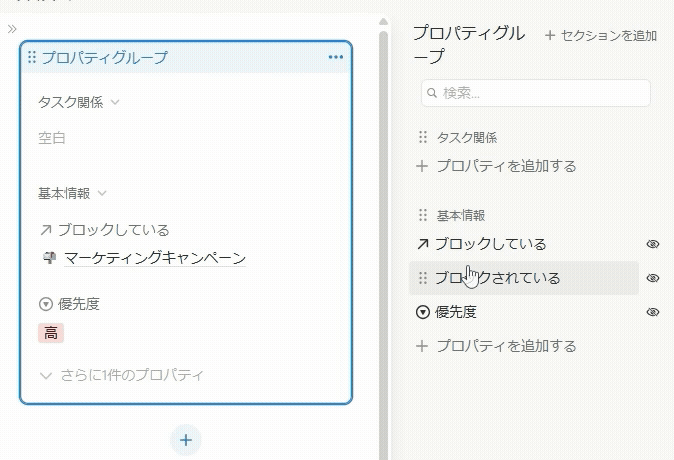
これの便利なところはトグルのように開閉できる点です。
プロパティが多くなってしまった場合はこのレイアウト機能が非常におすすめです。
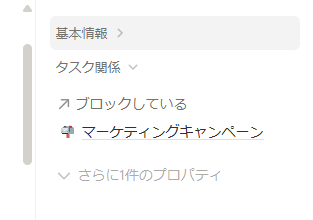
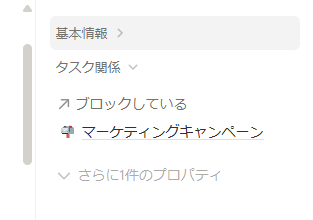
- 「セクションを追加」でプロパティのグループ名を作成
- セクションを追加したらプロパティをドラッグ&ドロップでグループごとに振り分け
レイアウトビルダーの中にはページ設定として①シンプル ②タブ付き の2つが存在します。
タブ付きはプロパティとして表示される欄を複数のタブで分けることができます。様々なプロパティを邪魔にならないようにタブで分けたい場合におすすめのレイアウト機能です。
やり方は以下の通りです。↓
グループ以外の空白部分をクリックすると、右側にページ設定が表示されるので「タブ付き」をクリックします。すると、新規タブ(コンテンツ)が追加されます。
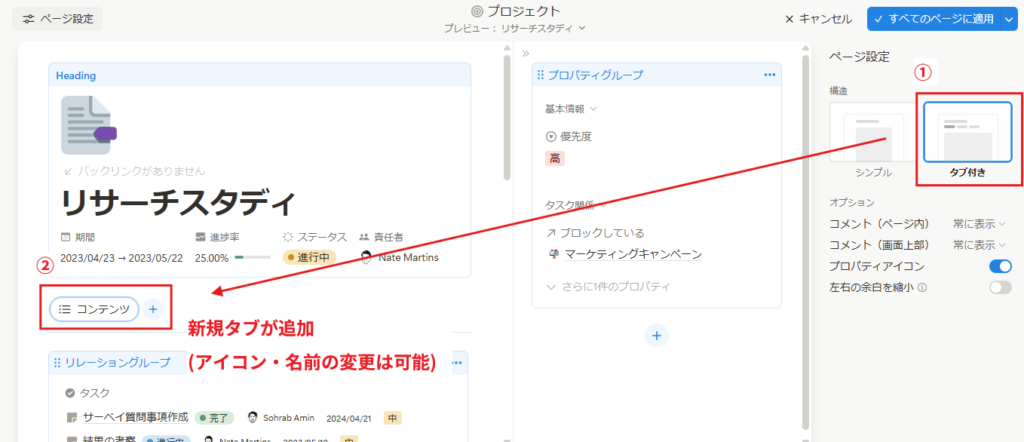
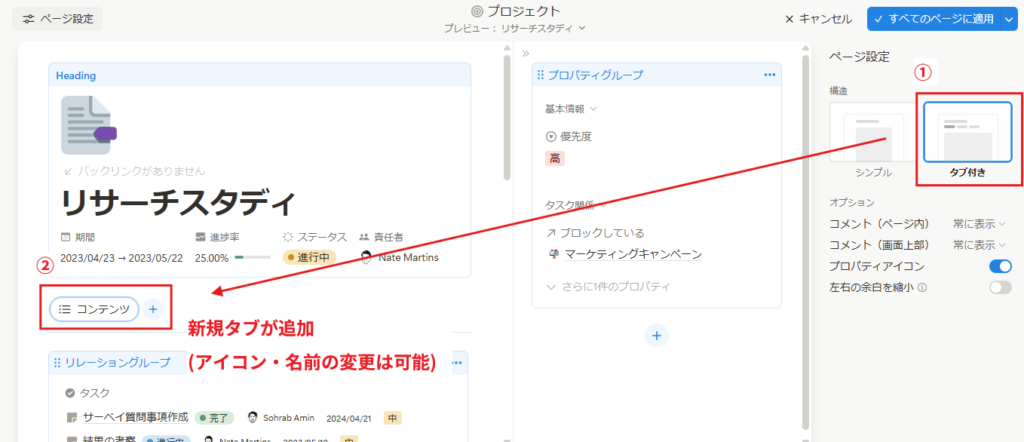
次は「+」をクリックして別のタグを追加しましょう。
今回は「ブロックしている」「ブロックされている」の2つのタブを追加します。
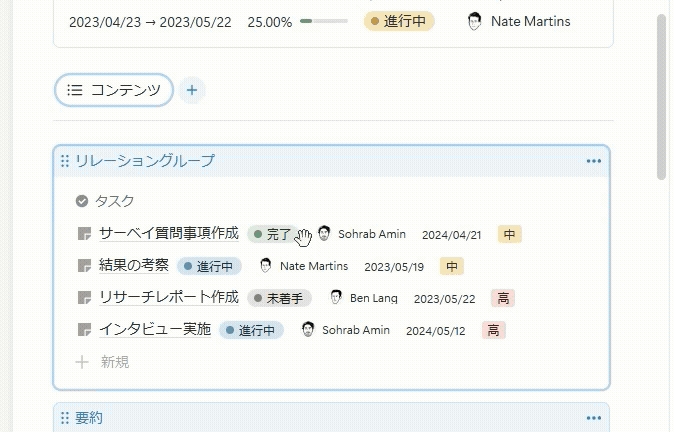
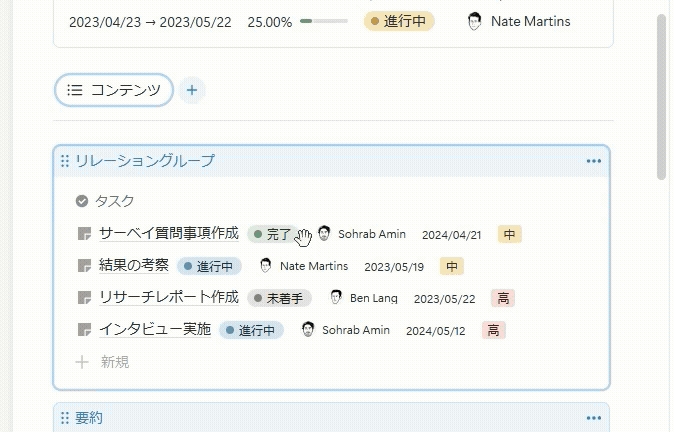
これでタブの設定は完了です!
タブ付きの良いところは別ページのデータベースもリレーションして表示させることができる点です。
複数データを見やすく一括管理したい場合におすすめです。
※タグ付きはリレーションしているものか、リレーション可能なデータベースを追加できます。
現在あるプロパティ(AI要約など)は既にデータベース内にありリレーションしていないので追加できません。
- ページ設定から「タブ付き」を選択
- リレーションされているデータベースを追加
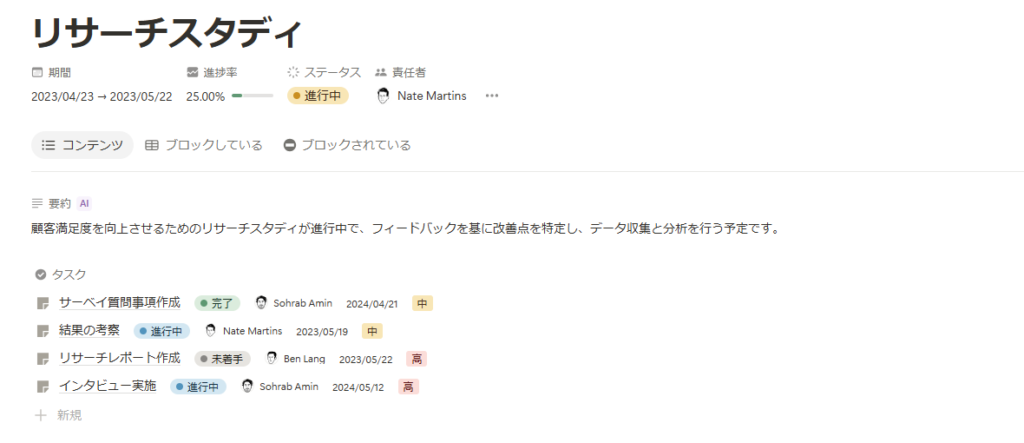
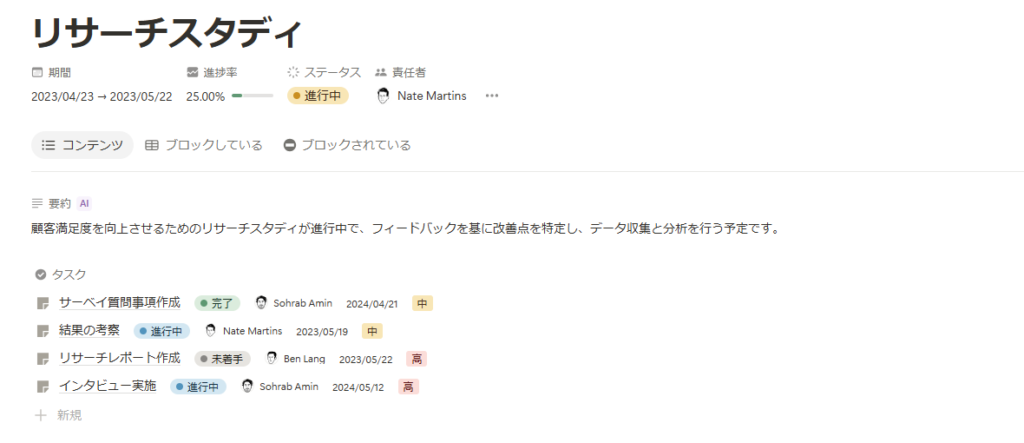
完成です!これでNotionのレイアウト機能は全てマスターできました。
ぜひご自身でもデータベースページをカスタマイズしてみてください!
基本的なレイアウトビルダーの使い方はこんな感じです。
レイアウトビルダーは柔軟性が高いので、順番は解説した通りじゃなくても大丈夫です。
ぜひご自身で試しながらレイアウト機能を使ってみてください。
私が実際に使っているNotionレイアウト例
Notionのレイアウト機能は、実際の運用シーンでその便利さを実感することができます。
私も自分が開発したテンプレート「[Pro版]GTD式 究極のタスク管理表」テンプレートでタスク管理をしているのですが、そこでもレイアウト機能を活用しています。
ここでは、実際にどうレイアウトを活用しているのかを画像付きで解説します。
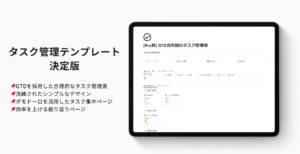
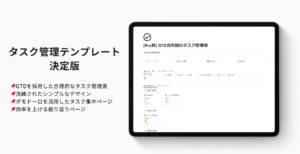
タスク・関連アイデアをプロジェクトページ内に表示
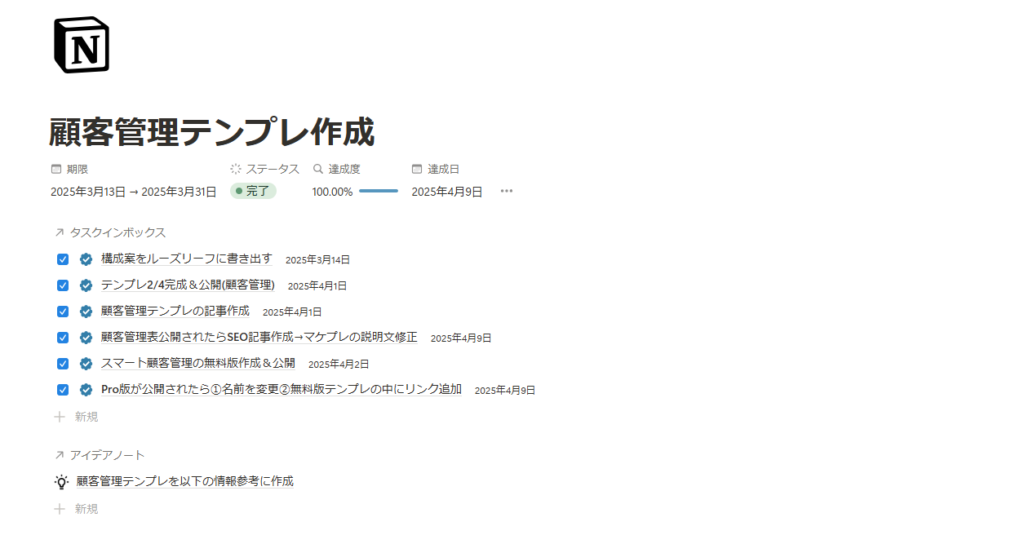
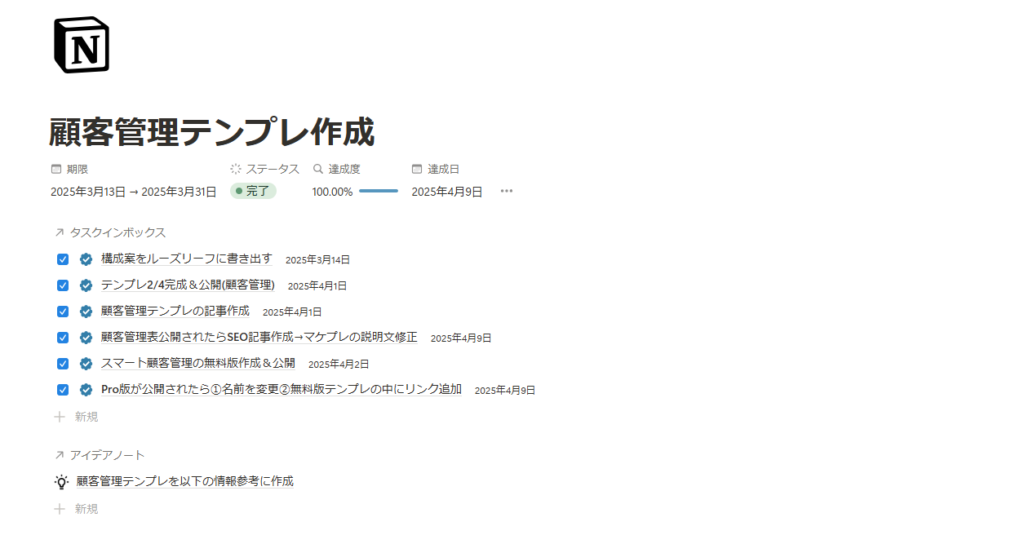
自分で作成した目標・プロジェクトに関するタスク、過去に追加した関連アイデアを全て入れています。
また、タスクの完了チェックもこのページからでき、タスクの進捗率も自動で反映されます。
レイアウト機能を使うとタスクの情報だけでなく、期限やチェックボックスなど複数のプロパティを同時に表示できるので効率的な管理が実現します。
過去に追加した関連アイデアも見れるので、「なぜこれをやるのか」「ほかに必要なタスクはあるか」を一発で確認できます。



レイアウト機能で驚くほど情報整理のグレードがアップします!
使用頻度が少ないプロパティは非表示
全てのプロパティを常に表示していると、ページが煩雑になってしまいがちです。
そのため私が普段あまり確認しないプロパティ(例:完了時に表示する内容、数式で使用するためだけに作成したもの)は非表示にしています。
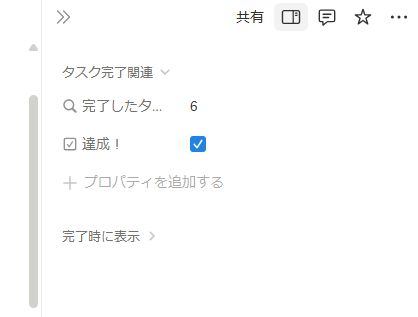
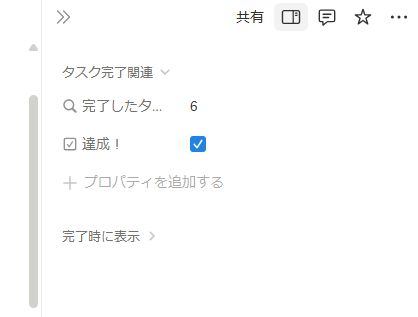
情報整理は「どれだけ無駄をそぎ落としてシンプルにするか」が非常に大切です。
ぜひご自身でレイアウト機能を活用する場合は「何を削るか?」を考えて行ってみてください。
Notionレイアウト機能を活かす便利なコツ
改めて、Notionレイアウト機能を活かす便利なコツをまとめてご紹介します。
ぜひレイアウト機能の活用を考えている方は参考になさってください。
プロパティが多い場合はセクションを作成
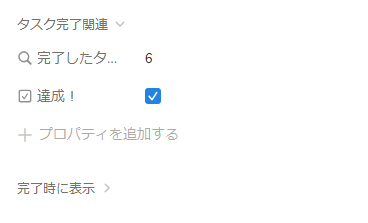
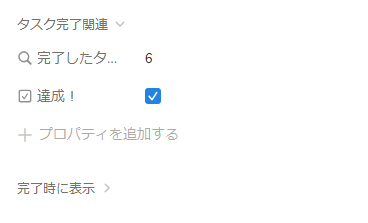
Notionでデータベースを作成すると、プロパティ(属性)が増えてしまいがちですが、プロパティが多い場合はセクションでまとめるとページの見通しが良くなります。
セクションごとに用途や役割ごとにプロパティを整理してレイアウトできるため、「必須項目」と「補足情報」など、関係のある情報同士をグループ化できます。
これにより、編集や閲覧の効率がアップし、必要な情報にすぐアクセスできるようになります。
プロパティが4個以下の場合はレイアウト機能で横並びにする
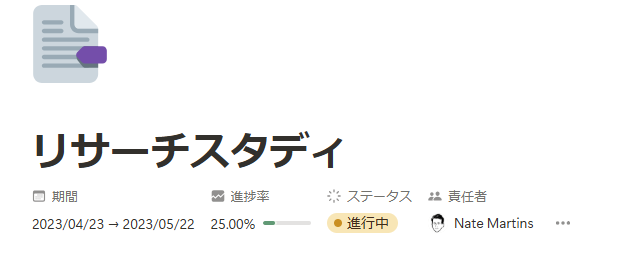
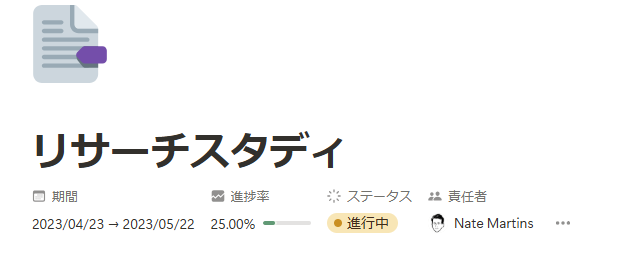
プロパティの数が4つ以下の場合は、レイアウト機能を使って横並びに配置すると、コンパクトで見やすいデザインを実現できます。
縦並びだと、どうしても冗長な見た目になってしまうことがあります。そこで思い切って横並びにレイアウト変更することをおすすめしています。
特にタスク管理や簡単なチェックリストなど、項目数が限られている場合にはレイアウト機能をうまく使いこなすことで、Notionをより直感的に使えるようになります。
| パターン | おすすめのレイアウト方法 | メリット |
|---|---|---|
| プロパティが多い | セクションでまとめる | カテゴリ別・用途別に整理しやすい |
| プロパティが4個以下 | 横並び配置 | 省スペース、入力や閲覧がスムーズ |
リレーションは独立したブロックで入れる
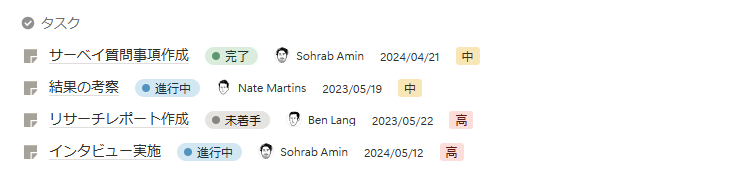
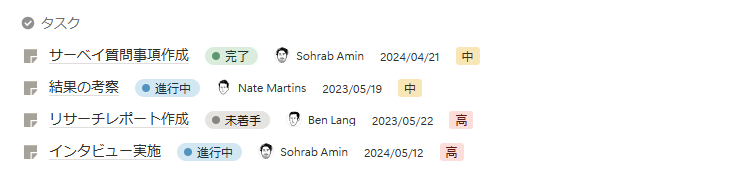
タスク管理やプロジェクト管理の際に別データベースと情報を関連付けたい場合は、リレーションを独立したブロックとして配置するのがポイントです。
リレーションを他のプロパティと混ぜて表示するのではなく、独立した箇所に置いておくことで、情報のつながりや参照先がすぐに分かるようになり、ページの構造もきれいに保てます。
特にタスクの担当者や進行中プロジェクトの状況把握には非常に役立ちます。
さらに、プロパティも表示できるので「優先度」「進捗」「担当者」などを入れると一目で情報が伝わります。
Notionレイアウト機能に関するよくある質問
Notionレイアウト機能に関するよくある質問と回答をまとめました。
1つのページのみレイアウトを変えることはできますか?
「1つのデータベースにつき1つのレイアウト」になるので、同データベース内の特定ページ内だけレイアウトを変えることはできません。
しかし、データベースが別であれば各データベースごとにレイアウトを自由に設定できます。
たとえば「タスク管理」と「メモ管理」で、同じデータベースでもページごとの用途に合わせてプロパティの並び順やグループ分け、表示の有無を柔軟に変更できます。
詳しくはNotion公式ヘルプページ:レイアウトをご覧ください。
レイアウト機能はどんな時に使うべきでしょうか?
レイアウト機能は、扱う情報が多く整理が必要なときや、プロパティが多くなって見にくくなったときに活用するのが最適です。
セクション分けやプロパティの横並び表示などを駆使することで、必要な情報だけをすぐに見つけられるようになり、作業の効率が大幅にアップします。
特に業務用で「取引管理」「プロジェクト進捗」「タスク管理」など複数の情報を一元管理したい場合、レイアウト機能を駆使することで見やすい画面を簡単に構築できます。
個人利用でも、学習ログやライフログなど、プロパティの多いデータベースを整理するときに大変便利です。
| 用途 | おすすめのレイアウト活用法 | ポイント |
|---|---|---|
| タスク管理 | 「期限」「担当者」「進捗状況」など重要プロパティは上部やセクション分けして目立たせる | よく使う情報を絞ることで見やすくなる |
| プロジェクト管理 | 「関連タスク」「関連ノート」などのリレーションを独立ブロックやセクションでまとめる | 参照しやすく、関連情報の確認がスムーズ |
| 学習管理 | 「ステータス」「優先度」は横並び、詳細メモは下部に配置 | 視認性があがり、習慣化に役立つ |
【初心者OK】Notionの基礎を身に着けたい方は動画講座がおすすめ


「Notionページを自分で作れるようになりたい」
「ちゃんとNotionの基礎を学びたい」
「実績のある人から教わりたい」
そんなあなたに向けてUdemyでNotion初心者向けのタスク管理ページ作成講座をリリースしました!
- タスク管理ページを作りながら基礎を学べる実践的な講座
- 実績のあるNotionのプロが丁寧に解説
- 基礎知識から応用テクニックを1時間にギュッと凝縮
リリース記念で特別に割引をしています!
以下のボタンからUdemyにアクセスすると割引クーポンが適用されます。



2025年7月に始めましたが、今後新しい講座を随時追加していきます!
\ リリース記念で特別割引!/
まとめ
Notionのレイアウト機能を活用することで、情報整理や作業効率は大きく向上します。
ブロックの配置やプロパティ表示のカスタマイズが柔軟にできるため、自分に最適なページ構成を作れるのが大きな魅力です。
特にデータベースのプロパティをセクションごとにまとめたり、必要な項目のみを見やすく表示したりすることで、内容が把握しやすくなります。
タスク管理やプロジェクト進行において、手間なく自分流のレイアウトを作れる点は、多くのユーザーにとって大きなメリットと言えるでしょう。
Notionのレイアウト機能は、シンプルな使い方から高度なカスタマイズまで幅広く対応できるため、日々の業務や学習管理にも有効です。自
分の使い方や目的に合わせて、ぜひレイアウト機能を最大限に利用してみてください!
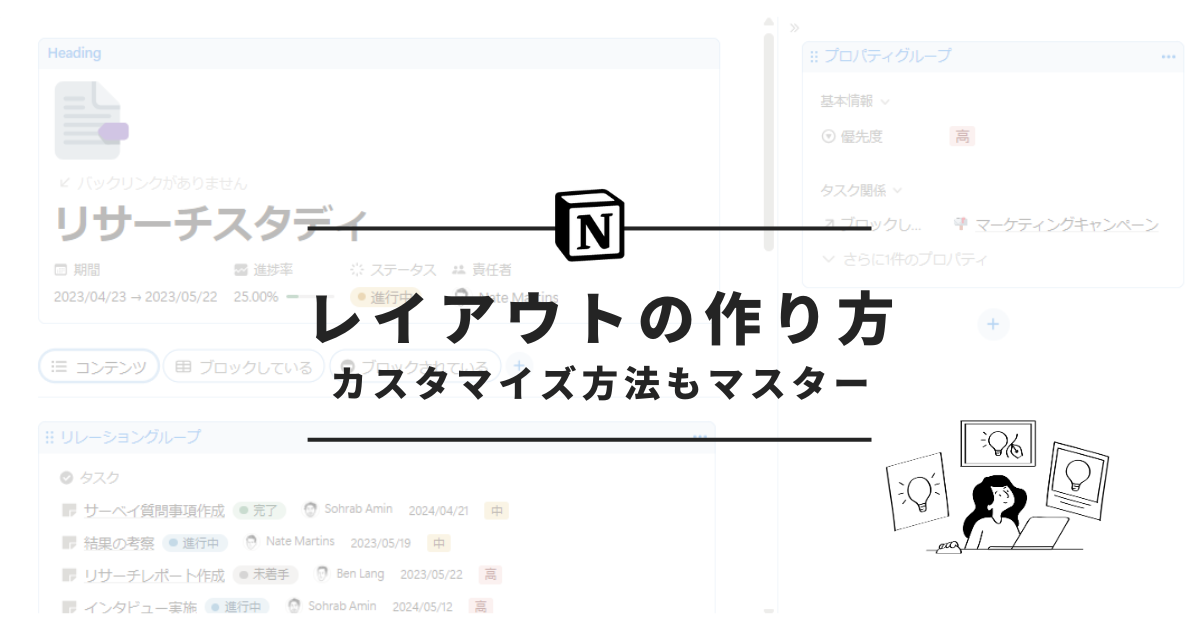
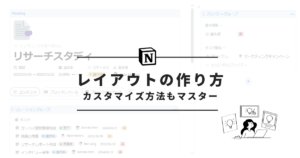
コメント