Notionをお使いの皆さん、こんな悩みはありませんか?
- 長いページの中で情報がどこにあるかわからない
- 必要な情報を見つけるのに時間がかかる
- Notionを使いこなしている気がしない…
せっかくNotionで情報を集約しても、必要な時にすぐに取り出せなければ意味がありません。
Notionを使う上で大切なことは「必要な情報にすぐにアクセスできる」という点です。
当記事ではNotionの目次機能の基本の使い方から、目次をさらに便利にする裏技、デザインをカスタマイズする方法まで、余すところなくお伝えします。
ぜひ最後までご覧ください!
Notionの目次機能とは
Notionの目次機能は、ページ内に配置された見出し(H1、H2、H3など)を自動で検出し、リスト化してくれる便利なツールです。
目次をクリックすると該当箇所まで自動的に移動してくれます。
例えば、Notionでプロジェクトの概要や会議の議題をまとめたページを作成した場合にも大活躍です。
Notionを使いこなす上で、目次機能は情報整理を効率化する欠かせない要素となります。
以下がNotionの目次機能の主な特徴です。
- 自動で見出しを検出・リスト化
- ワンクリックで該当箇所へスムーズに移動
- サイドバーから必要な時だけ確認することもできる
自動で見出しを検出・リスト化
これは非常に便利な機能です。
H1,H2,H3のテキストを入力するだけで自動的に目次が作成されます。
Notionでは執筆時点(2025年1月)では自動的にサイドバーに目次が表示される設定となっています。
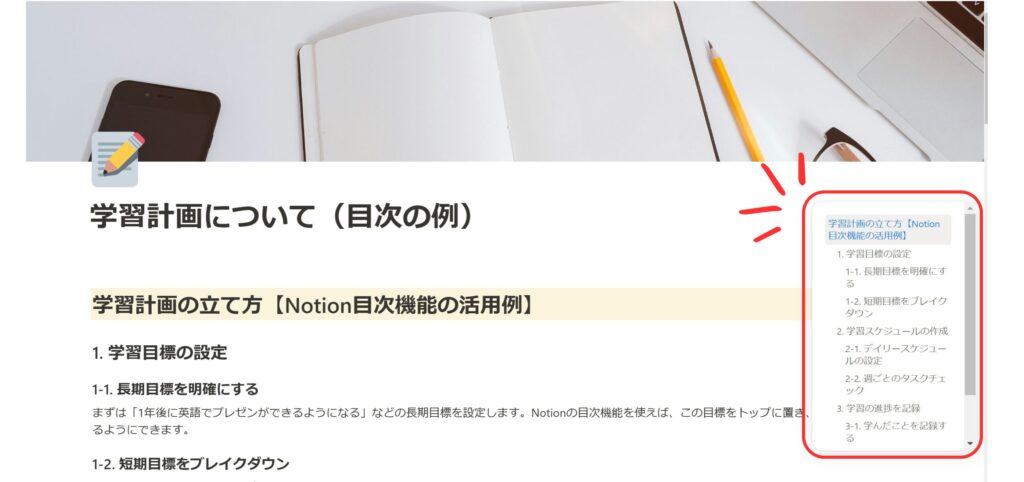
ワンクリックで該当箇所へスムーズに移動
「知りたい情報にたどり着くまで延々とスクロール…」そんな手間に悩むことも、Notionの目次があれば解消です。
目次の各項目をクリックするだけで、該当するセクションへ即座に移動できます。
特に、情報が多いプロジェクトや会議議事録の整理に最適です。
欲しい情報にすぐアクセスできるので時間を有効活用でき、作業効率も大幅にアップします。
サイドバーから必要な時だけ確認することもできる
「目次は欲しいけど、ページがごちゃごちゃするのは嫌だ…。」
必要な時だけ目次を表示させたい時ってありますよね。
Notionでは自動的にサイドバーで隠れた状態で自動的に目次を作成してくれます。
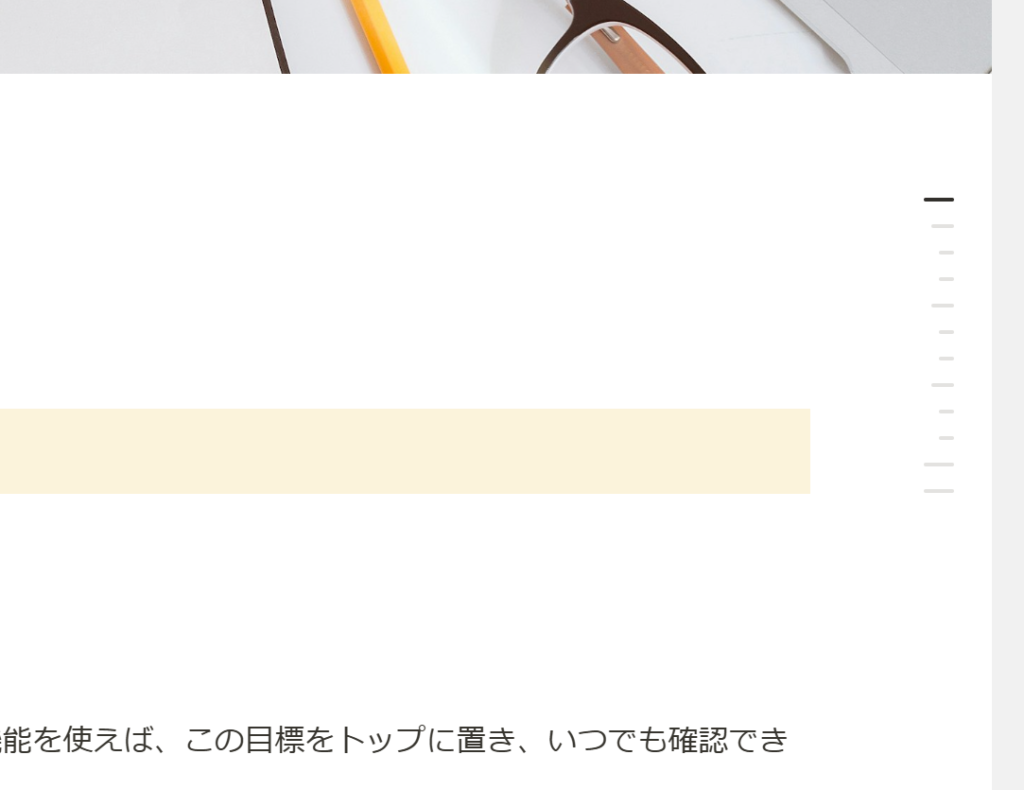
また、h1,h2,h3見出しごとに大きさが異なっており、それらの横棒をクリックするだけでも該当箇所に移動することができます。
シンプルでいて機能性抜群です。
Notionの目次機能のメリット・デメリット
Notionの目次機能のメリット、デメリットを解説していきます。
これから目次機能の利用を考えている方は必見です。
簡単に以下の表にNotionの目次機能のメリット・デメリットをまとめました。
| メリット | デメリット |
|---|---|
| 情報へのアクセスがスピーディー ページ構成が一目で分かる チームでの情報共有がスムーズになる | カスタマイズの柔軟性が低い |
目次を活用するメリット
情報へのアクセスがスピーディーになる
目次の一番のメリットは、情報へのアクセスが圧倒的にスムーズになることです。
長文ページで「どこに何が書いてあるか分からない…。」「スクロールして探すのに時間がかかる…。」といったストレスから解放されます。
目次があれば一瞬で目的の箇所にジャンプできるため、情報収集や作業効率が大幅に向上します。
ページ構成が一目で分かる
目次があることで、ページ全体の構成が一目でわかるようになります。
どこにどんな情報がまとまっているのか、全体の構造を俯瞰的に捉えることができるため、情報整理や理解が深まります。
これによりNotionページがより構造的になり、後から見返したときにも情報を見つけやすくなります。
チームでの情報共有がスムーズになる
チームでNotionを活用する場合、目次は情報共有を円滑にするのに非常に役立ちます。
メンバー全員が同じ構造で情報を確認できるため、コミュニケーションの齟齬が減り、情報共有の効率が向上します。
初めてそのページを見る人にとっても目次があれば大まかな内容を把握することができます。
プロジェクトの進捗状況や、議事録などの共有にもNotionの目次は不可欠なツールです。
Notion目次機能のデメリット
カスタマイズの柔軟性が低い
執筆時点(2025年1月)の目次機能では、Notionの目次機能での見た目のカスタマイズに制限があります。
例えば、フォントや文字の大きさを自由に設定することはできません。
しかし、Notionのアップデートは凄まじい早さで進んでおり改善される可能性もあります!
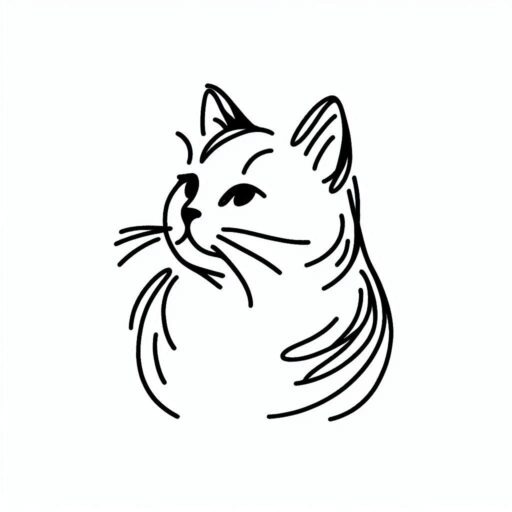
少し脱線しますが、Notionのアップデートのスピードは引くほど早いんです。(笑)気づいたら新機能実装されていた、なんてことが多々あります。
Notionのアップデートの早さはX(旧Twitter)でもよく言われています。
こちらはNotion公式Xで、2024年は90以上の新機能実装・アップデートを行ったと発表していました。(すごい)
Notion目次機能の活用例
実際にどんな場面で使われているのか、どう使うと効果的なのかと気になっている方の為に活用例をご紹介します。
また、実際に目次を触ってみたいという方の為にデモサイトをご用意したので、気になる方はそちらもご確認ください。
あらゆる場面で活用できるNotionの目次機能
Notionの目次は、様々な場面で活用できます。具体的な例を見ていきましょう。
- プロジェクト管理:プロジェクトの概要、進捗状況、タスク一覧などを目次で整理することで、プロジェクト全体を俯瞰しやすくなります。
- 議事録作成:会議の議題や決定事項を目次で整理することで、議事録が非常に見やすくなり、情報共有がスムーズになります。
- ナレッジベース:組織内の知識やノウハウを目次で構造化し、必要な情報に素早くアクセスできるようにします。
- 学習ノート:トピックごとに内容を分類して目次を作成することで、復習が非常にしやすくなります。
これらの例からわかるように、Notionの目次機能はビジネスから学習まであらゆるシーンで活用できる万能ツールです。
目次を活用したNotionテンプレートデモ
こちらが私が実際にNotionの目次機能を活用して簡単に作成した学習管理表です。
後ほど紹介するNotion目次機能に関する裏技・小技ネタでのテクニックを取り入れて少し見やすくしています。
ぜひNotionで目次機能を活用するか悩んでいる方はこのテンプレートを参考にしてみてくださいね。
Notionページに目次をつける方法
Notionのページに目次をつける方法は大きく2つあります。
- サイドバーに目次を表示させる
- ページ内に目次を作成する
二つとも非常に簡単なので是非参考にしてみてください。
サイドバーに目次を表示させる方法
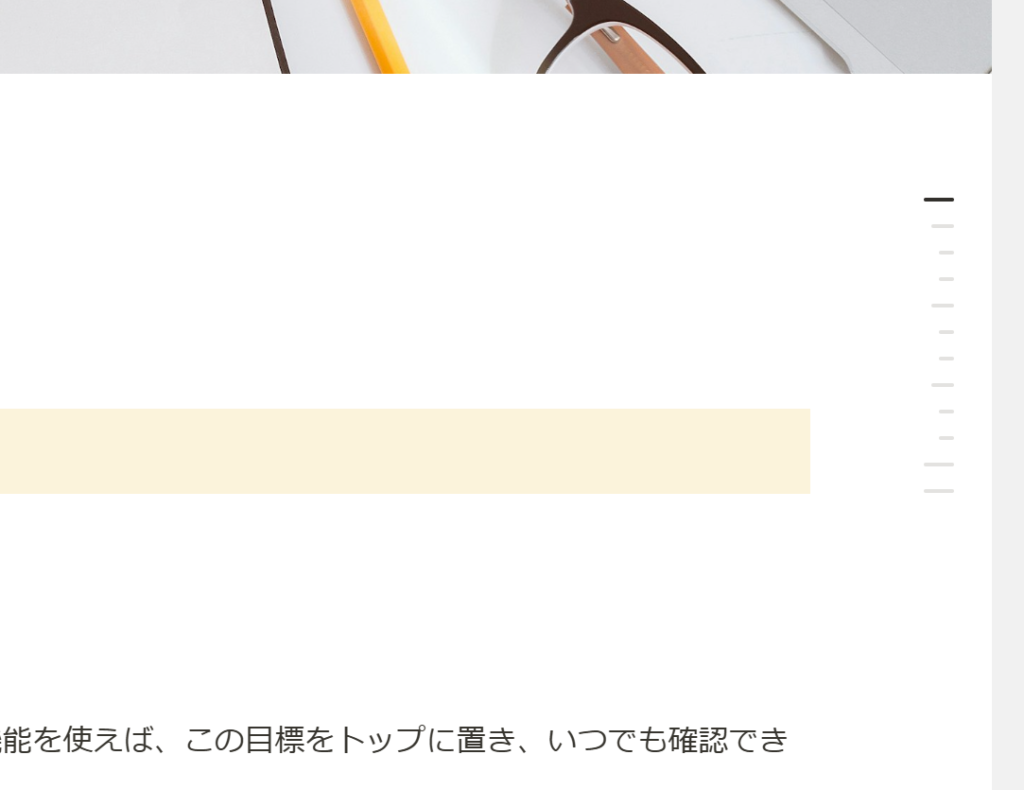
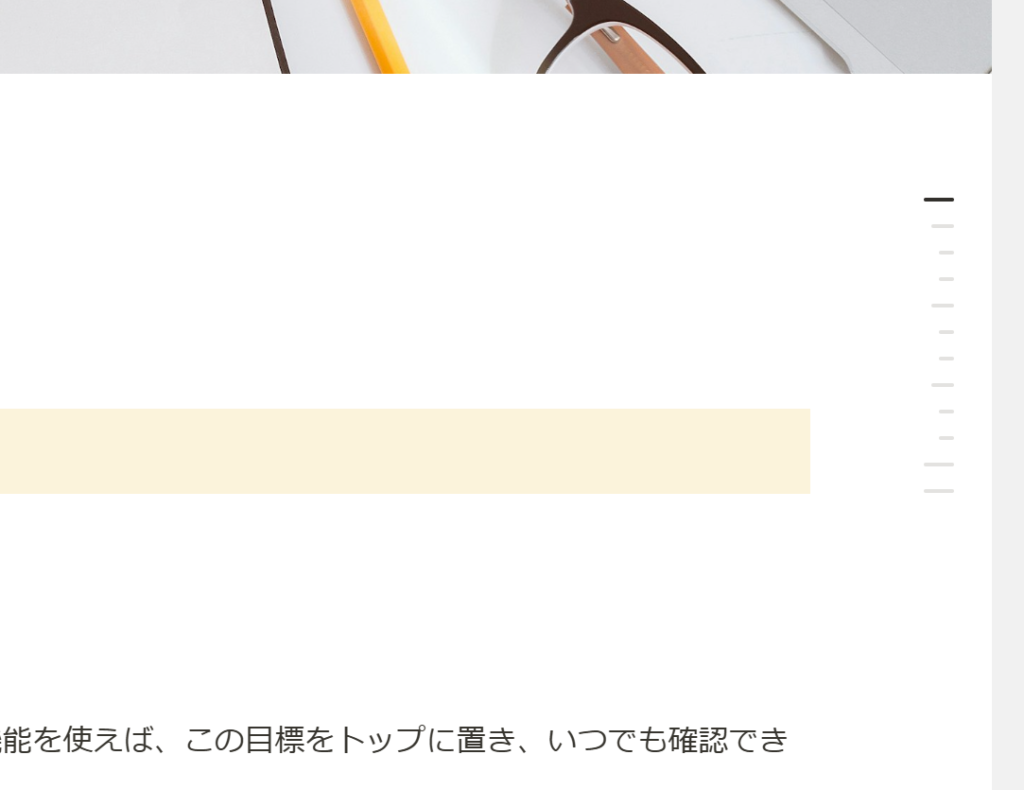
サイドバーには自動的で目次が生成されるようになっています。
ですので、h1・h2・h3見出しのテキストを入れるだけで大丈夫です。
入れる方法として、「/h1」と入力すれば対応するブロック(見出し1/2/3)が出てくるのでそれを選択するだけです。
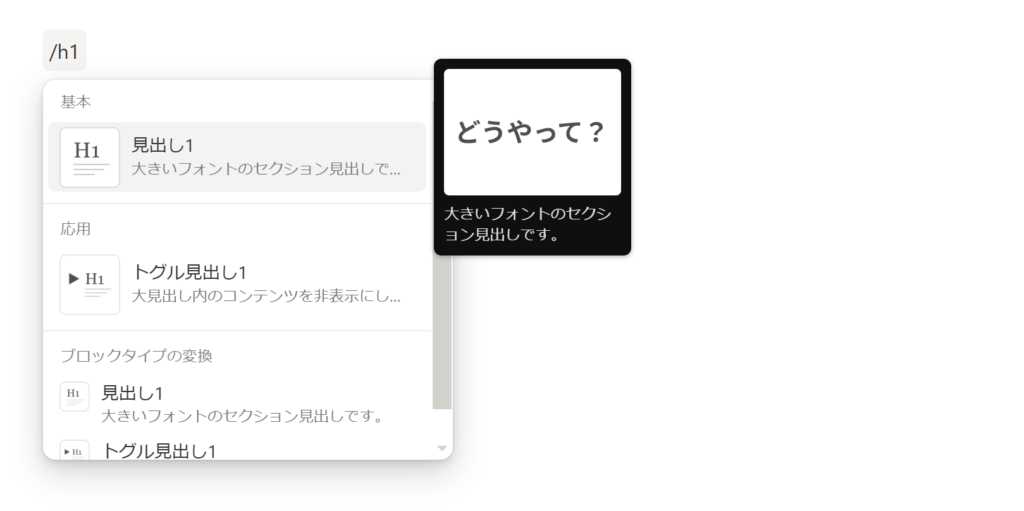
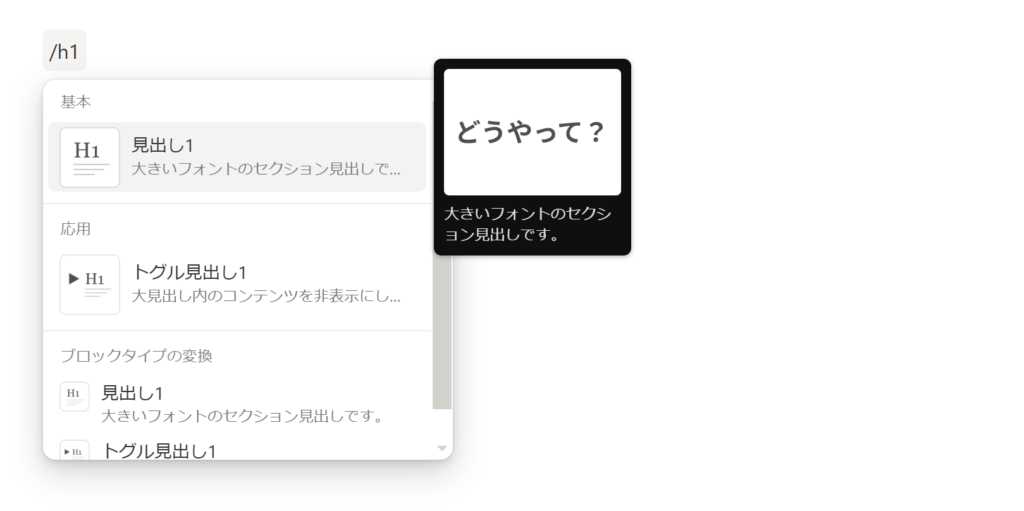
ページ内に目次を作成する方法
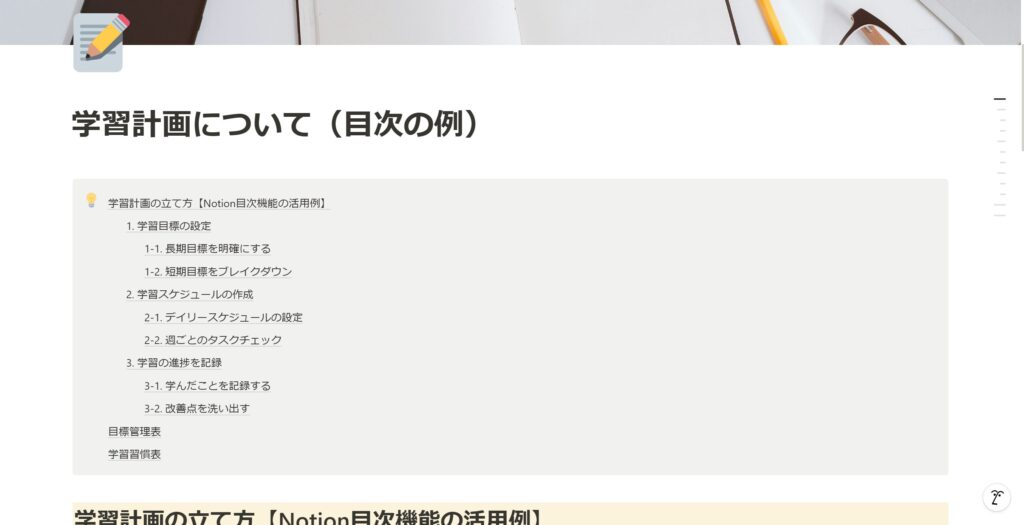
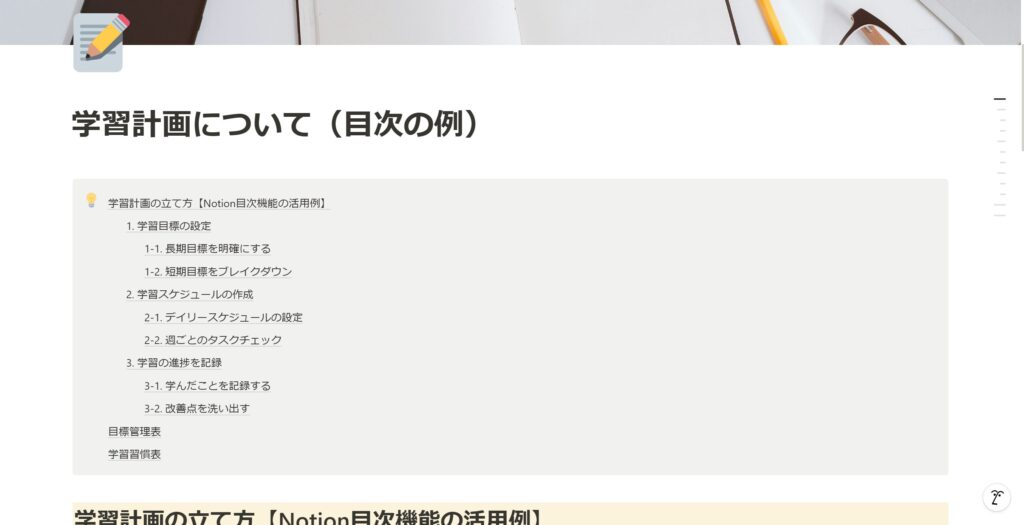
まず既にh1・h2・h3の見出しを既に作成しておく必要があります。
作成した上で、「/table」を入力して「目次」を選択します。
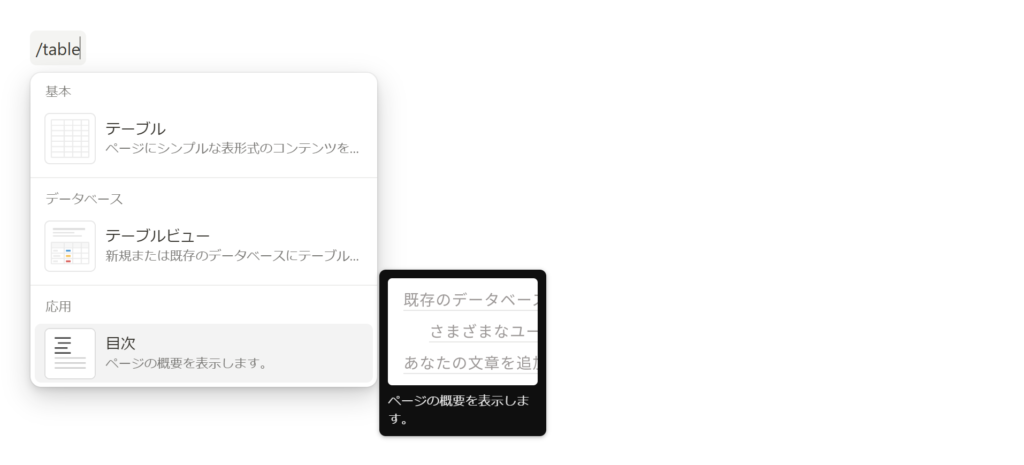
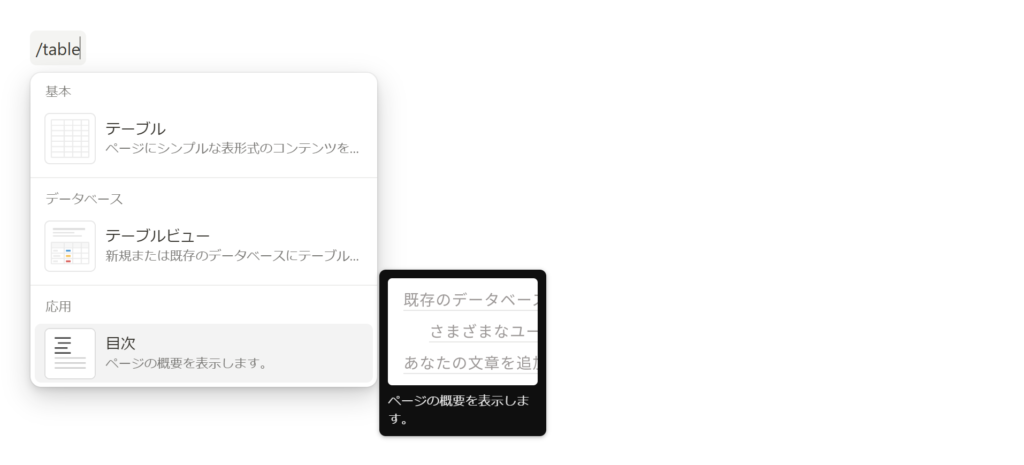
するとこのように既に入力した見出しに沿って目次が生成されます。
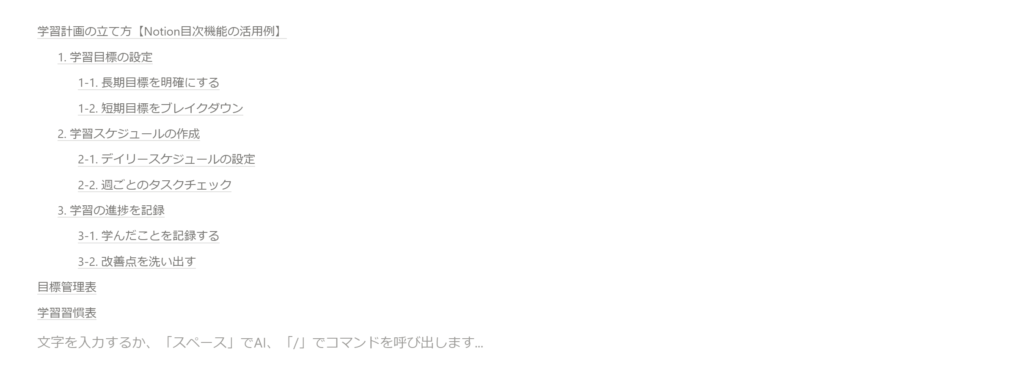
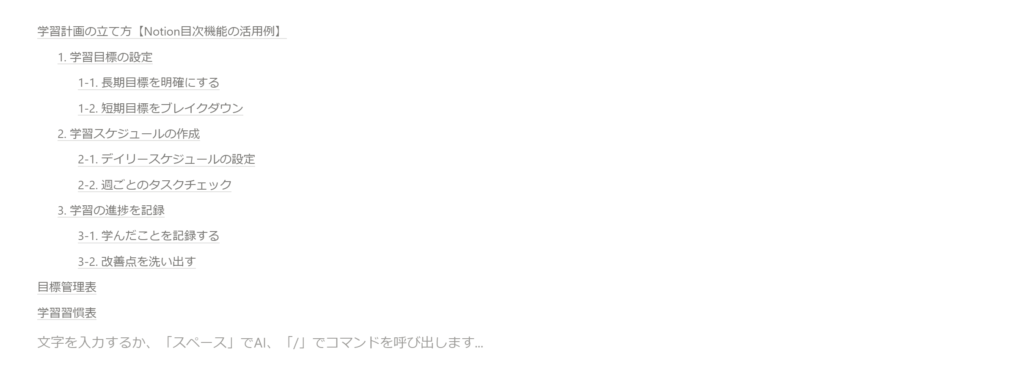
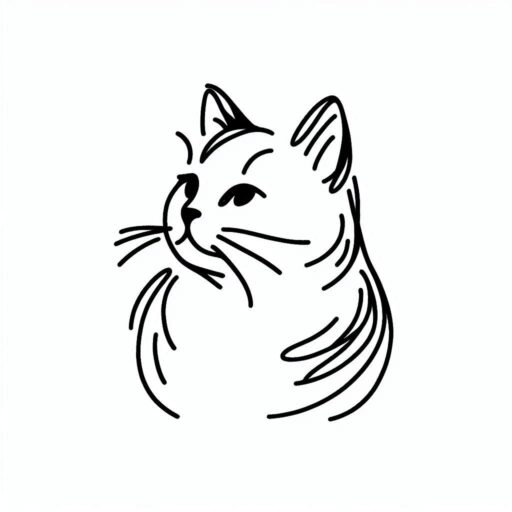
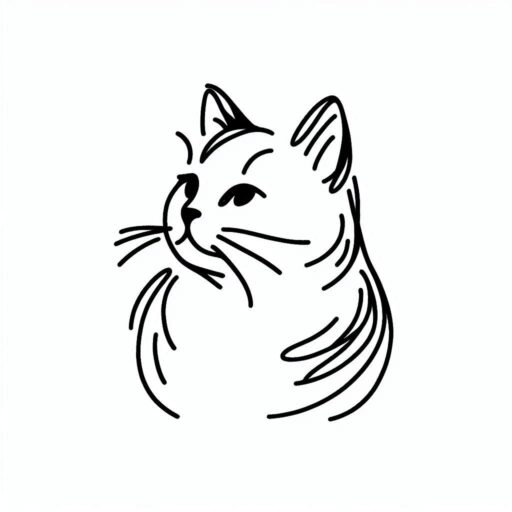
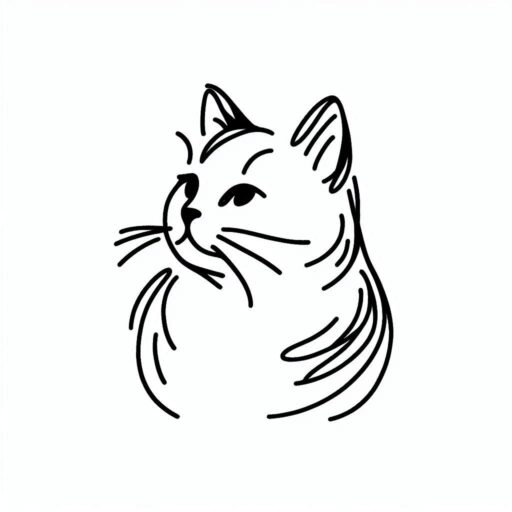
見出しは英語で「table of contents」ですので「/table」を打つと出てきます!
このようにNotionでは目次を非常に簡単に作成できます!
Notion初心者の方でも簡単に使えるので、ぜひ試してみてください。
Notion目次機能に関する裏技・小ネタ
ここからはNotion目次機能をカスタマイズするための裏技・小ネタを5つご紹介します。
- コールアウトで目次を強調
- コールアウト内の文字・背景をカスタマイズ
- トグル見出しでスッキリ整理
- 見出しの色を統一
- カラムでコンパクトに表示する
今回紹介する裏技を使ったものはこちらのデモサイトからもご覧になれます。↓
① コールアウトで目次を強調
コールアウトとはいわば強調ブロックです。


このようにコールアウトは箱を作ることで特定の内容を強調できます。
↓の画像のように目次としてページの先頭で強調することができます。
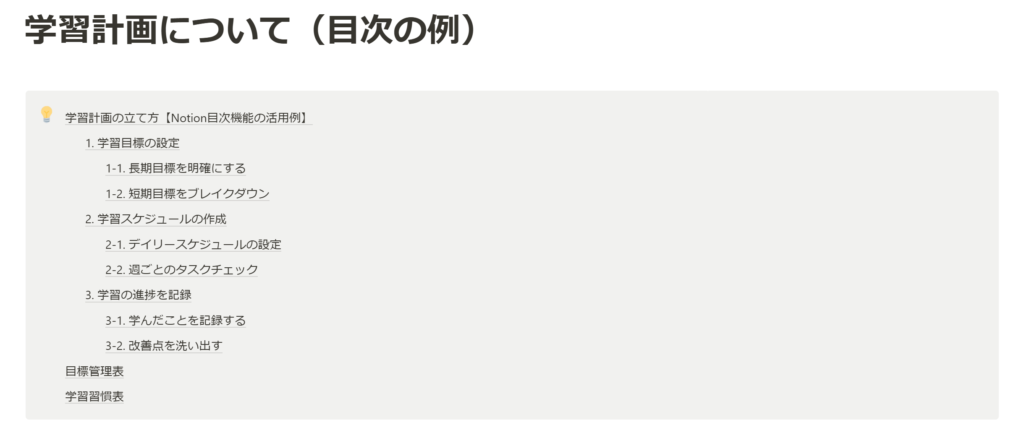
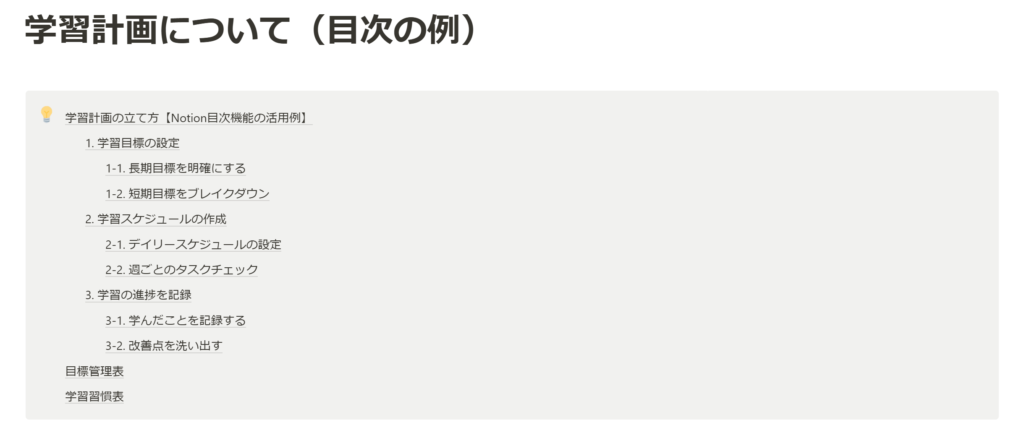
これでも目次は強調されていますが、更にカスタマイズをする方法をこれからご説明します。
② コールアウト内の文字・背景をカスタマイズ
①で作成したコールアウトを更にカスタマイズして、より強調したりオシャレにしたりすることが可能です。
例えば作成したNotionページのテーマカラーがオレンジだったら、このように文字色とアイコンをオレンジ色に統一してオシャレにすることもできます。
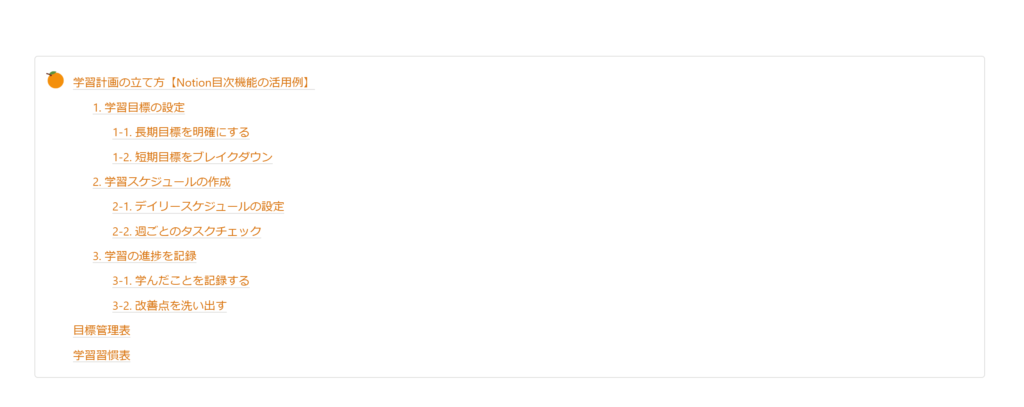
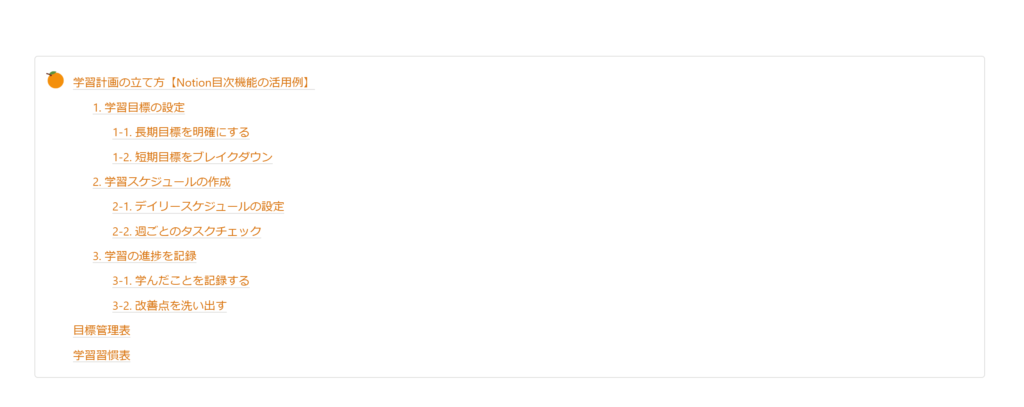
具体的な方法は以下の通りです。
今回はオレンジのやり方をご説明しますが、このやり方が分かれば応用も簡単です。
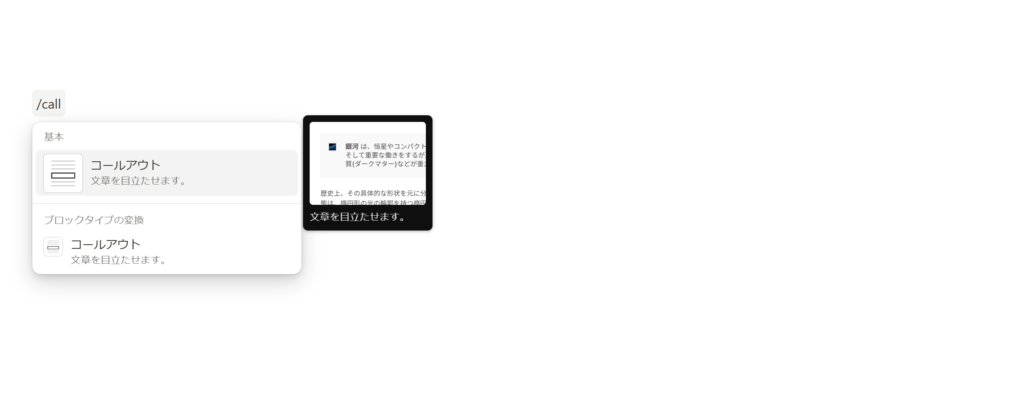
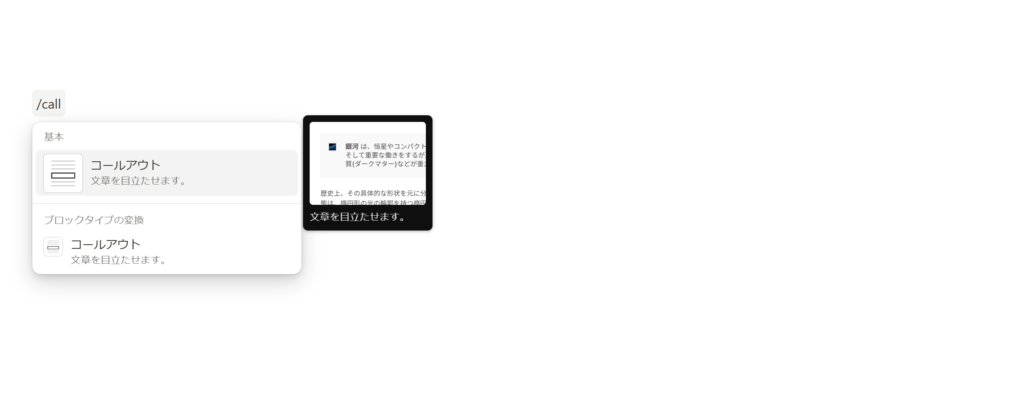


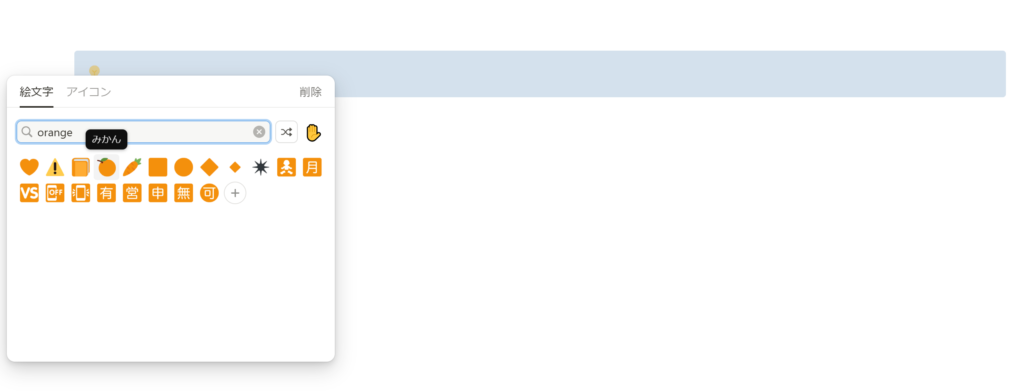
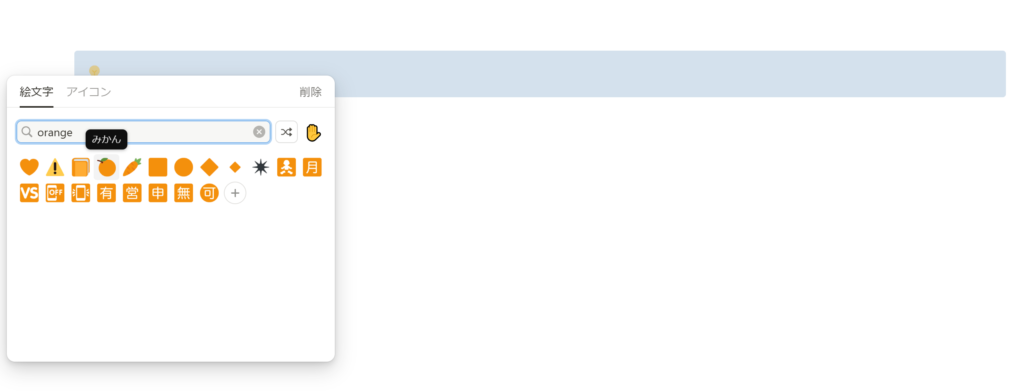
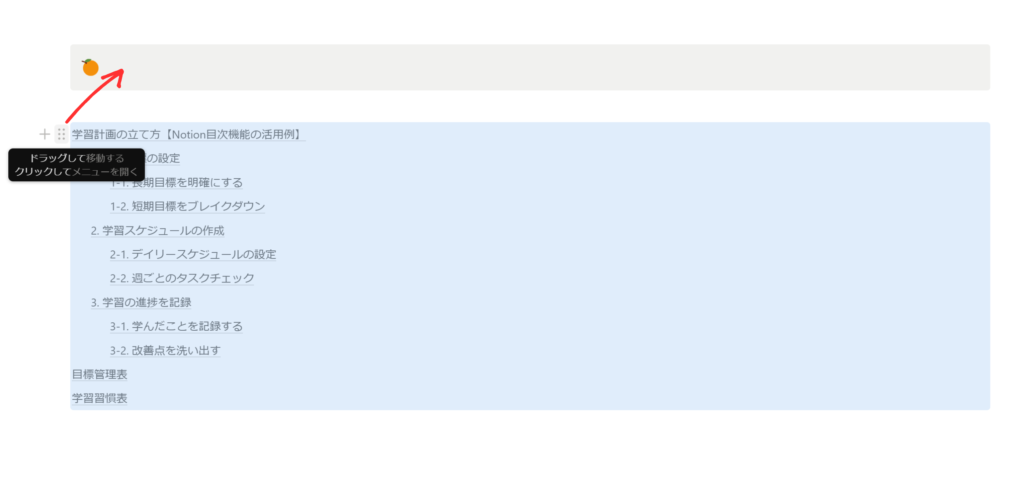
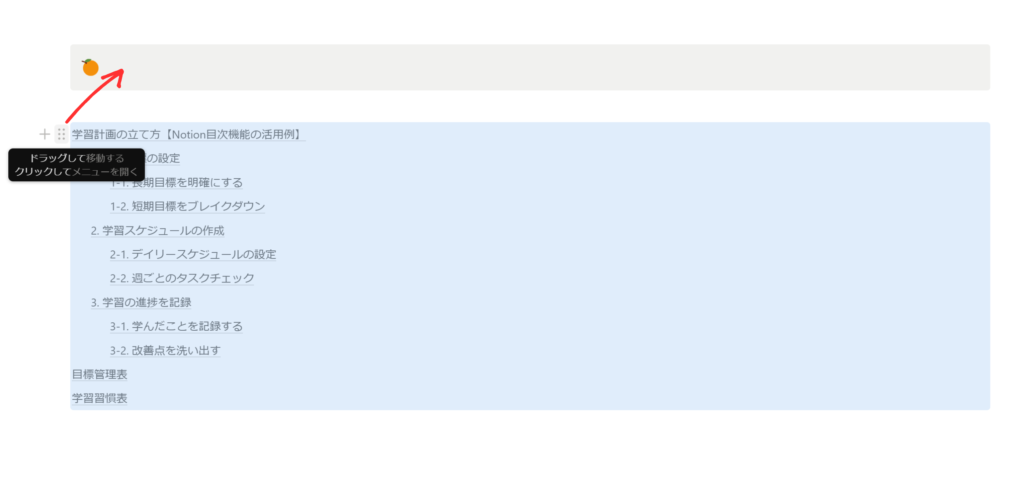
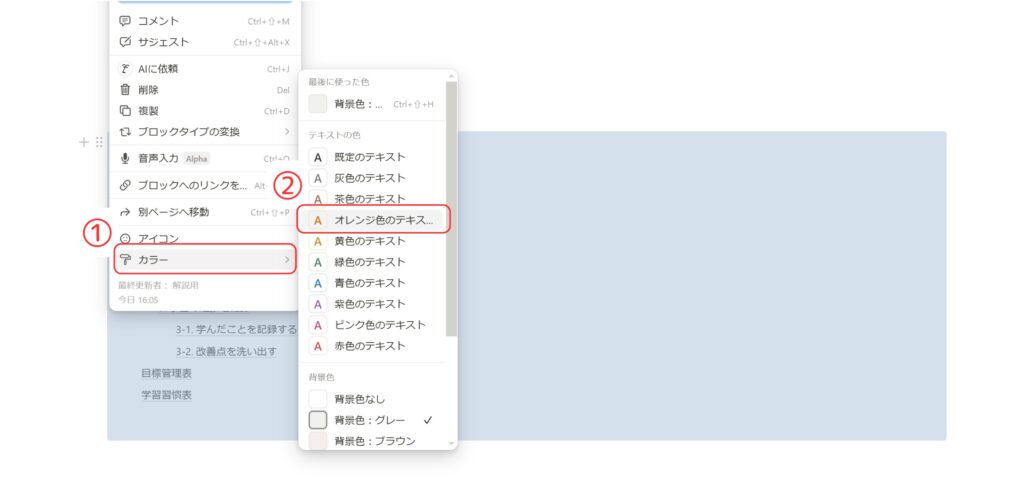
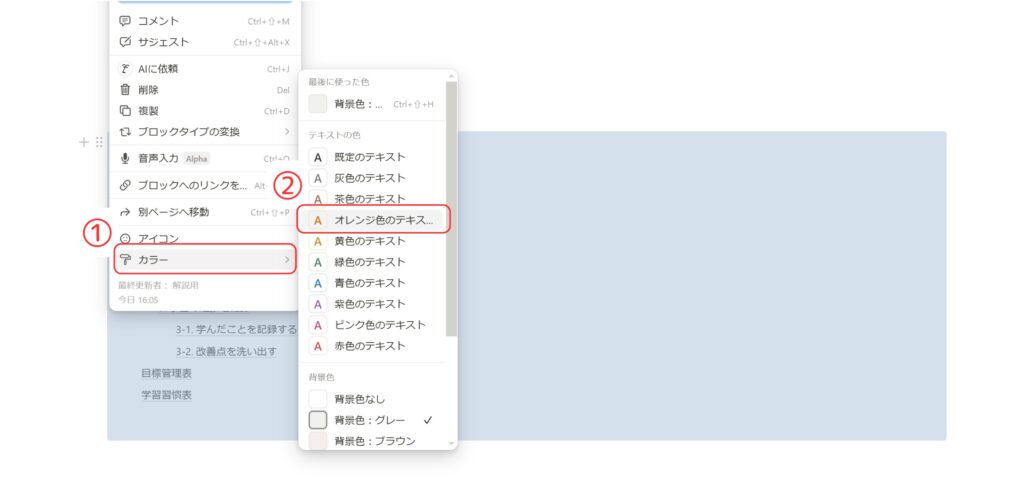
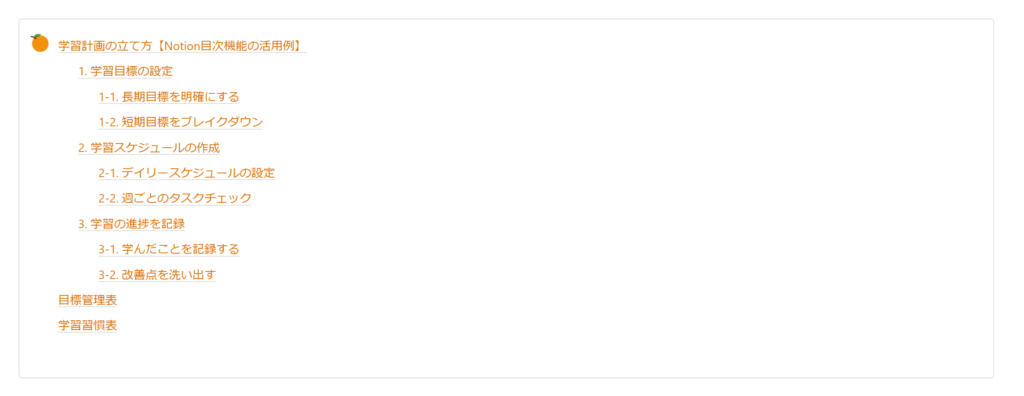
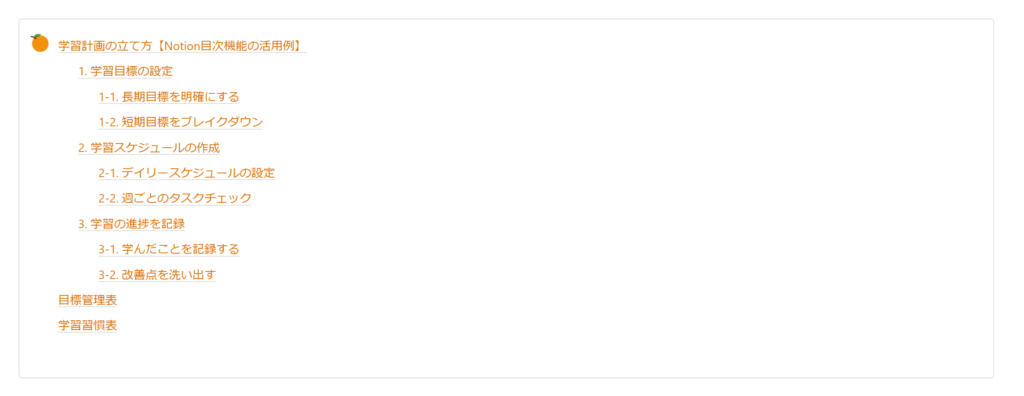
コールアウトはこれでバッチリカスタマイズ可能です。
このテクニックは幅広く応用が効くので覚えておいて損なしです!
③ トグル見出しで目次をスッキリ整理
Notionでは「見出し」以外に「トグル見出し」というものがあります。
トグルは簡単に言うと折りたたみができるブロックです。↓


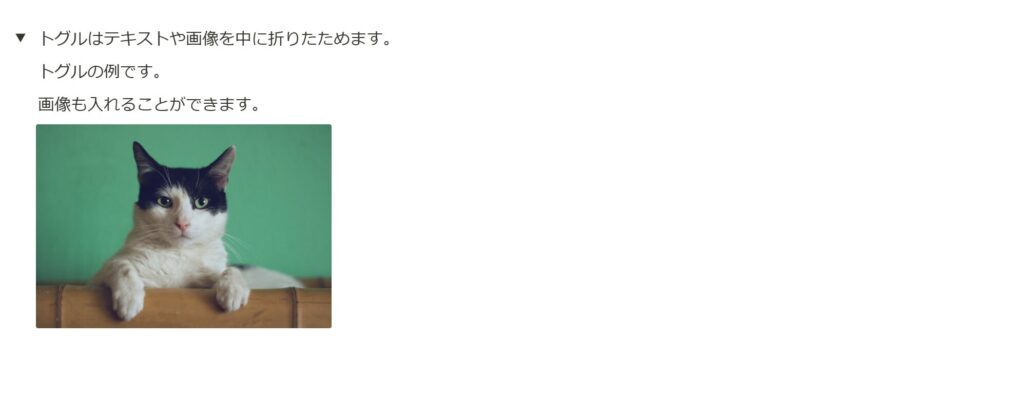
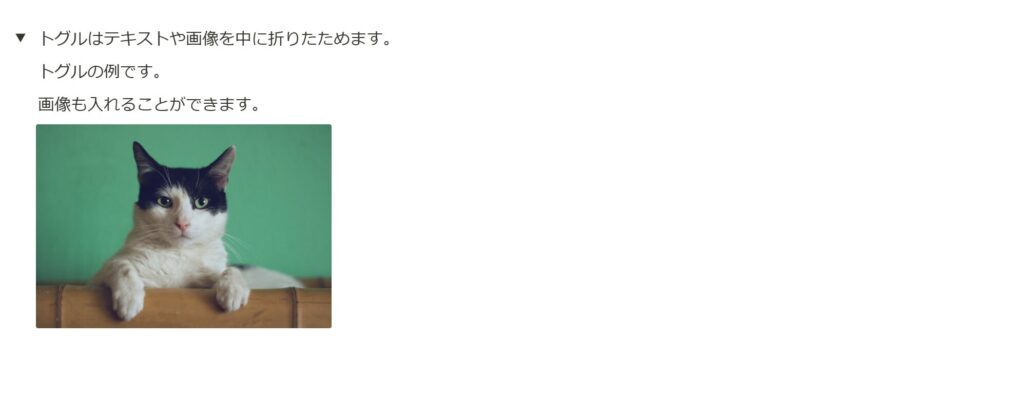
つまり、折り畳み可能な見出しを作ることが可能です。
トグル見出しの特徴として、中に折りたたんだ内容は見出しでも目次には反映されないことが挙げられます。
例えば、h2見出しをトグル見出し2に変更してみましょう。
「ブロックタイプの変換」→「トグル見出し2」をクリック。
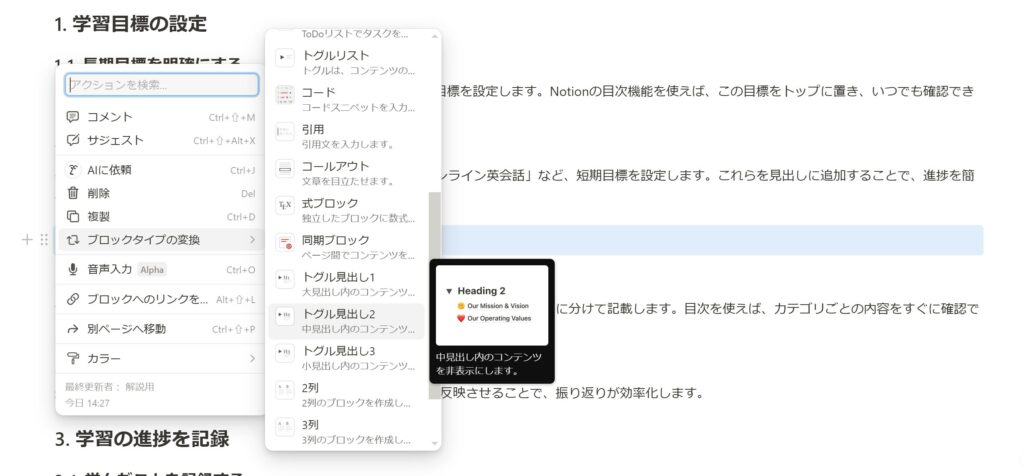
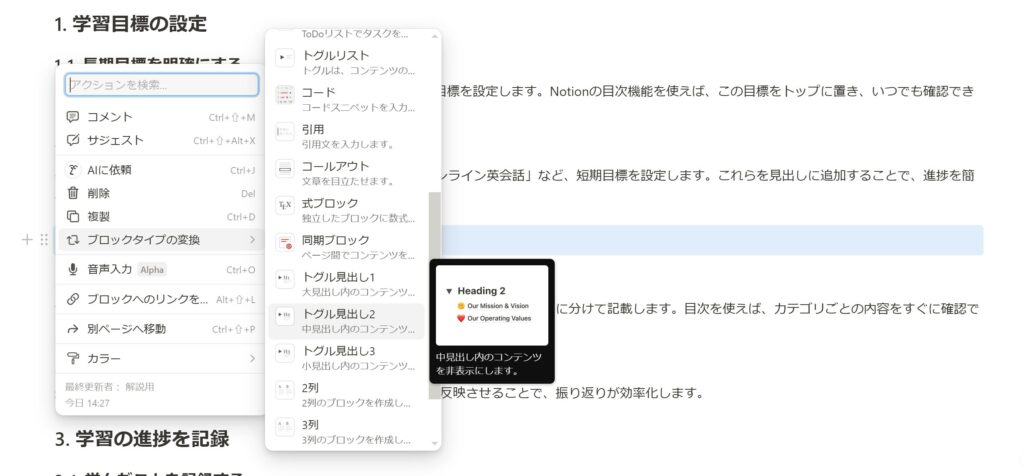
すると、h2見出しより小さい(h3見出し)のものが中に折りたたまれる状態になりました。
この状態で改めて目次を見てみましょう。
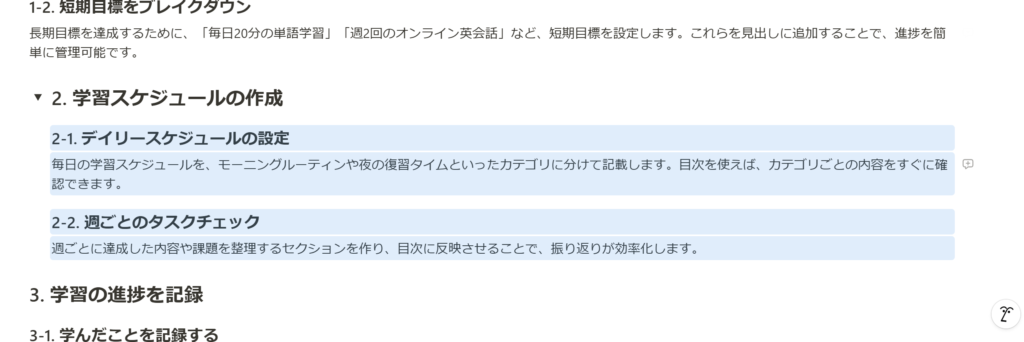
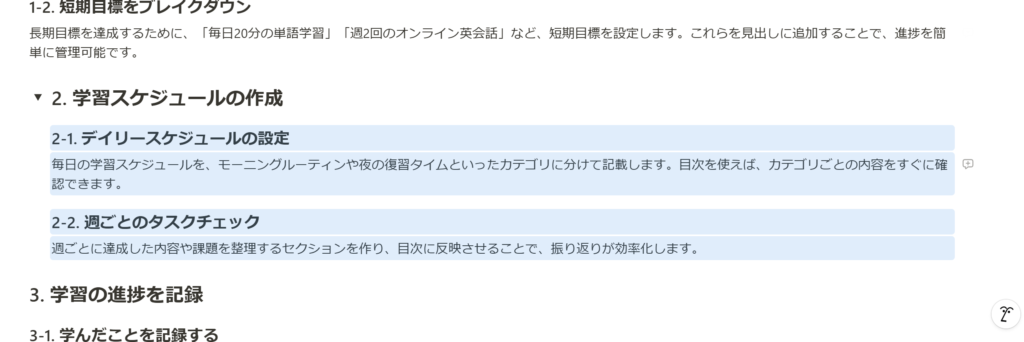
すると折りたたまれた内容が映らなくなりました。
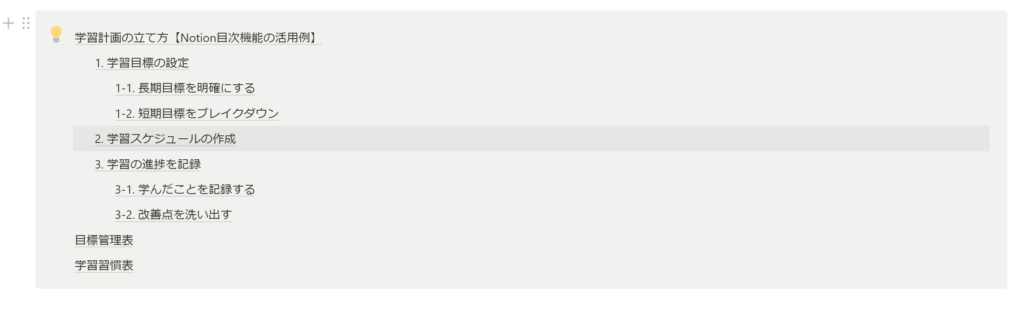
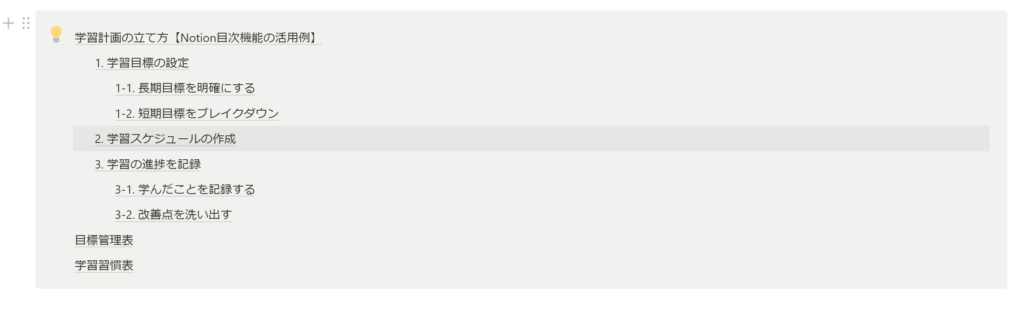
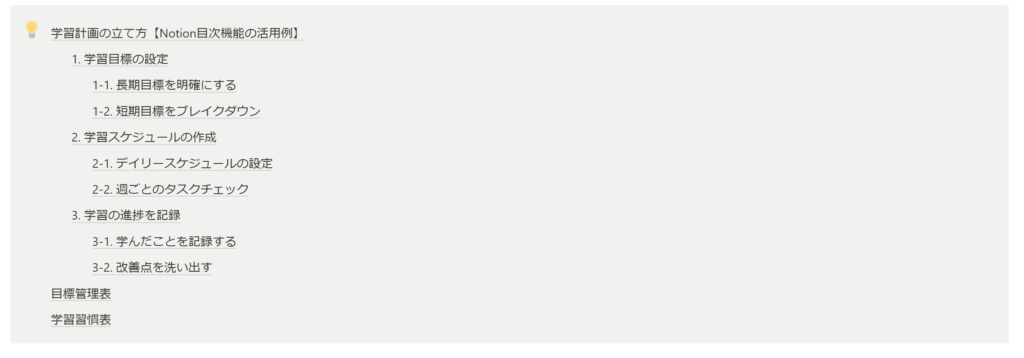
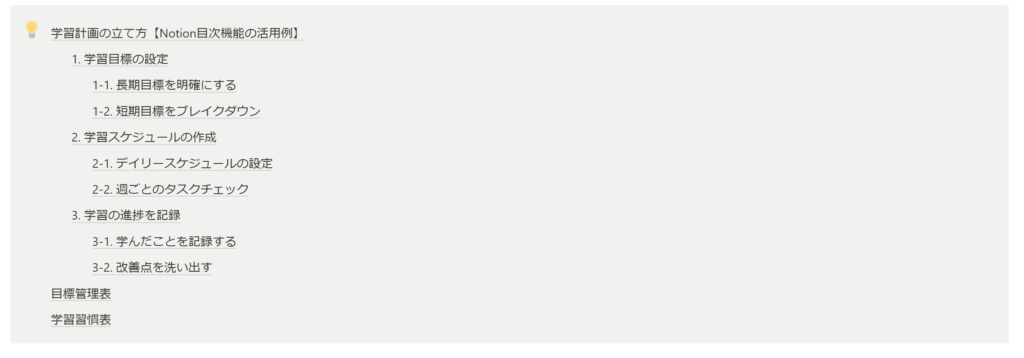
この機能を活かして、トグル見出しを活用して目次をスッキリとさせることが可能です。
目次をシンプルにしてNotionページをスッキリとさせたい方にオススメの裏技です。
④ 見出しの色を統一
これは目次機能に関連して、デザインのちょっとした小ワザの紹介です。
デモサイトからもご覧になれますが、見出しの背景に色を付けています。
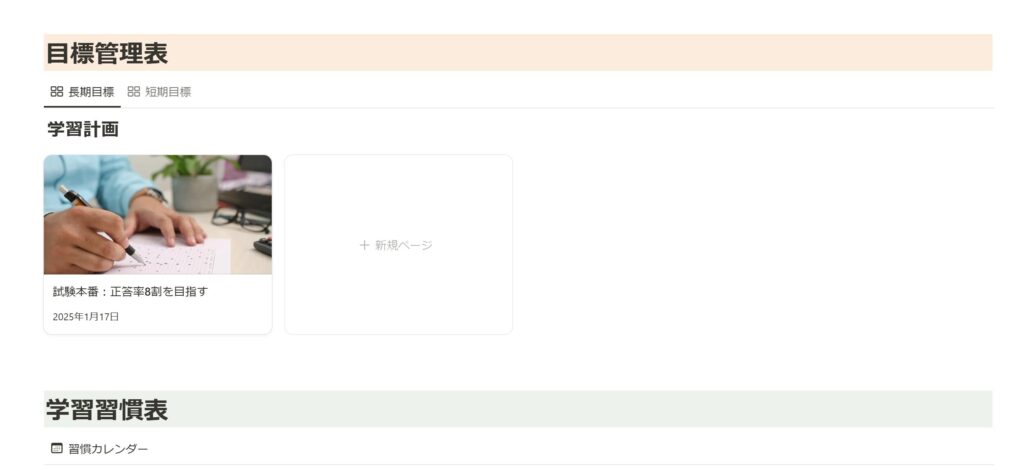
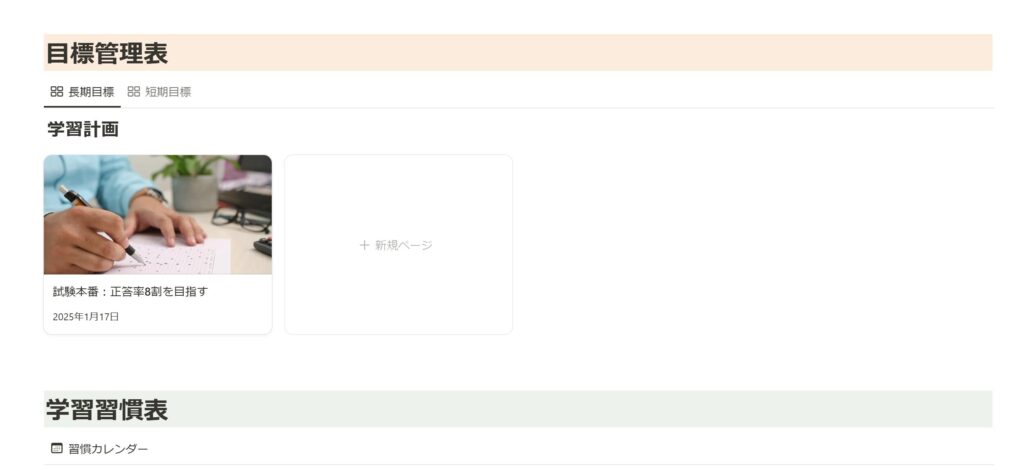
こちらも見出しの左側の点々→「カラー」→「背景色」で簡単に色を付けることができます。
作成するNotionページの世界観などによっては色を統一したり、カラフルにすることでよりデザインが洗練されます。
「デザインにこだわりたい!」という方におすすめのテクニックです。
⑤ カラムでコンパクトに表示する
カラム(「/column」)は分割されたブロックを作成することができます。
今回は2列で作成します。
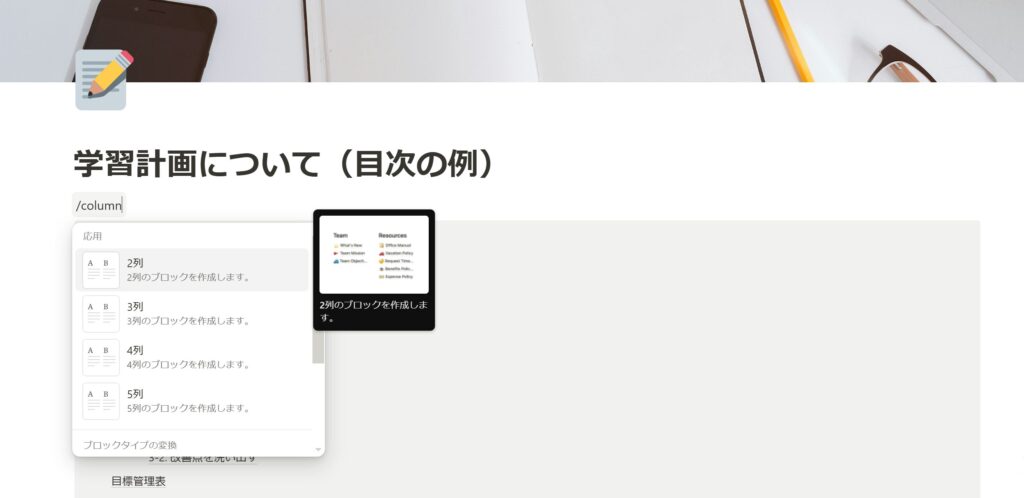
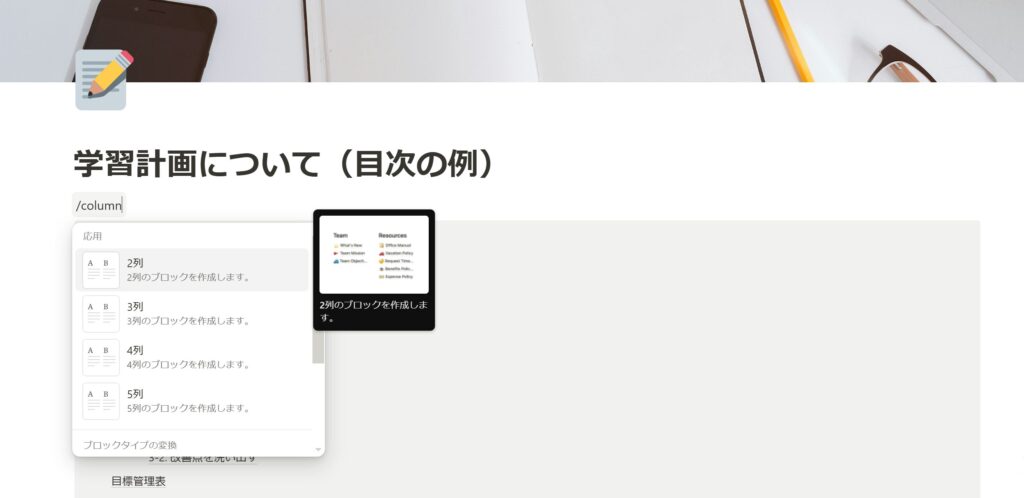
左側に目次を、右側に猫の写真を入れてみました。
今までは目次が横に伸びていましたが、カラムで分けることで見た目がスッキリしました。
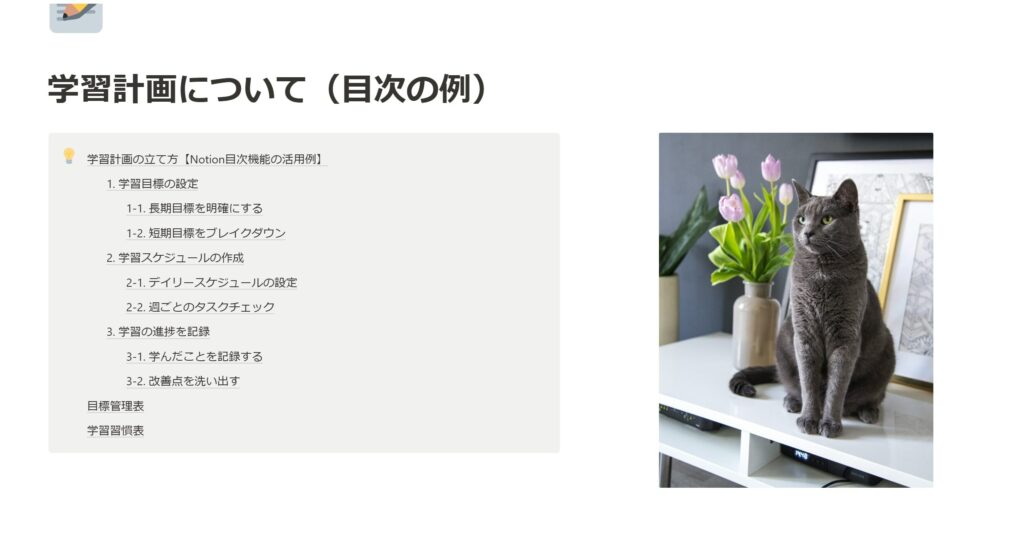
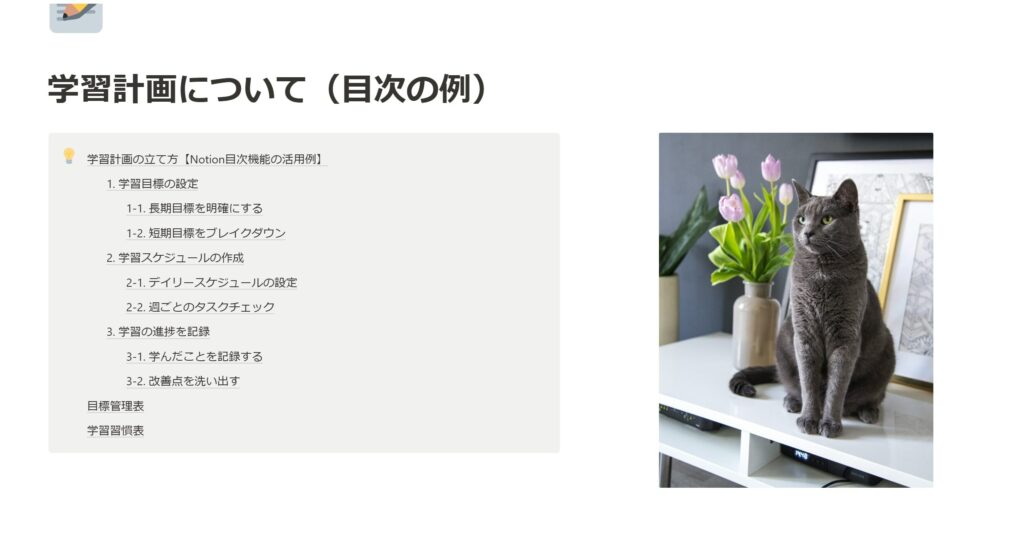
カラム機能も非常に強力なので、こちらもテクニックとしてお伝えしました。
Notionの目次機能に関してよくある質問
Notionの目次機能に関してのよくある質問をまとめました。
- トグルリスト内の見出しを目次に表示させることはできますか?
-
残念ながら、トグルリスト内の見出しは現在目次には表示されません。トグル外で見出しを設定してください。
- 目次のデザインはカスタマイズできますか?
-
標準の目次機能ではデザインのカスタマイズは限定的ですが、コールアウトやカラムを使えば、目次を視覚的に目立たせることが可能です。
- 目次の順番を変更することはできますか?
-
目次の順番はページで入力した見出しの順番に依存します。順番を変えたい場合は、該当する見出しをページ内で移動してください。
- 目次ブロックを複数の場所に設置できますか?
-
はい、目次ブロックをページ内の任意の場所に複数設置することが可能です。それぞれの目次が同じ内容を表示します。
Notionを導入したい場合はプロにお任せ!


こんなお悩みありませんか?
- 業務効率化したいが時間がない…。
- タスクや案件が散在してミスが多発…。
- 複数ツールの管理負担が大きい…。
Notionを使えば、低コスト×業務効率化の両方を叶えることができます!
- 情報を一元化して情報を探す時間を大幅カット
- チームのプロジェクトの進捗をデータで全て把握
- 議事録・会議資料の整理してAIが内容を要約
- 無駄な作業を自動化しコストを大幅削減
最短2週間納品で、柔軟かつスピーディーにNotionを導入できます。
さらに、ご購入前に無料でプロトタイプ(大まかな完成イメージ)を確認できるので安心です。
Notionを導入してコストを削減し、業務効率化を推進したい方は今すぐチェック⇩
\ 法人実績も豊富!/
まとめ
今回はNotionの目次機能の基本的な性能と、目次機能のカスタマイズ方法について詳しく解説しました。
Notionで議事録や多くの情報を管理されている方にとって、見出し機能は非常に強力です。
目次機能を活用して、より快適なNotionライフを送りましょう!


コメント