この記事では、Notionの引用ブロックの基本的な作り方から、便利なショートカットやカスタマイズ方法まで詳しく解説します!
引用機能を使いこなすことで、情報整理やメモ作成がより効率的になり、見やすくおしゃれなページが作れるようになります。

Notionの引用ブロックの装飾をするのに最近ハマっています
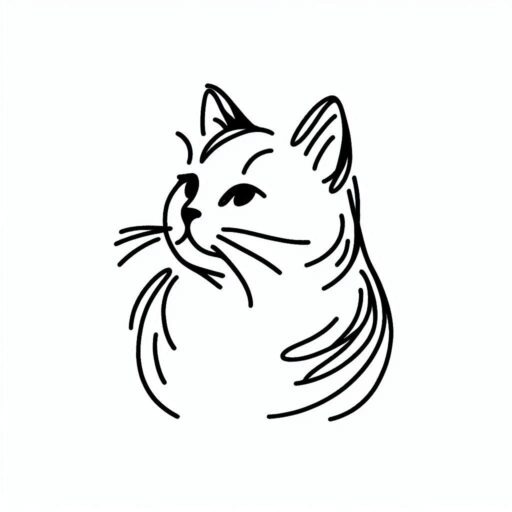
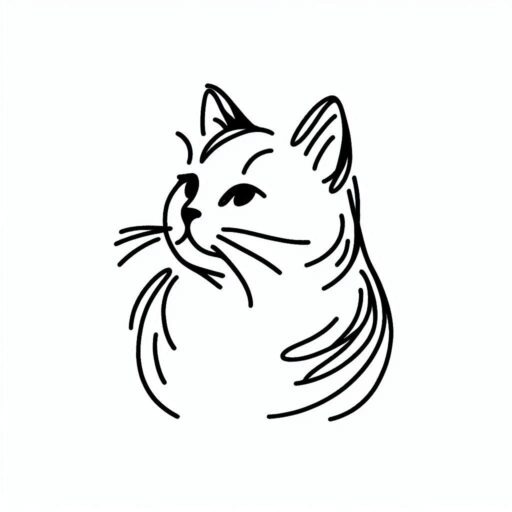
- Notion歴4年
- テンプレート作成数:25個
- テンプレート総DL数:14,000~
- Notionブログ:月間20,000PV~
- Notion構築代行:⭐5.0継続中!
法人実績も豊富な構築代行のお問い合わせはこちら⇩
\ 最短2週間のスピーディー納品!/
Notionで引用ブロックを使うメリット
Notionで引用ブロックを活用することで、日々の情報整理やドキュメント作成が格段にスムーズになります。
情報の出典や重要な内容を明確に強調できるため、後から見返した際にも、どこが重要なポイントだったのか一目で分かります。
また、チームでの共同編集時にも、誰がどの情報を参照したかを簡単に共有できる点が魅力です。
引用部分が視覚的に区別されることで、オリジナルの文章と引用元の内容が混同する心配がありません。これにより資料の信頼性や透明性が高まります。
| 主なメリット | 具体的な活用例 |
|---|---|
| 視認性の向上 | 重要な会議メモや外部資料の要点を引用ブロックで強調し、内容を整理 |
| 情報整理の効率化 | 複数のリサーチ結果やアイデアの抜粋を一括で管理しやすくする |
| 共有や説明が簡単 | 他のメンバーに対し、引用元データや主張の裏付けとして活用 |
| 見た目のカスタマイズ | 背景色や装飾を追加して、資料全体を統一感のあるデザインにできる |
さらに、Notionの引用ブロックはシンプルな操作で挿入できるため、初心者でも迷わず使い始められるのが特長です。
Markdown記法やショートカットキーにも対応しているので、ノートや議事録の作成がさらにスピーディーになります。
このように、Notionの引用ブロックは「情報の整理・強調・共有」を一度に実現できる便利な機能です。効率的な情報管理や、チームでの資料作成に役立ててみましょう。
Notion引用ブロックの基本的な作成方法
Notionで効率的に情報を整理するために欠かせない機能のひとつが引用ブロックです。
引用ブロックを使うことで、重要な文章や外部からのテキストを目立たせて記録することができます。
ここではパソコン版とスマートフォン/タブレット版、それぞれでの引用ブロックの作成方法を詳しく解説します。
パソコン版Notionでの引用作成手順
パソコン版のNotionでは、直感的な操作で引用を挿入できます。
やり方はシンプルで、「/quote」もしくは「;引用」を入力するだけです。
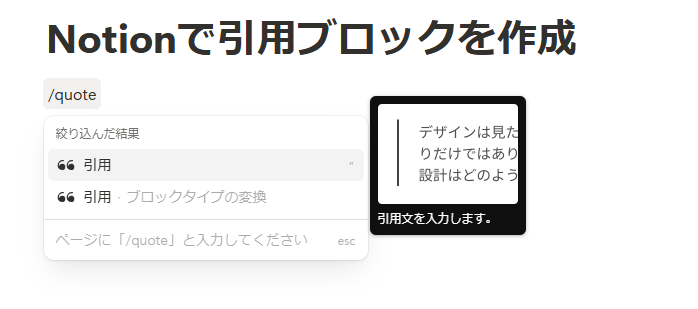
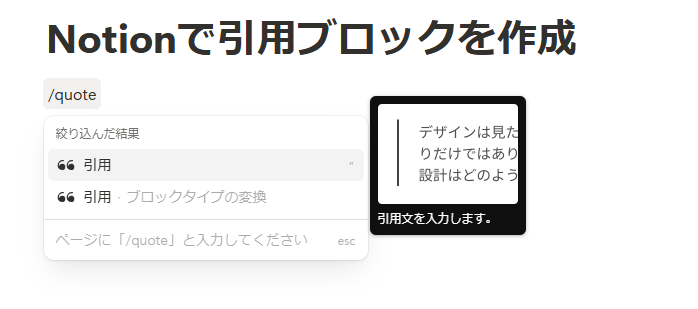
一瞬で作成できるのでぜひお試しください。
スマートフォンやタブレットでのやり方
モバイルアプリを利用している場合も、Notionでの引用ブロック作成はとても簡単です。画面サイズや操作方法が異なりますが、手順を知っておくことで外出先からのメモや情報整理にも活用できます。
- Notionアプリを開き、引用を挿入したいページを開きます。
- 新しい行でツールバー下部の「+」をタップします。
- メニューから「引用」を探し、タップして完了
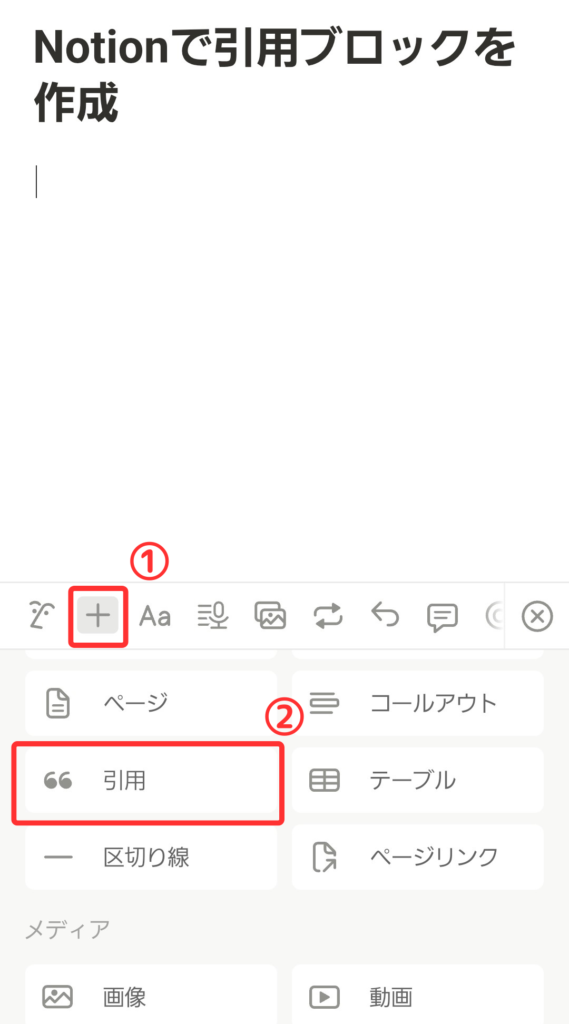
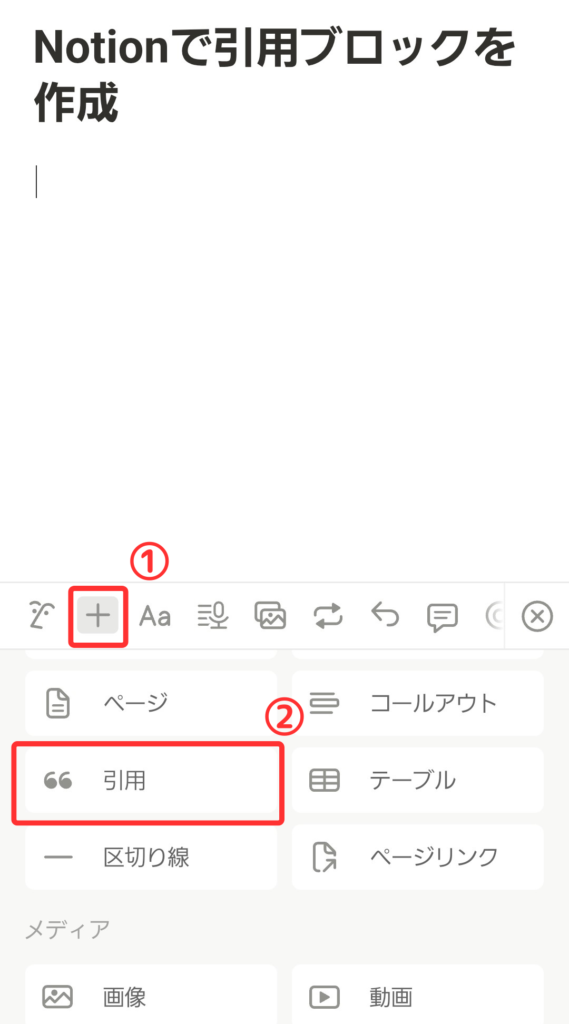



スマホではコマンド入力(/quote)ができないのが少し残念です!
引用ブロックをカスタマイズする方法
Notionの引用ブロックは、シンプルな使い勝手の良さが魅力ですが、カスタマイズすることで自分らしいデザインや実用性を高めることも可能です。
ここでは、引用ブロックの色や背景、文字サイズの変更、他のブロックとの組み合わせについて詳しく解説します。
引用ブロックのテキスト色を変更する方法
Notionの引用ブロックは、標準ではテキストの色は黒です。これを例えば赤色に変えてみましょう。
まずは引用ブロックを「/quote」で作成します。
その後、ブロックの左側にある点が6つある所をクリックします。
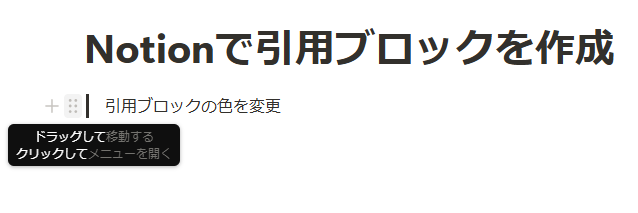
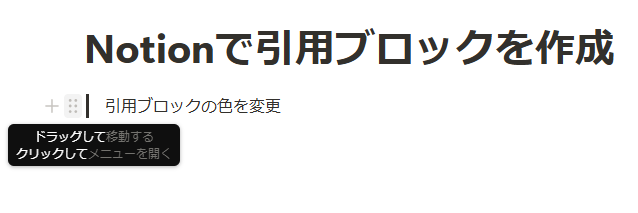
「カラー」→「赤色のテキスト」を選択して完了です!
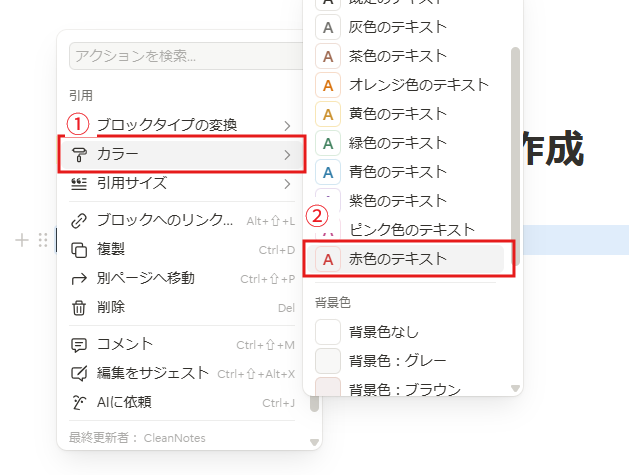
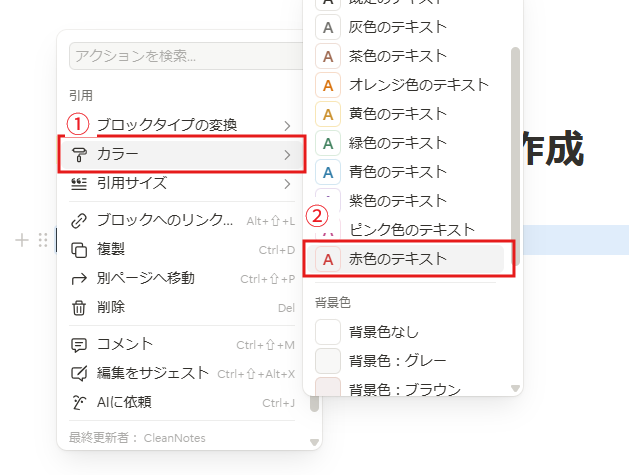
このように、文字色だけでなく引用のバーの色も変わりました。やり方次第で統一感を出して可愛いデザインやおしゃれなデザインにできますね。


引用ブロックの背景色を変更する方法
次は引用ブロックの背景色を変更してみましょう。
再度、「\quote」で引用ブロックを作成します。
先ほどと同様に、ブロックの左側にある点が6つある所をクリックします。
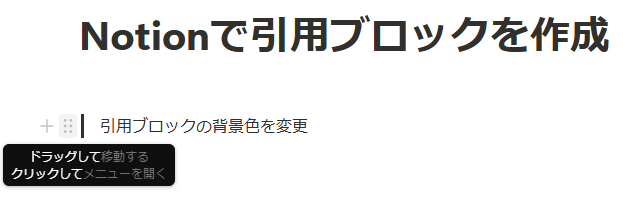
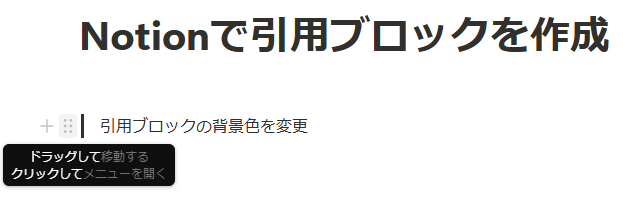
その後、「カラー」→「背景色:青」を選択して完了です!
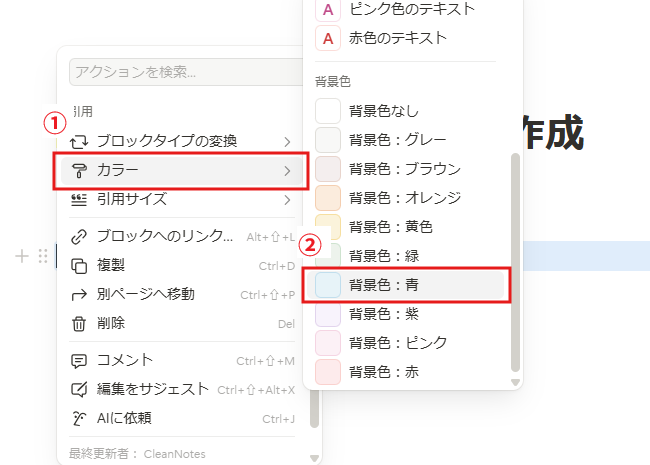
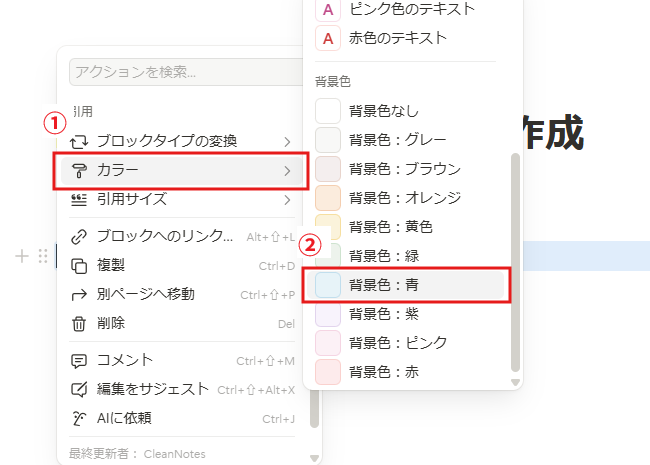
完成後はこんな感じです。これもこれで可愛いですね。


※引用ブロックの背景色と文字色を同時に設定することはできないので注意が必要です!
引用ブロックの文字サイズの変更方法
Notionでは、引用ブロック単体で文字サイズを変更することが可能です。しかしオプションが「通常」「大」の2個しかありません。
引用ブロックの文字を大サイズにする方法は以下の通りです。
まずは「/quote」で引用ブロックを作成します。
その後、ブロックの左側にある点が6つある所をクリックします。


「引用サイズ」→「大」を選択して文字サイズを大きく変更します。
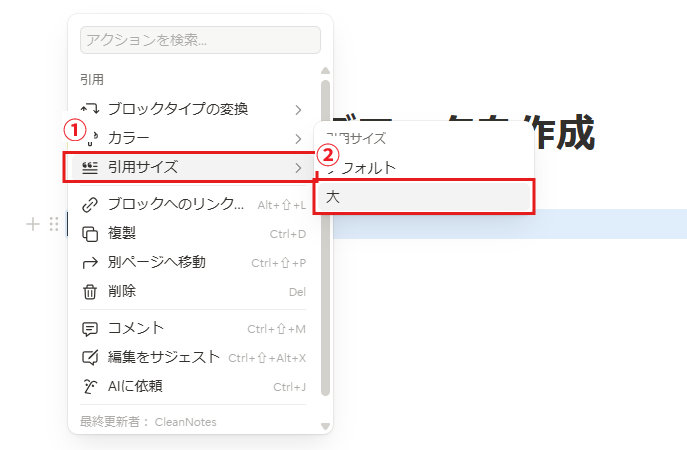
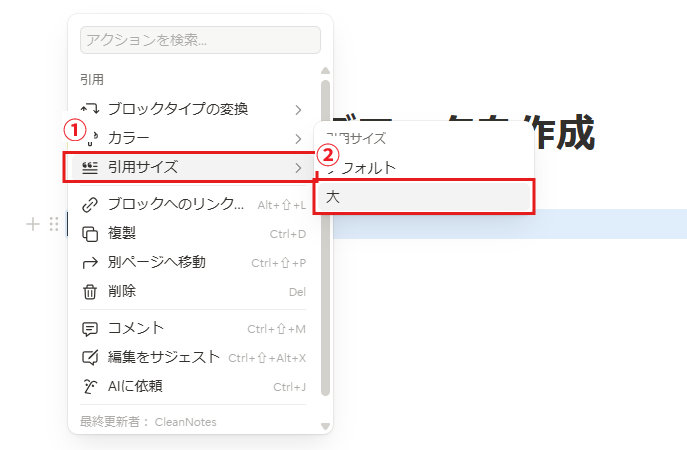
これで完成です!こちらに比較として引用ブロックの通常/大サイズを貼っておきます。
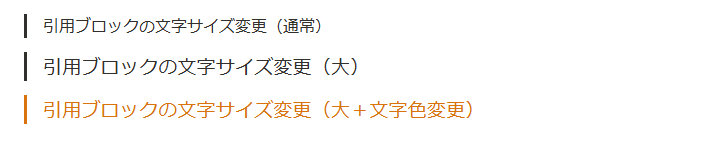
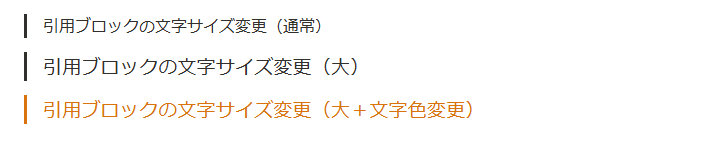
このように、目的に合わせて引用ブロックの文字色、背景色、文字の大きさを変えることが可能です。
Notionページをおしゃれにしたい人、スマートにしたい人、可愛くしたい人、全ての方に試していただきたい機能です!
他のブロックと組み合わせておしゃれにする方法
Notionの引用ブロックは、そのまま使うだけでなく、他の装飾ブロックやレイアウト機能を活用するとさらに印象的なページ作りができます。
- アイコンや絵文字の併用
テキスト入力行頭に絵文字を入れることで、引用ブロックに視覚的なアクセントを加えられます。 - カラム分割(2列・3列)でレイアウトを整える
引用ブロックをドラッグ&ドロップで他のブロックと隣り合わせに配置すると、2カラム・3カラムの美しい構成をすぐに作れます。 - 画像やチェックリストと併せて使用
画像やチェックリストと一緒に用いることで、情報整理と強調表示を両立できます。Notion公式ヘルプのコンテンツも参考になります。
独自性の高いデザインが欲しい場合は、カラムレイアウトやアイコン活用を意識してみましょう。
情報が多いページでもスッキリとまとまり、読みやすくなります。
Notionで引用を活用するおすすめの使い方例
Notionの引用ブロックは、情報を整理したり、他者とのコミュニケーションを円滑にしたりする上で非常に便利な機能です。
この章では、実際の活用シーンごとに、Notionで引用機能を効果的に使いこなす方法を紹介します。
会議メモへの活用
会議中に発言や大事なポイントを抜き出して記録するとき、引用ブロックが役立ちます。
発言者ごとに引用を分けて整理することで、後から見返した際に「誰がどのような意見を述べたか」が明確になり、議事録作成が格段にスムーズになります。
また、過去の会議や他部署からのメッセージを引用したい場合も、原文のまま引用ブロック内に貼り付けることで文脈を正しく伝えることができます。
| 引用する内容 | 活用のメリット |
|---|---|
| 参加者の発言をそのまま引用 | 発言内容を誤解なく後から共有できる |
| 過去の議事録から重要部分を抜粋 | 文脈や経緯を簡単に参照できる |
アイデア整理やリサーチメモで引用機能を使う場面
企画やリサーチを進める際には、外部サイトや資料から得た重要な情報を、引用ブロックで記録しておくと役立ちます。
情報元や出典を明確に残せるので、アイデアを抽出した後の検証や、内容の精度チェックにも活かせます。
また、メンバーでページを共同編集する場合も、引用部分を分けて記載することで、どこまでが外部情報か分かりやすくなり、編集時のミスや誤用を防ぐことができます。
たとえば以下のような点で引用を活用することが可能です。
| 引用シーン | 具体例 |
|---|---|
| 調査内容の要点整理 | Web上の記事の要約やグラフの解説を引用ブロックにまとめる |
| 比較表作成時の根拠明示 | 各製品やサービスの公式サイトからの説明文を引用して比較表の下に添付 |
このように、Notionの引用ブロックは情報の信頼性を保ったまま、簡単に参照・整理・共有できるため、チームや個人の知識管理に最適なツールとなっています。
他のアプリやWebサイトからの引用をNotionに貼り付けて整理する方法
Notionでは、他のアプリやWebサイトから見つけた情報や文章を簡単に引用してページ内に貼り付けることができます。
ここではコピーペーストによる方法とWebクリップ機能を活用した方法について詳しく解説します。
コピーペーストでの引用方法
他のアプリ(例えばWordやGoogleドキュメント)やウェブサイトから引用したい文章がある場合、一番手軽なのはコピー&ペーストによる方法です。手順は非常にシンプルで、以下の通りです。
| ステップ | 操作内容 | ポイント |
|---|---|---|
| 1 | 他のアプリやWebサイトで引用したいテキストを選択し、「コピー」する(Ctrl+Cまたは右クリックコピー)。 | 段落やタイトルなど、複数行でもコピー可能です。 |
| 2 | Notionの貼り付けたい場所にカーソルを移動。 | 貼り付け先はどのページでもOKです。 |
| 3 | 「ペースト」(Ctrl+Vまたは右クリック貼り付け)を実行。 | そのまま貼り付けると通常のテキストブロックになります。 |
| 4 | 引用ブロックにしたい場合、貼り付けたテキストを選択し、「ブロックタイプの変換」→「引用」を選択 | すぐに引用ブロックへ移行させて見やすく整えましょう。 |


これで、すぐに引用ブロックを作成することも可能です。
Webページからのコピペの場合、フォーマットが崩れることや、画像が一緒に貼り付かないケースもあるため、必要に応じて再編集しましょう。
特に論文やニュースサイトなど引用ルールが厳しい場合は、出典元のURLも一緒に明記しておくと、あとで見返す際に役立ちます。
Save to Notionとの連携
頻繁にWebサイトから記事や情報を引用する場合は、Save to Notionを活用すると効率的です。
Save to NotionはWebページやYoutubeなどから好きな情報をクリップしてNotionのデータベースに即時反映できるWebクリップツールです。
Save to Notionについてはこちらの記事がおすすめです↓


タイトルやURL、本文も自動で整理されるのでNotionでニュースをまとめたり、アイデアを一元化してまとめる方にとくにおすすめです。
| 利用シーン | 具体的な操作方法 | 便利な活用例 |
|---|---|---|
| 気になる記事を後から整理 | Save to Notionをクリックし、保存先Notionページを選択 | リサーチのメモや参考資料のストック |
| 部分的なテキストだけを保存 | ページ上で必要部分を選択し、Save to Notionで保存 | 会議やプレゼン資料の材料集め |
Save to Notionで保存した内容は、Notionのページ上で引用ブロックに変換するとより見やすく整理できます。
他のアプリやWebサイトからの情報をNotionに効率よく取り込むことで、知識の一元管理や情報整理がスムーズになります。
作業スタイルや活用目的に合わせて、コピーペーストとSave to Notionの両方を柔軟に使い分けてみてください。
Notion引用ブロックのよくある疑問とその解決法
表示崩れや装飾トラブルの対処法
Notionの引用ブロックを利用していると、表示レイアウトが崩れたり、テキストの装飾が期待通りに反映されないというトラブルが発生することがあります。
特に、異なるデバイス間(パソコン・スマートフォン・タブレット)で編集する場合や、他のアプリからテキストを貼り付けた場合に起こりやすい傾向があります。
| 問題例 | 原因 | 解決策 |
|---|---|---|
| 引用ブロックの枠線や背景色が消える | Notionのダークモードやテーマ設定、外部スタイルの影響 | 一度標準テーマに戻した上で、再度引用ブロックを作り直す |
| 箇条書きや太字などのMarkdown装飾が効かない | 貼り付け元の書式情報が干渉 | 「プレーンテキストとして貼り付け」機能を使い、再度Markdownで装飾 |
| モバイル表示が崩れる | 引用ブロック内に画像やテーブルが入っている | テキストのみ引用ブロックにする、または他のブロックで補う |
特に貼り付け時には、不要な書式や改行が混ざりやすいため、貼り付け後に引用ブロックの状態を必ず確認し、必要に応じて修正することをおすすめします。
複数行・複数段落の引用を作る際の注意点
Notionの引用ブロックの際に注意するべき点は「改行」です。
引用ブロック内での改行は「Shift+Enterキー」が基本です。Enterキーだけだと引用ブロックから外れて次の段落に行ってしまいます。
| 操作方法 | 結果 | ポイント |
|---|---|---|
| Shift+Enterで改行しながら入力 | 同じ引用ブロック内で複数行追加される | 一貫した引用デザインを維持できる |
| Enterのみで段落ごとに改行 | 引用ブロックが分断される(各段落が別ブロック) | 必要に応じてまとめ直す必要あり |
| テキストをブロックとしてまとめて選択し、「引用」に変換 | 段落ごとに引用ブロックが生成 | 一括でそれぞれの引用ブロックを作成できる |
また、Webサイトや他のアプリからコピーした内容をそのまま貼り付けると、段落や改行がうまく再現されないことがあります。
その場合、一度テキストエディターに貼り付けて不要な書式を取り除いた上でNotionに再度貼ると、意図通りの引用ブロックを作成しやすくなります。
上手に引用を管理するためのオリジナル解決法
Notionで引用ブロックを活用する際、独自のタグやプロパティと組み合わせて「引用元管理データベース」を作成することがおすすめです。
たとえば、「引用元URL」や「著者」、「日付」などのプロパティを持つデータベースに引用ブロックをリンクさせることで、どこから引用したのかを明確に管理できます。
さらに、テンプレート機能を活用すれば、毎回同じ書式やレイアウトで引用メモを作成でき、後からでも検索・管理が容易になります。長期間にわたって多くの引用を保存したい場合に特に便利です。
Notionを導入したい場合はプロにお任せ!


こんなお悩みありませんか?
- 業務効率化したいが時間がない…。
- タスクや案件が散在してミスが多発…。
- 複数ツールの管理負担が大きい…。
Notionを使えば、低コスト×業務効率化の両方を叶えることができます!
- 情報を一元化して情報を探す時間を大幅カット
- チームのプロジェクトの進捗をデータで全て把握
- 議事録・会議資料の整理してAIが内容を要約
- 無駄な作業を自動化しコストを大幅削減
最短2週間納品で、柔軟かつスピーディーにNotionを導入できます。
さらに、ご購入前に無料でプロトタイプ(大まかな完成イメージ)を確認できるので安心です。
Notionを導入してコストを削減し、業務効率化を推進したい方は今すぐチェック⇩
\ 法人実績も豊富!/
まとめ
Notionの引用ブロックは、文章や情報を整理して伝えやすくする上でとても便利な機能です。
ショートカットやMarkdown記法を活用することで、効率的に引用を作成できます。また、色や背景のカスタマイズで視認性も向上できます。
会議メモやリサーチにも役立つので、日々の業務や学習管理に積極的に取り入れてみましょう。
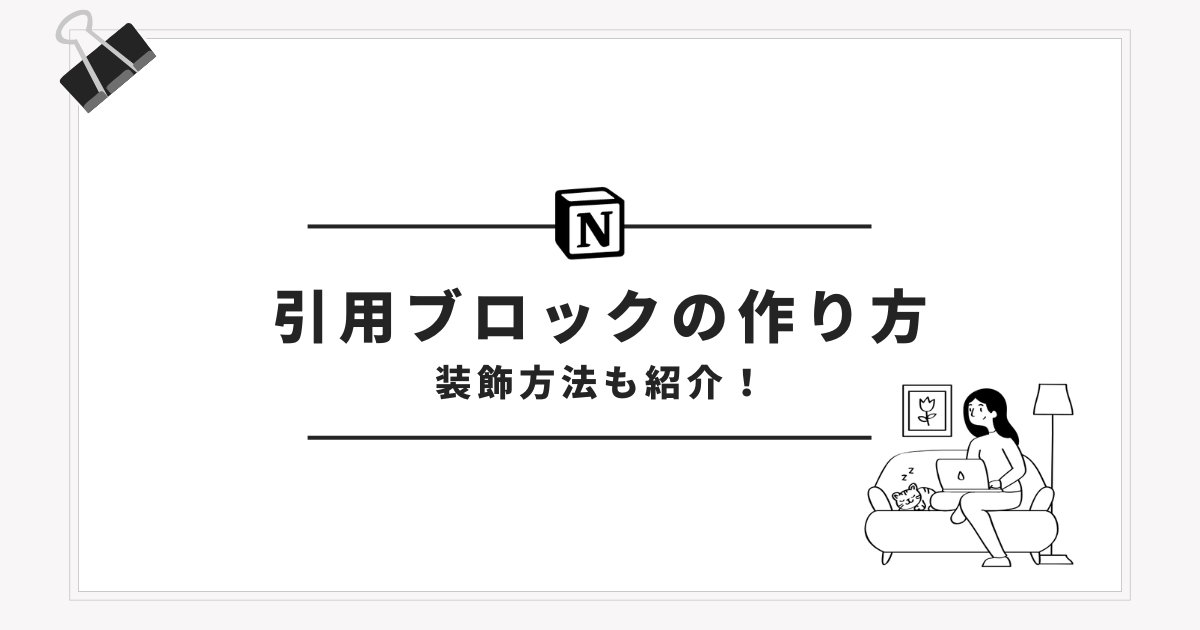

コメント