毎日のルーティン作業や習慣化したいこと、定期的に発生する業務を忘れずに管理したい──そんなあなたにおすすめなのがNotionの繰り返しタスク機能です。
繰り返しタスクを使うことで、ルーティン管理を効率化して、確実な習慣化につなげることができます。
本記事では、Notionの繰り返しタスクの作成方法からよくある質問まで全て詳しく紹介します!

繰り返しタスクが使いこなせるとNotionの幅が広がります!
Notionの繰り返しタスクの3つのメリット
Notionで繰り返しタスクを導入することで、日々の業務や習慣づけがスムーズに進み、抜け漏れや忘れを大幅に減らせます。
ここでは、Notionの繰り返しタスクのメリットを3つ紹介します。
ルーティンタスクを自動で生成できる
Notionの繰り返しタスクを設定することで、「日・週・月・年」ごとにタスクを自動で生成できます。
これにより、毎回自分でタスクを設定する必要が無いだけでなく、リマインダーとしても機能します。
たとえば「朝9時に営業リスト確認」「月末に請求書作成」など、繰り返し設定さえしておけば忘れる心配がなくなります。
繰り返しタスクで業務を見える化することで、抜け漏れのリスクを減らし、業務効率が大幅アップします。
柔軟な日付繰り返し設定が可能
後ほど紹介しますがNotionでは、繰り返しタスクの日付をデータベースの数式で柔軟に設定できます。
「3日ごと」「来月の今日」といった日付パターンも、カスタム設定次第で自由自在。
一度設定をすると手作業で繰り返す必要がないため、無駄なオペレーションを省き、作業の集中度も上がります。
習慣化づくりの力強いサポートになる
日々の目標や個人的なルーティン(例:読書、運動、日記)などをNotionの繰り返しタスクとして管理することで、自然と行動の習慣化につながります。
チェックボックスや進捗バーで達成感を得られる設計にすれば、モチベーションの維持にも貢献します。
毎日の小さな積み重ねを、可視化しながら継続できます。
Notion繰り返しタスクを作成する2つの方法
ここからはNotionの繰り返しタスクを作成する方法を2つに分けて解説します。
NotionAPIを使用する方法もありますが、今回はNotion内でシンプルに完結する方法のみ選びました。
この2つをマスターするだけで繰り返しタスクを自由自在に設定できるようになります。
- 数式を使う方法
- テンプレート機能を使う方法
それぞれ個人的に思うメリット・デメリットを書き出しました。
| 数式のメリット | 数式のデメリット |
|---|---|
| 比較的自由に条件を設定できる オートメーションやプロパティと連携して自動化ツールが作れる 数式に慣れると楽しい | 数式を作成するのが面倒 1から数式を勉強しないといけない テンプレートを使うやり方でできる場合がある |
| テンプレート機能のメリット | テンプレート機能のデメリット |
|---|---|
| 初心者でも簡単に設定できる 「日/平日/週/2週間ごと」など選択肢が豊富 アイコンやページ内の情報も事前に設定可能 | 数式より柔軟性が低い 1つの繰り返しタスクにつき1個ずつテンプレートを作る必要がある |
それでは、それぞれのやり方を画像付きで解説していきます。
数式を使う方法
数式プロパティを使うと、日付やタスクの状態に応じて自動で次の予定を表示できます。
今回は例として、「タスクが完了したら次回予定日にタスクが設定される」ものを作成します。
例えば3日ごとにタスクを行うとしたら、「1月1日にタスクを完了→1月4日に移動」といった具合です。



無料アカウントの方は一部利用できない箇所がありますが、動作確認できるページを用意したので最後のSTEPまでご覧ください。
「/data」でインラインデータベースを作成します。
そして以下のプロパティをデータ内に入れます。タイトルは何でもOKです。
(例 プロパティ名:「名前」)
- 日付:(タスクの)期限
- 番号:数値
- セレクト:間隔
- 数式:次回の日付
- チェックボックス:完了
こんな感じで作成できました。
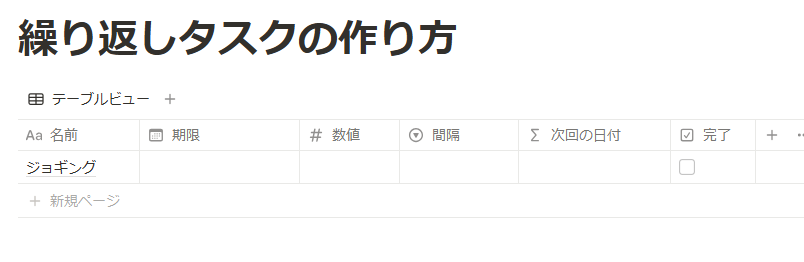
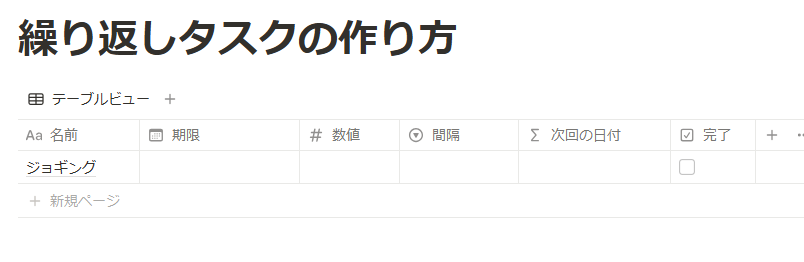
まずは間隔(セレクトプロパティ内に)以下の内容を作成しましょう。
- day
- week
- month
- year
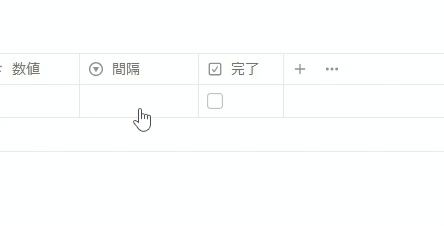
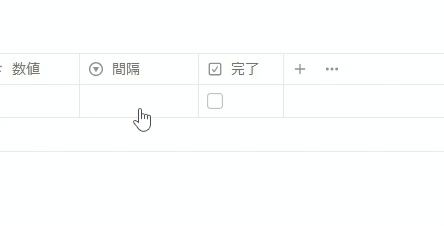
次は、他のプロパティに内容を入力します。
今回は3日に1回行うタスクを作成するので以下のように入力します。
- 期限:今日の日にち
- 数値:3
- 間隔:day(を選択)
- 数式:↓の内容をそのままコピペしてください。
数式に入れる内容
lets(
単位,ifs(
prop("間隔")=="day","day",
prop("間隔")=="week","week",
prop("間隔")=="month","month",
prop("間隔")=="year","year",
""),
次回の日付,dateAdd(prop("期限"),prop("数値"),単位),
次回の日付
)ここまで終わると、期限、数値、間隔を入力すると次回の日付が自動で計算されます。便利ですね。
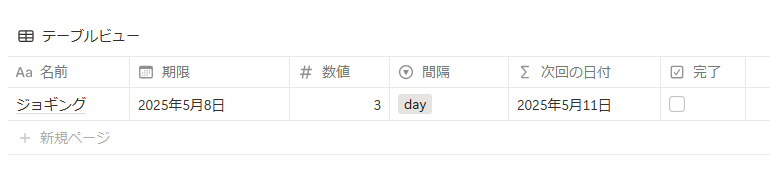
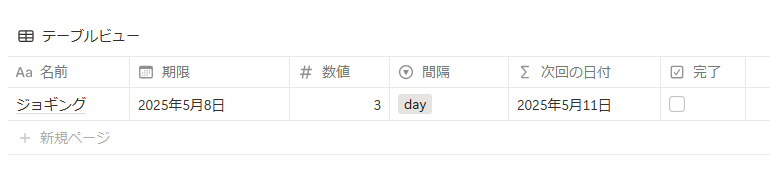
オートメーションは無料プランでは使えませんが、有料プランの人が作ったテンプレ内のオートメーションであれば使えます。
そこで無料プランの方はテンプレート複製できるリンクを貼るので、そこから完成図をご覧ください。
それでは、有料プランをお持ちの方向けに説明を続けます。
データベース右上の雷マークがオートメーションです。これをクリックします。
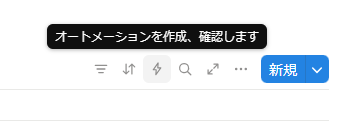
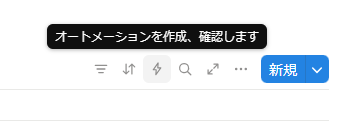
以下の手順でオートメーションを組みます。
- 「トリガーを追加」→プロパティの欄から「完了」→「チェックあり」にチェックをつける
- 「アクションを追加」→「プロパティを編集」→「期限」→「カスタム数式」をクリック。
数式を作成(下のGIF参考) - さらに「アクションを追加」→「プロパティを編集」→「完了」→「チェックなし」にチェックをつける
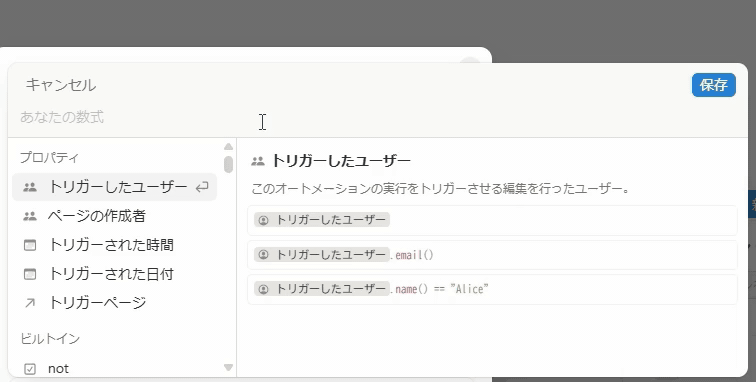
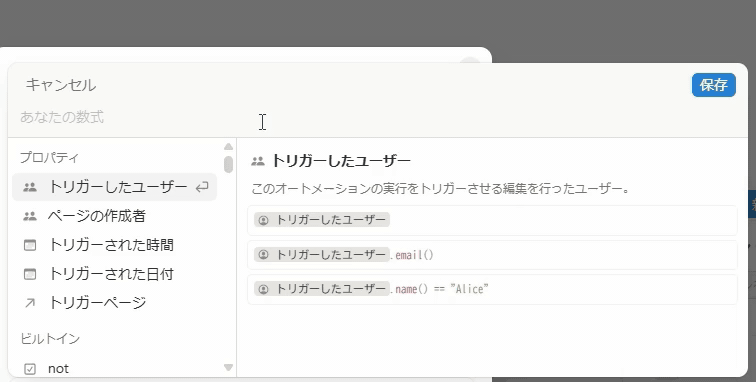
完成数式:dateAdd(トリガーページ.期限,トリガーページ.数値,トリガーページ.間隔)
※このままコピーしても使えないのでご注意ください!
完成図はこんな感じです。
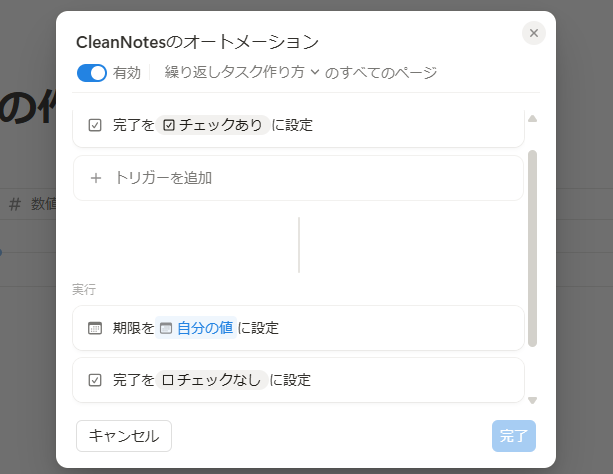
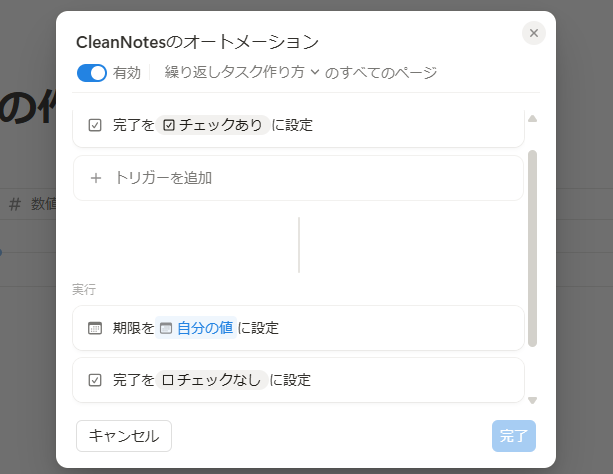
これで完成です。分かりやすくするために、リンクトデータベースでカレンダーも作成します。
どう反映されるか見てみましょう。
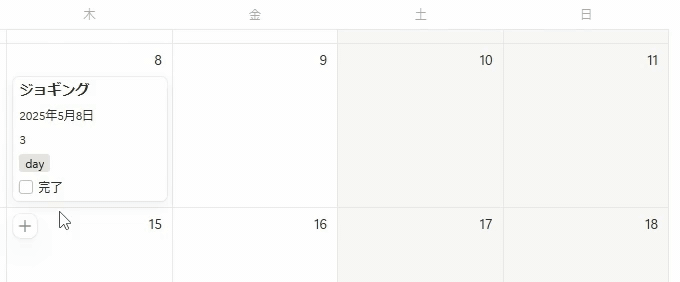
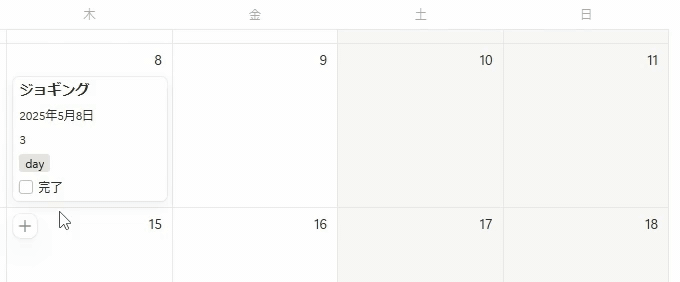
自動化がうまくできていますね。(11日になった後2秒ほど録画しているのですが、なぜかその2秒間が消えて一瞬で終わってます)
日付が変わり、完了のチェックも外れているので、もう一回チェックを押すとさらに3日後に移動します。
完成版のページはこちらからご覧になれます。動作を確認したい方は「テンプレートを複製」してご自身のNotionアカウント内でお試しください。
テンプレート機能を使う方法
こちらはNotion公式サイトでも紹介されている方法です。
数式は細かい条件設定ができますが、複雑で分かりにくいのがデメリットです。
シンプルに「毎週火曜日に決まったタスクを追加」「〇日ごとにページを自動追加」などを行いたい場合は、このテンプレート機能が最適です。


具体的なやり方を説明していきます。
今回は「今日の習慣」というタイトルで複数のチェックボックスプロパティを入れました。
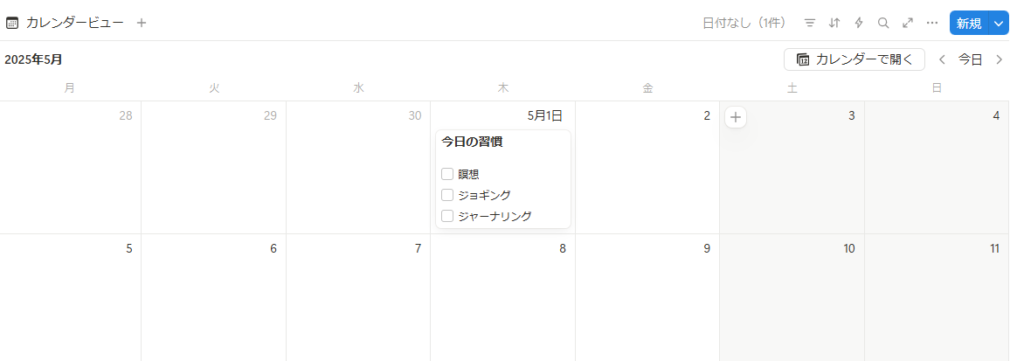
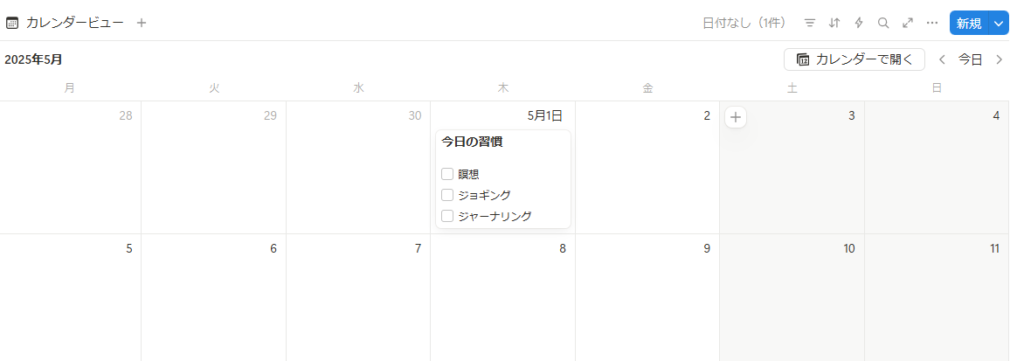
データベース右上の「新規の▽」→新規テンプレートをクリックします。
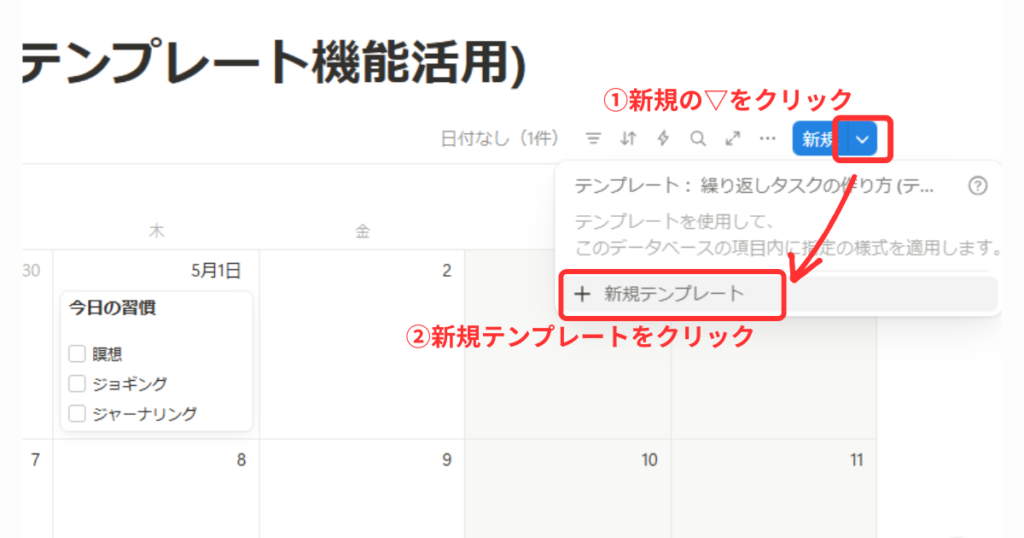
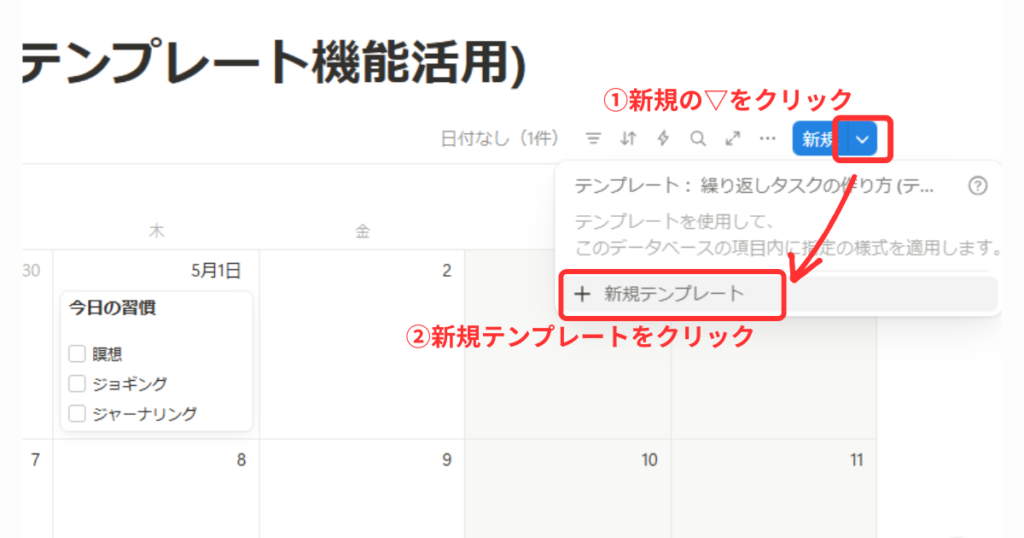
先ほどの手順ができたら以下の画面が現れます。
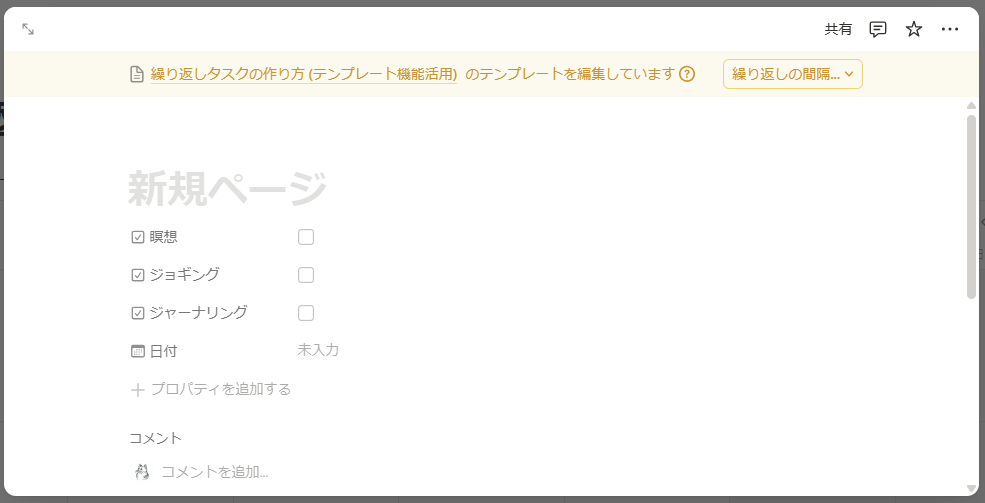
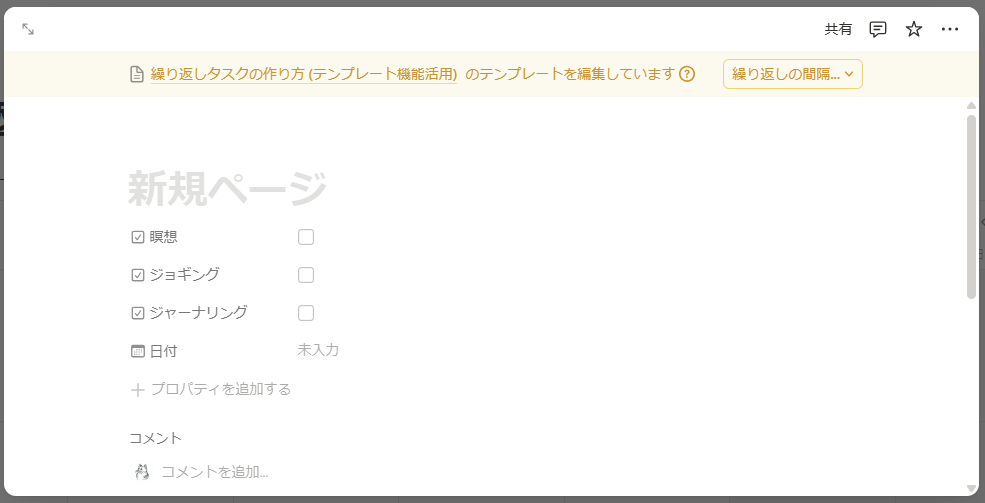
右上の「繰り返しの間隔」をクリックして「日」や「週」など自動で繰り返したい間隔を設定します。
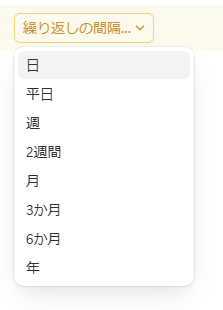
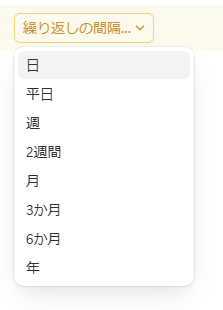
明日の午前8:00から毎日自動で追加できるように設定しました。↓
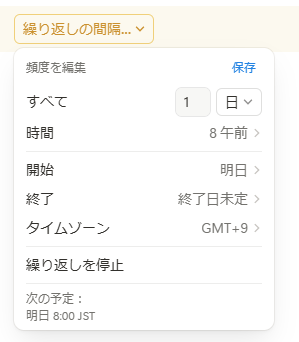
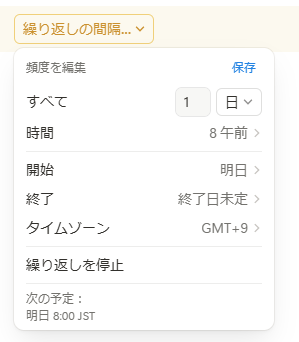
これにて設定は完了です。
再度「新規の▽」を押すと矢印のマークが出てきます。それが繰り返しの目印です。
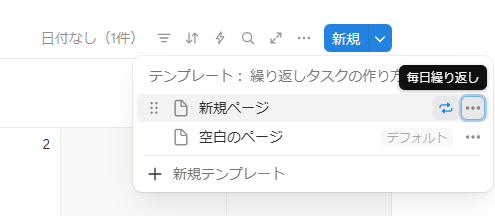
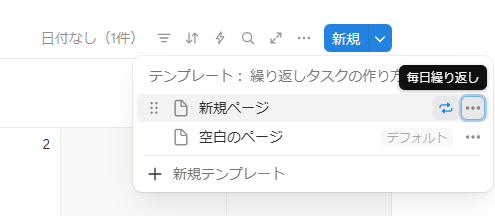
応用ですが、ページ内にリマインダーを入れると決まった時間に自分に通知を送ることができます。(ページ内に@で自分をメンションするだけです。)
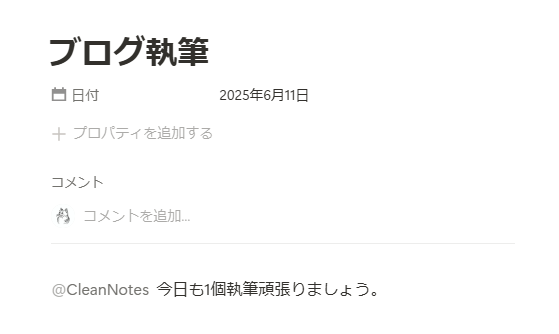
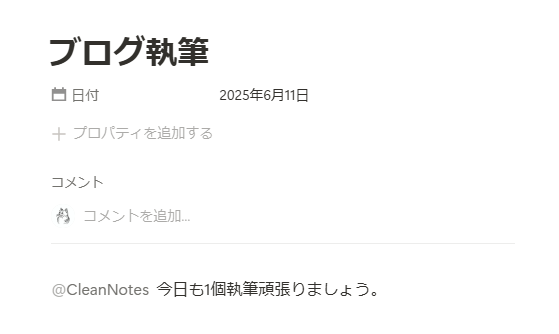
私は平日は毎日ブログ記事を書くようにしているので。毎朝応援+リマインドメッセージを自分に送るようにしています。これが意外といいんです。(笑)
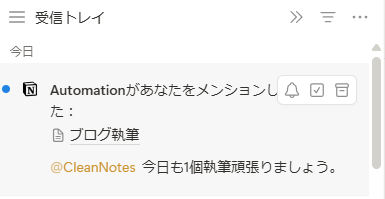
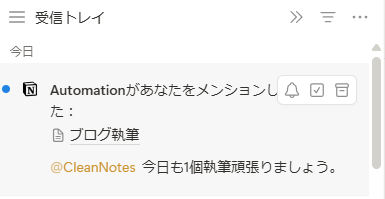
リマインダーの設定方法については以下の記事がおすすめです↓


話は戻り、テンプレート機能を使った方法は数式とは異なり非常に簡単に行うことができます。
Notion初心者の方だけではなく、シンプルに習慣を管理したい方におすすめです。
Notionの繰り返しタスクについてよくある質問
Notionの繰り返しタスクについてよくある質問をまとめました。
Notionの繰り返しタスクは無料プランでも使えますか?
はい、Notionの繰り返しタスクは無料プランでも十分に活用可能です。
今回紹介したテンプレート機能は無料プランでも利用できますが、自動化(オートメーション)は有料プランでないと使えないため注意が必要です。
シンプルな繰り返しタスクだけで良い方は無料プランでも全く問題なしです!
Notionの繰り返しタスクが自動で消えないのはなぜ?
Notionの繰り返しタスクは「完了=非表示」ではありません。
フィルター機能を活用して「完了=非表示」に設定する必要があります。
おすすめのタスク管理テンプレートはありますか?
テンプレートクリエイターである私が厳選した、おすすめのタスク管理テンプレートをこちらにまとめています!
それぞれのテンプレのおすすめポイントやタスク管理テンプレートの選び方まで詳しく解説しています。


また、Notion公式のマーケットプレイスからお好みのテンプレートを探すことも可能です。
外部ツールなしで繰り返しタスクを再現する方法は?
Notion単体で繰り返しタスクを再現したい場合は、「テンプレート機能」か「数式×オートメーション」のやり方が効果的です。
これらは外部ツール無しでも大体の習慣化タスクを柔軟に設定できます。
より細かい設定をしたい場合や外部ツールと連携した自動化を組みたい場合に、外部ツールの検討をおすすめします!
Notionを導入したい場合はプロにお任せ!


こんなお悩みありませんか?
- 業務効率化したいが時間がない…。
- タスクや案件が散在してミスが多発…。
- 複数ツールの管理負担が大きい…。
Notionを使えば、低コスト×業務効率化の両方を叶えることができます!
- 情報を一元化して情報を探す時間を大幅カット
- チームのプロジェクトの進捗をデータで全て把握
- 議事録・会議資料の整理してAIが内容を要約
- 無駄な作業を自動化しコストを大幅削減
最短2週間納品で、柔軟かつスピーディーにNotionを導入できます。
さらに、ご購入前に無料でプロトタイプ(大まかな完成イメージ)を確認できるので安心です。
Notionを導入してコストを削減し、業務効率化を推進したい方は今すぐチェック⇩
\ 法人実績も豊富!/
まとめ
Notionの繰り返しタスクは、外部ツールを使わなくてもテンプレート機能や数式を使うことで作成することができます。
無料プランでも十分に活用可能で、個人はもちろんチームでも共有・運用できる点が魅力です。
自分に合った方法で繰り返しタスクを活用し、Notionをより効率的なタスク管理ツールとして使いこなしましょう!


コメント