Notionでは図や表を自由に作成できますが、マインドマップの作成も可能です。
今回は、マインドマップを作る方法を画像付きで紹介し、マインドマップのテンプレ―トを使うべきかについてお話します。
マインドマップでアイデアを視覚的に整理して、Notionでの情報管理の活用の幅を広げましょう!
Notionでマインドマップを作成するメリット
マインドマップは、中心となるテーマから関連するアイデアや情報を枝分かれさせることで、思考を視覚的に整理するためのツールです。
Notionと組み合わせることで、マインドマップに加えて新たにデータや表を作成し、その整理された情報をチームで共有してすぐに編集することも可能です。
以下がNotionでマインドマップを作成するメリットです。
- Notionで情報の一元化ができる
- マインドマップのリアルタイム共同編集も可能
- マインドマップに適したテンプレートも利用できる
Notionで情報の一元化ができる
Notionは、タスク管理、ノート作成、データベースなど多機能を備えたオールインワンツールです。
マインドマップを他の情報と一緒に管理することで、プロジェクトやアイデアの全体像を把握しやすくなります。
今までマインドマップやデータ管理、情報の共有を別々のアプリで行っていた所をNotionで一元化できるので、業務の効率化が大きく進みます。
マインドマップのリアルタイム共同編集も可能
Notionは、複数人での同時編集やコメント機能を備えており、チームでの共同作業に適しています。
マインドマップを共有し、リアルタイムで意見交換やアイデアの追加が可能です。
マインドマップに適したテンプレートも利用できる
数は少ないですが、マインドマップを使う方向けのテンプレートもいくつか公開されています。
それを利用することでよりマインドマップとNotionの良さを活かした情報管理が可能になります。
Notionでマインドマップを作成するデメリット
Notionのマインドマップは制限があり人によっては使いにくいと感じる場合があります。
Notionでマインドマップを作成する際は、以下のデメリットも鑑みてみましょう。
- デザインやカスタマイズの制限
- オフラインでの利用制限
- モバイルデバイスでの操作性が良くない
デザインやカスタマイズの制限
基本的にNotionではMermaid記法でマインドマップを作成します。(後ほど詳しく解説)
作成したマインドマップはかなりシンプルでデザインや配置のカスタマイズに制限があります。
高度なデザインを求める場合、外部ツールの使用が必要です。
オフラインでの利用制限
Notionは基本的にオンライン環境での使用を前提としており、オフラインでの編集や閲覧には制限があります。
「オフラインの環境下でもマインドマップをすぐに作成したい!」という方は不便に感じるかもしれません。
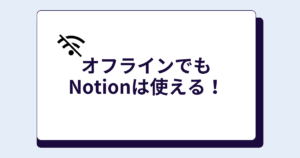
モバイルデバイスでの操作性が良くない
Notionのモバイルアプリでもマインドマップの表示・編集は可能ですが、画面サイズや操作性の制約から、複雑なマインドマップの編集は難しい場合があります。
Notionのマインドマップの作り方3選
ここからは具体的なマインドマップの作り方を紹介していきます。
手順ごとに画像を貼っているので、当記事とご自身のNotionの画面を並べて参考にしてみてください!
作り方1. Notionに備わっているMermaidを使う
Mermaidを使ったマインドマップの作成は、初心者でも簡単に始められる視覚的な情報整理方法です。
Mermaidの基本的な使い方と、マインドマップの具体例を交えながら詳しく説明していきます。
Mermaid記法とは
Mermaid記法とはテキストを入力することで図を自動生成する方法のことを指します。
テキストだけで手軽にフローチャートやガントチャート等の図を作成できるのが強みです。
気になる方はこちら(外部サイト)をご覧ください。
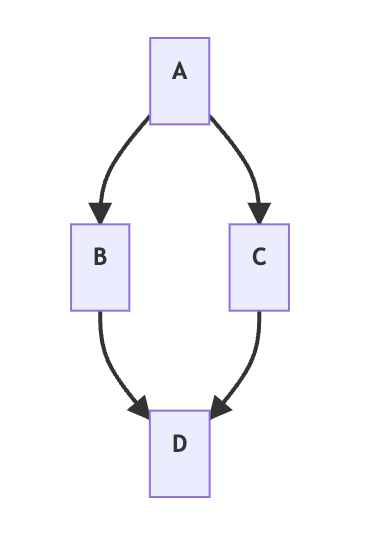
NotionでMermaidを始める方法
基本構文は非常にシンプルです。
まずNotionのページを開き「/mermaid」と入力して「コード:Mermaid」を選択。
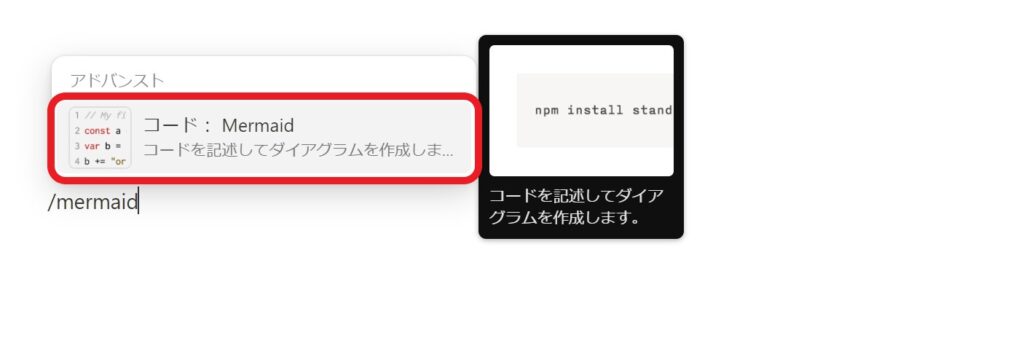
すると以下のような図が出てくるので、「graph TD Mermaid –> Diagram」の部分を消してください。
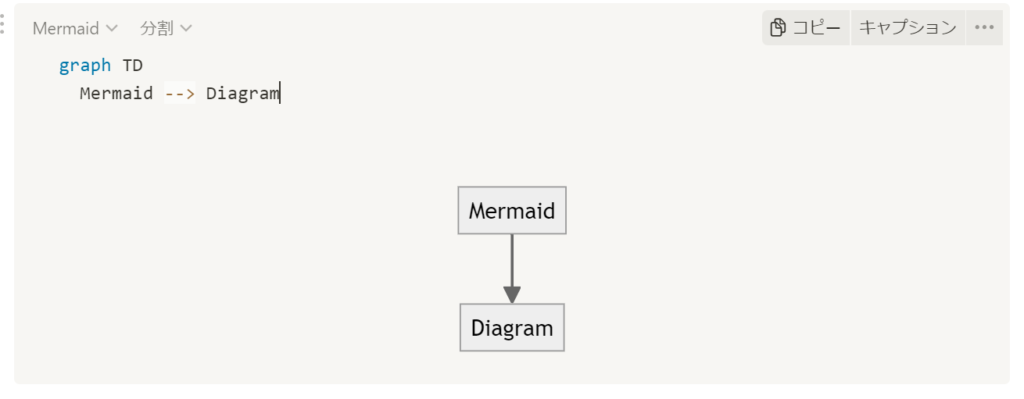
消した後、テキストを入力してマインドマップを作成します。
Mermaidでマインドマップを作る構文の書き方
ここから、マインドマップを書くために何を記入するべきかをお話します。
基本的な構造は以下の通りです。
mindmap
メインテーマ
子テーマ1
子要素1.1
子要素1.2
子テーマ2
子要素2.1
子要素2.2Notionではこのように表示されます。
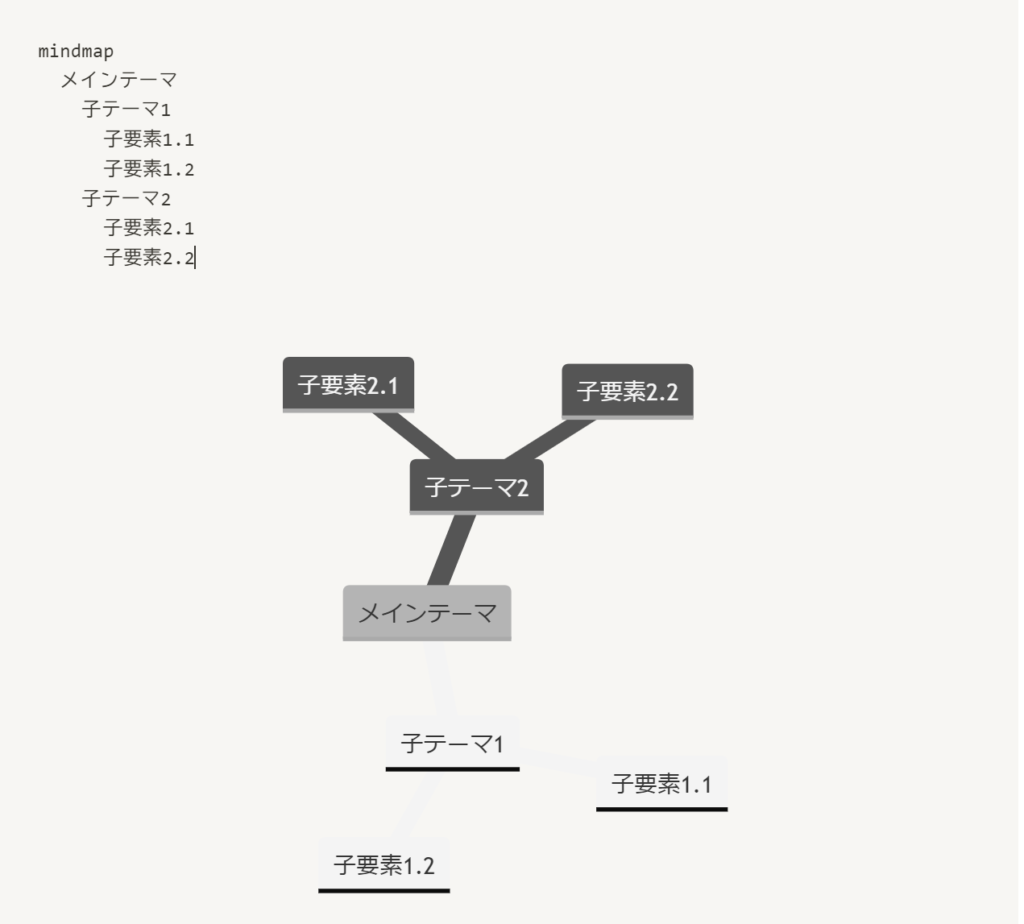
- 「子テーマ1」は「行き先」
- 「子要素1.1」は「日本」
- 「子要素1.2」は「フランス」
- 「子テーマ2」は「予算」
- 「子要素2.1」は「航空券」
- 「子要素2.2」は「宿泊費」
このように書くことができます。
また、子テーマ1への線が見えないのは、背景色がNotionの色と被っているからです。
ダークモードにすれば見えるようになります。
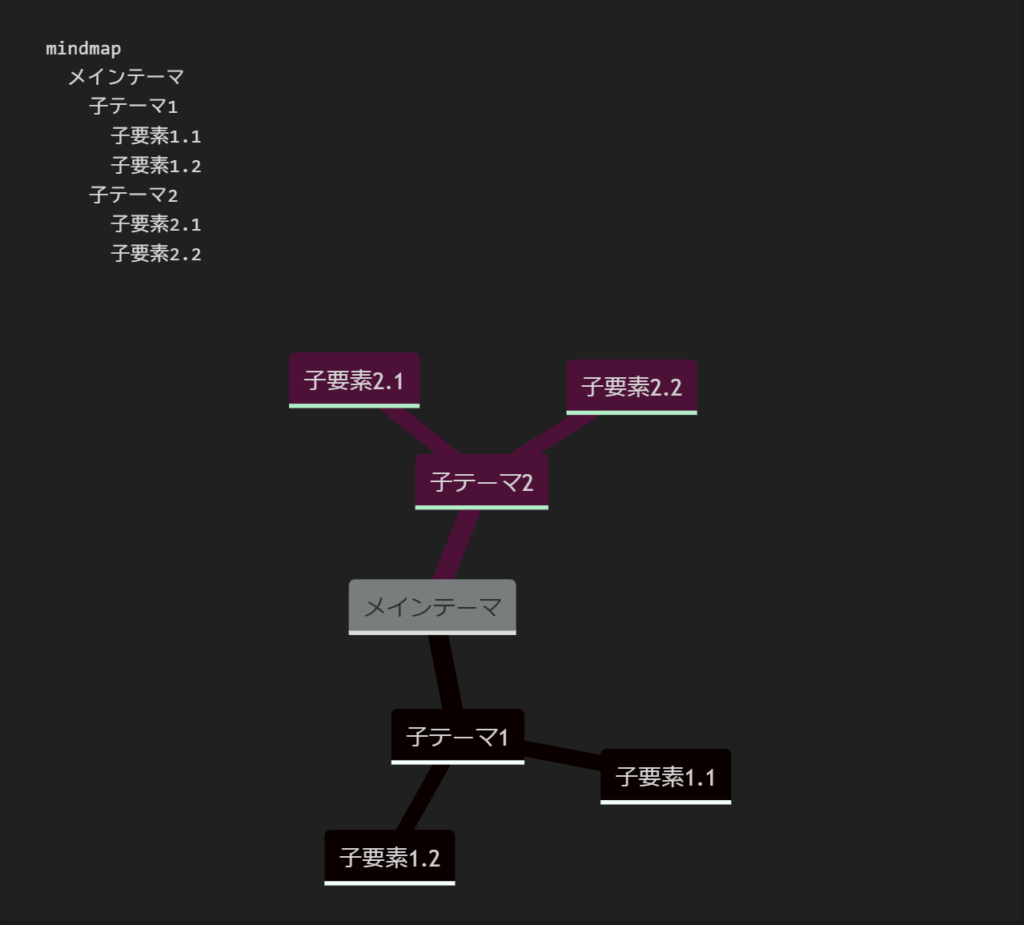
ダークモードのショートカットキー
Cmd + Shift + L (Mac) / Ctrl + Shift + L (Windows)
Mermaidはテキストから自動的にマインドマップが生成されるので、自分で配置する手間が省けます。
ただ逆に言えば、自分でアイデアを整理して配置したいという方にはあまり向いていないやり方になります。
Mermaid記法初心者向けのQ&A
少しNotionとは逸れますが、Mermaid記法をやったことがない方に対してのQ&Aをまとめました。
気になる方は参考にしてください。
Mermaid記法についてのQ&A
- マインドマップの「空白」のルールがよくわかりません。
-
空白(インデント)が増えるたびに、「この項目はどこに属しているか」を示しています。
子テーマ1 は 中心テーマ の直下なので、1つ分の空白があります。
子要素1.1 と 子要素1.2 は 子テーマ1 の直下なので、2つ分の空白があります。
つまり、空白が増えるほど、その項目は上の項目の「中に含まれるもの」だと考えることができます。

- エラーが出てしまいました。どこが間違っていますか?
-
Mermaid 記法でエラーが出る理由は、スペルミスや構文ミス、インデントの誤りが多いです。よくあるミスは次のようなものです。
- コロン(
:)やセミコロン(;)の忘れ
Mermaid では、要素と要素の間に;を入れて区切る必要があります。
これが抜けているとエラーが発生します。 - ノード(要素)の名前に特殊文字を使っている
Mermaid 記法では、ノード名に特殊文字(!@#$%^&*など)があるとエラーになることがあります。 - インデントが不揃い
インデント(空白)の位置が揃っていないと、どの要素がどこに属するかがうまく認識されないことがあります。
揃っているか確認してみましょう。
- コロン(
- 装飾はできますか?
-
できます。
例えばこんなことができます。
) (=「雲の形」(( ))=「丸い形」)) ((=「トゲトゲの形」

他の例も参考にしたい場合は↓のリンクからご覧ください。
作り方2. 外部ツールを使う(Miro)
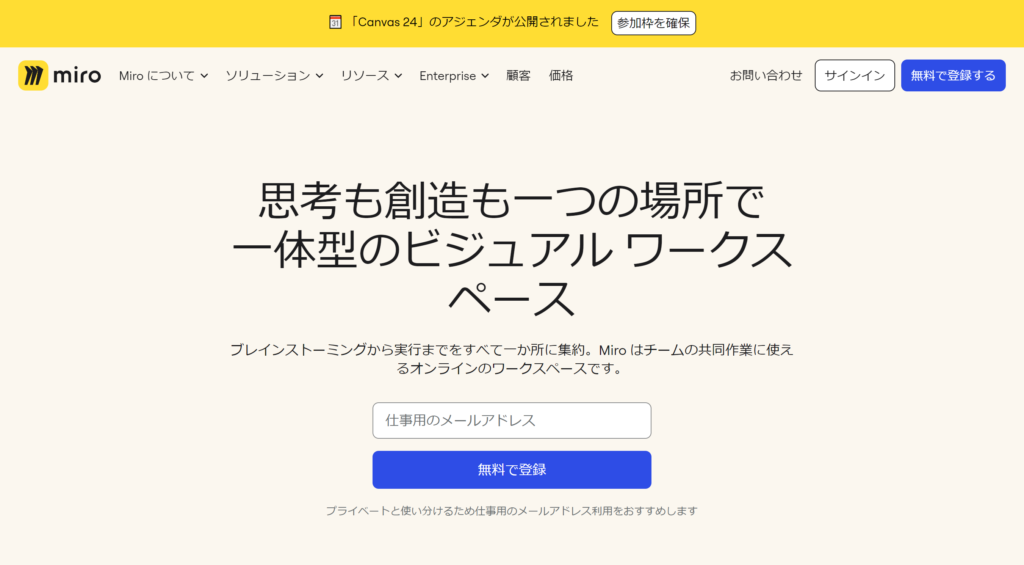
Miroは、オンラインで使えるホワイトボードツールで、チームがリアルタイムでアイデアを共有・整理し、共同作業できるプラットフォームです。
付箋、図表、テンプレートなどを自由に配置でき、リモートでも視覚的にプロジェクト管理やブレインストーミングを行えます。
これは私がかなり前にMiroで作成したものです。そういえば全然ギターの練習していませんでした。
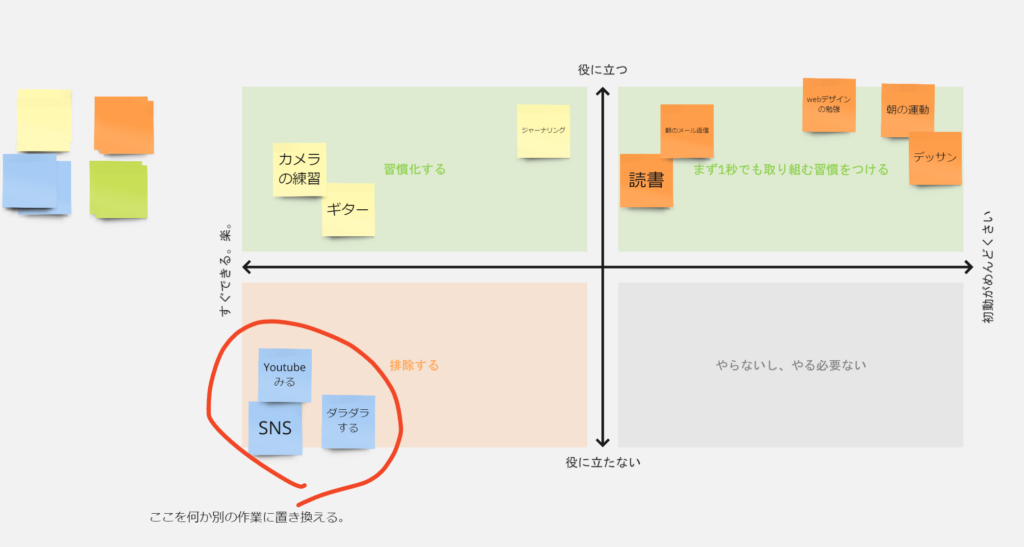
このように様々な色の付箋やバリエーション豊富な表を用いて、情報を自由に整理できるのがMiroの特徴です。
MiroをNotionに埋め込む方法
Miroで作ったマインドマップや表をNotionに埋め込めます。
①Miroで共有したいページを開きます。
②画面左上の矢印のボタンをクリックし、「Embed」の項目をクリック。
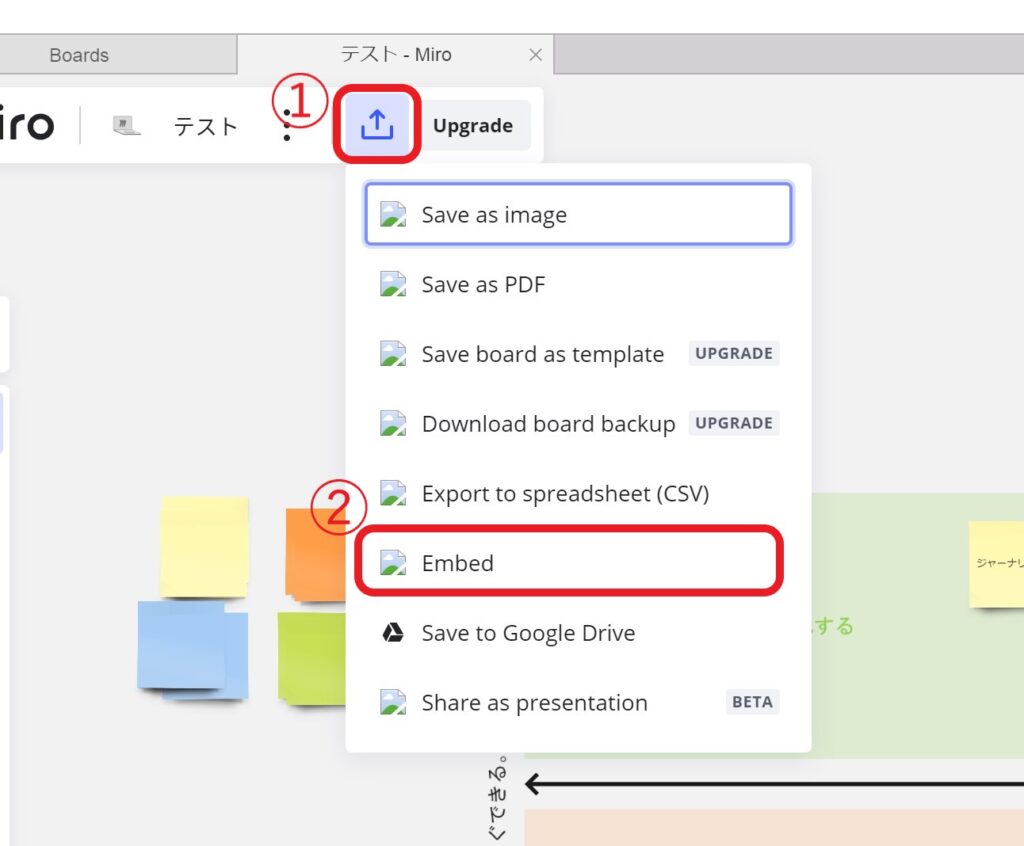
ここで埋め込みの設定が表示されます。
③埋め込みコードをコピーする前に、「sharing settings」をクリック。
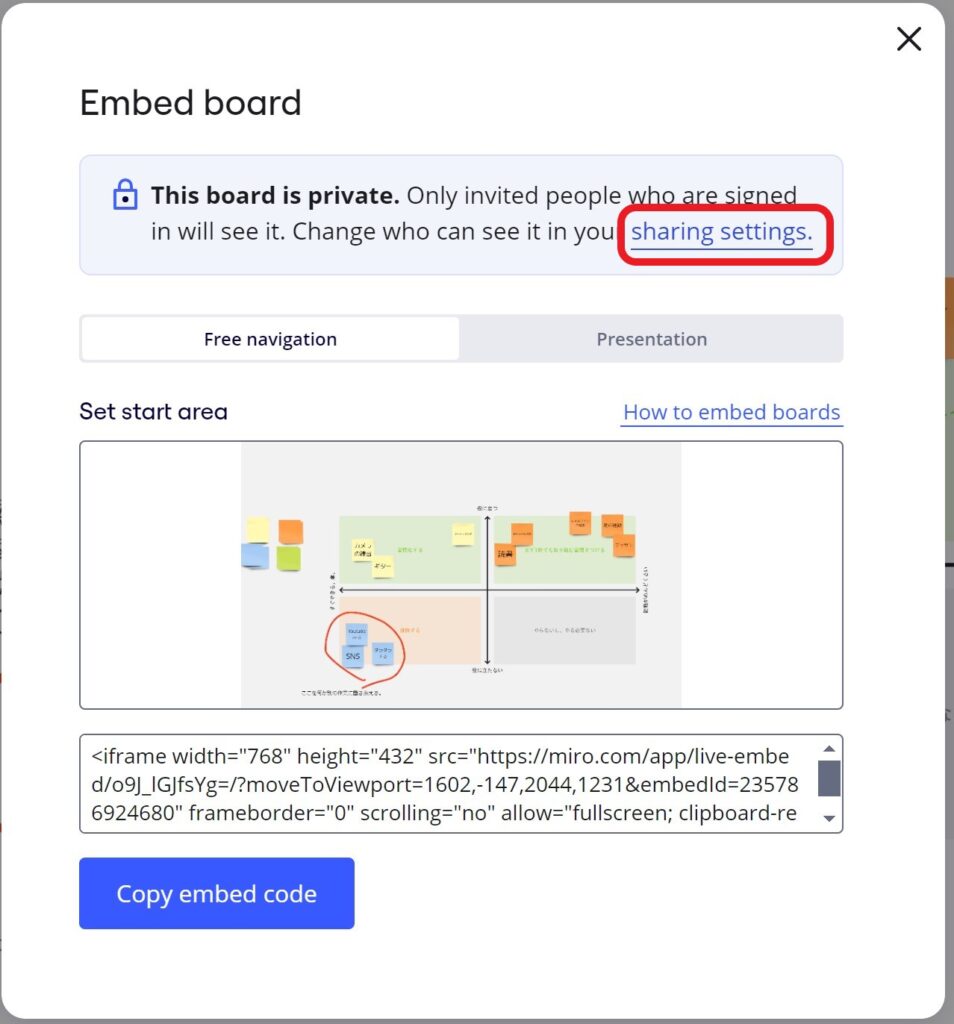
④「No access」になっている場合「Viewer/Commenter/Editor」のいずれかを選択。
「No access」だとNotionに埋め込んでもMiroのボードが表示されません。
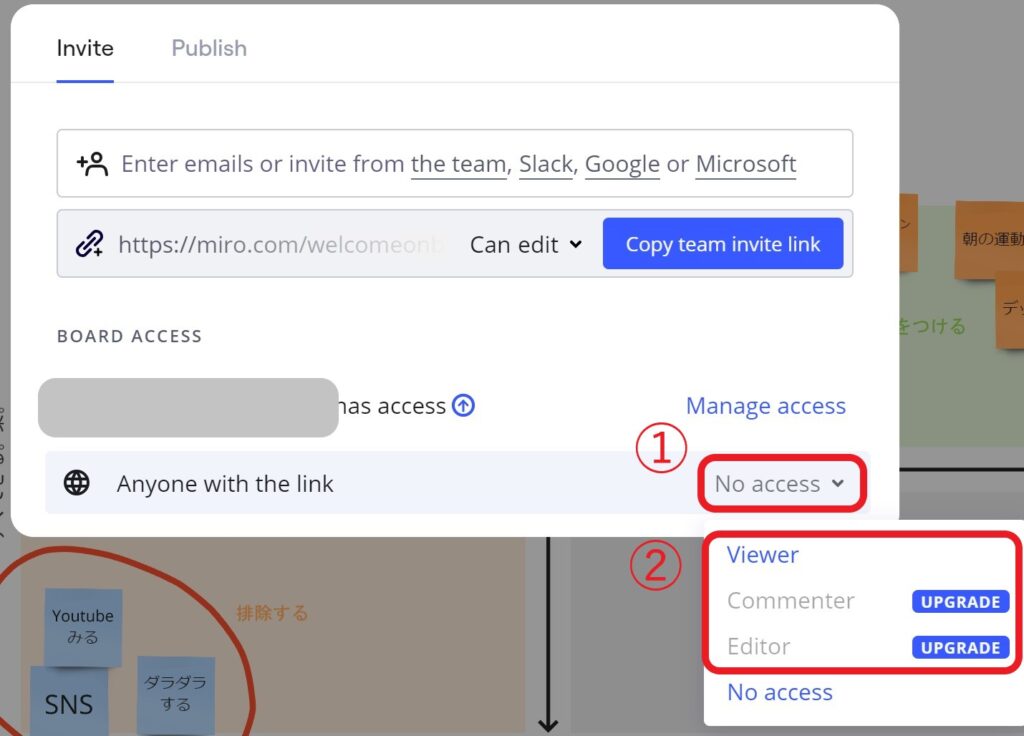
どこでも良いので↑の白い画面の外側をクリックすると以下の画面に戻ります。
⑤そこで「Copy embed code」をクリックし、埋め込みコードをコピーします。
Miroでの作業はこれで完了です。
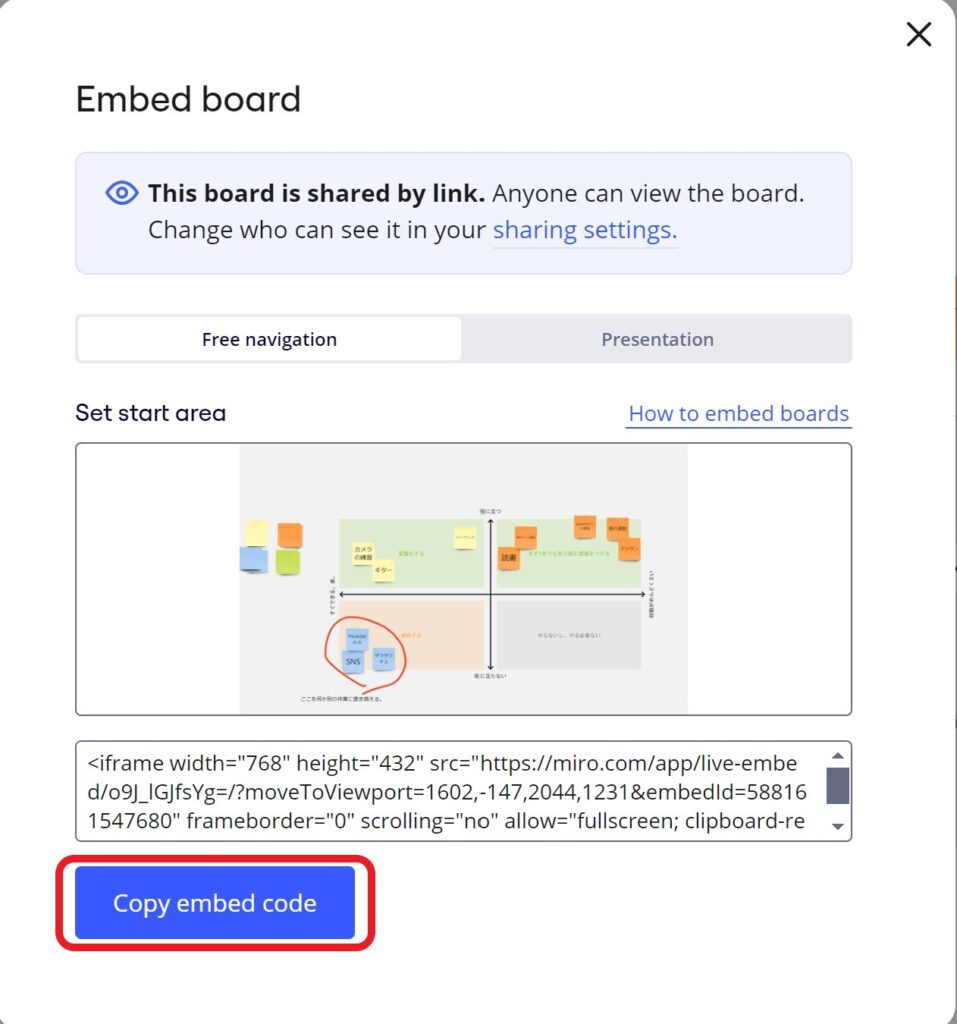
⑥Notionの画面に移り、埋め込みたいページで「/embed」「;うめこみ」と入力し埋め込みを選択。
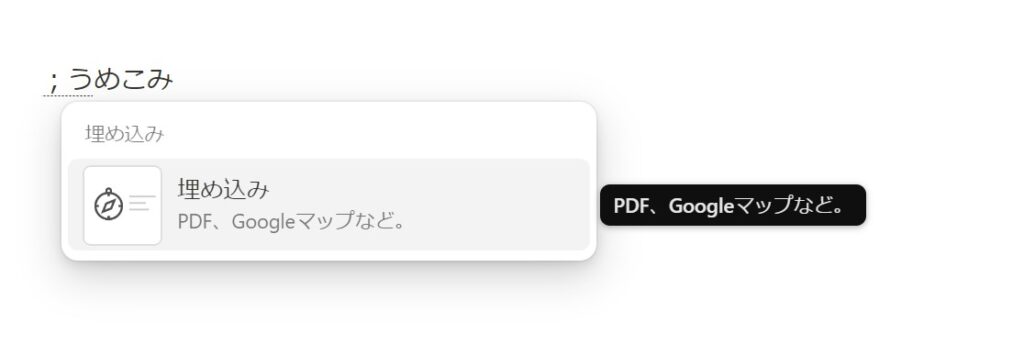
⑦Miroでコピーした埋め込みコードを貼り付けて「リンクを埋め込む」をクリック。
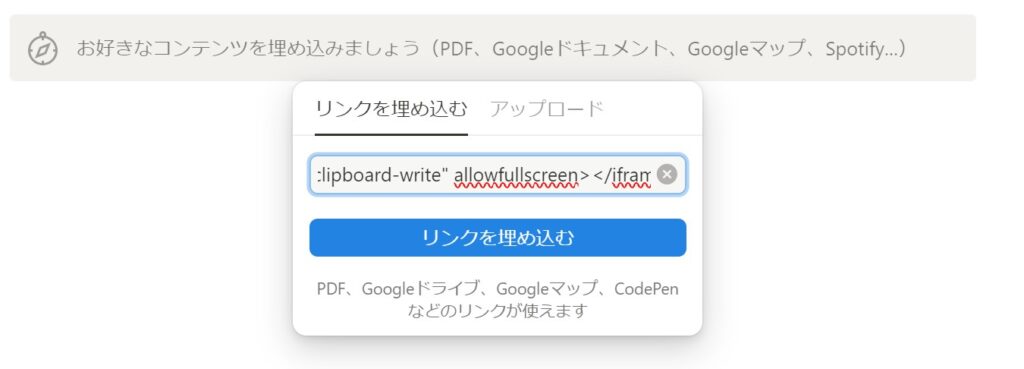
これで完成です。
Notionの画面では以下の様に表示されます。
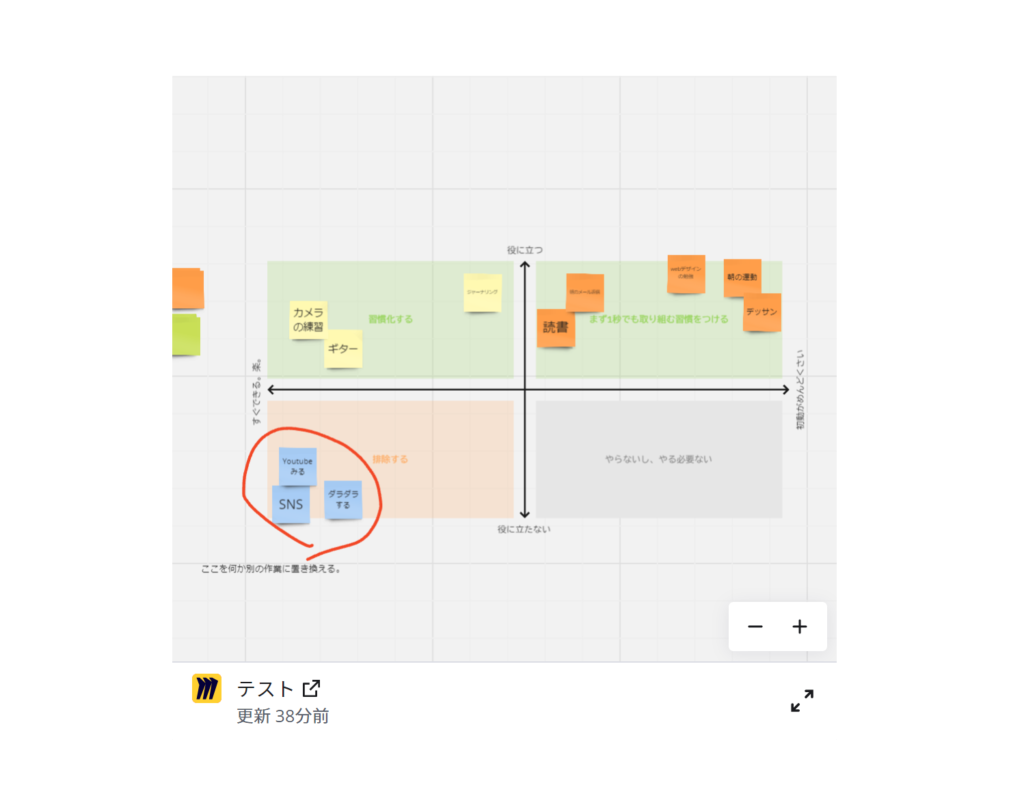
画面の端にあるグレーの棒線をドラッグして幅を伸ばすことも可能です。
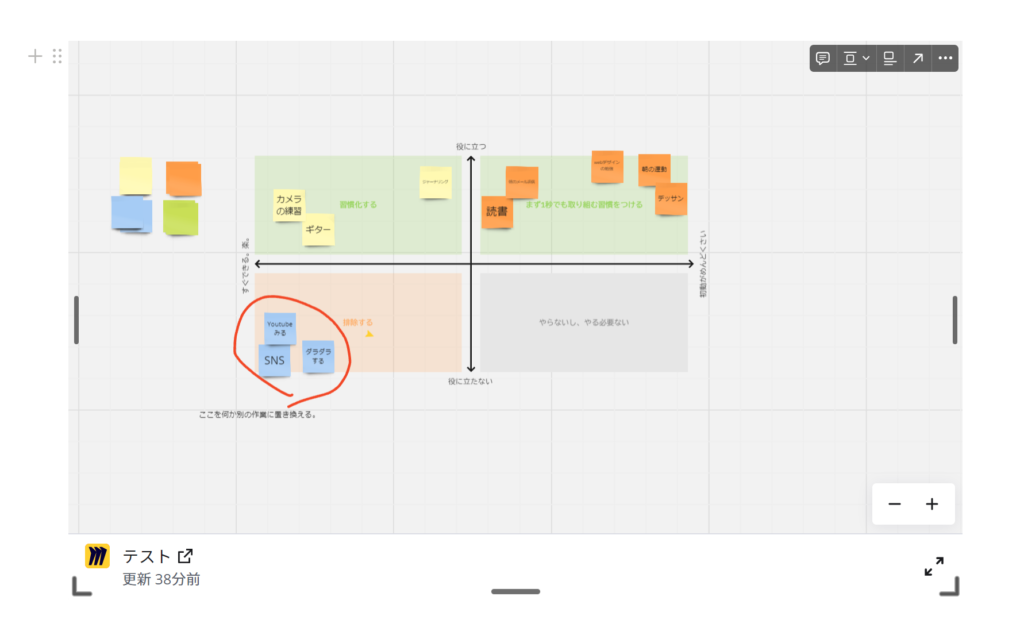
ちなみにMiroのボード設定が「閲覧のみ/view only」に変更されると、Notion上でも非公開ボードになります。
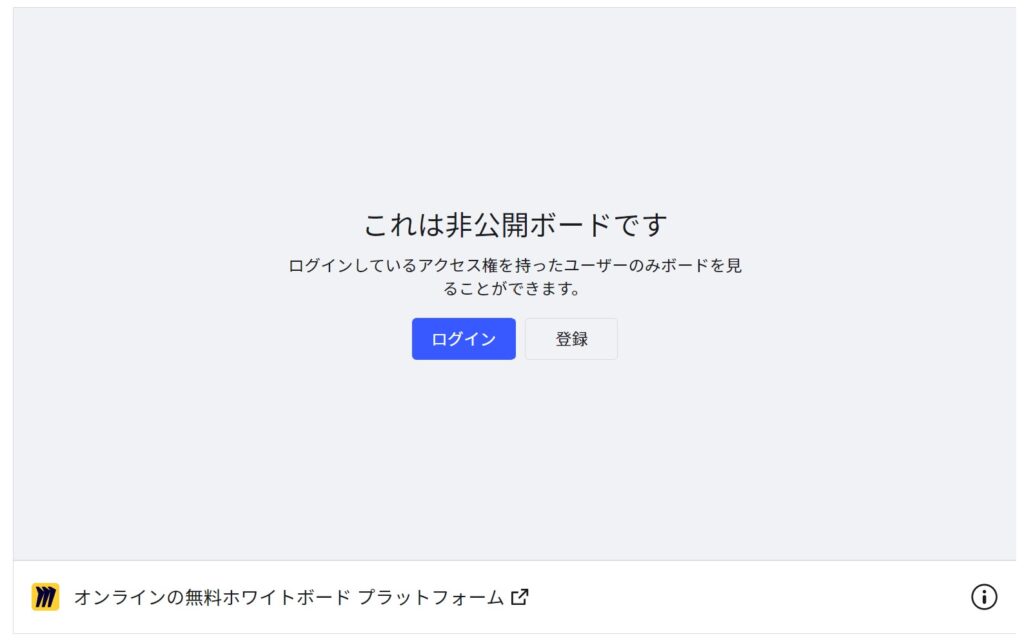
Notionにリンクを埋め込む手間は増えるものの、Miroで綺麗に情報整理したものをNotionで見ることができるのでページが非常に見やすくなります。
チームと共有する際にも非常に便利です。
作り方3. Notion AIを使う
NotionAIは、Notionに搭載されたAIツールで、文章の生成や要約、翻訳などを自動で行い、作業効率を大幅に高めます。
このNotion AIを使うことで瞬時にマインドマップを作成することが可能です。
例えば、NotionAIの質問機能で以下のプロンプトを記入しました。

するとものの数秒で以下のようなマインドマップが作成されました。
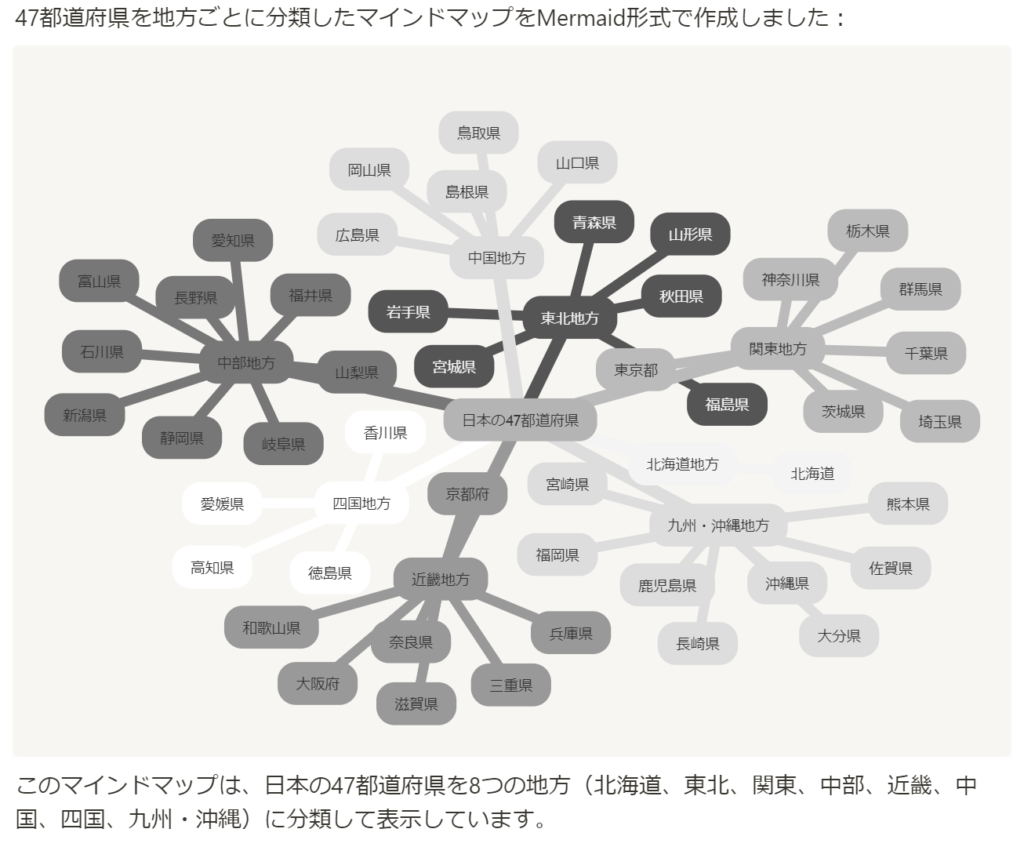
同系色で見にくいですがダークモードにすると見やすくなります。
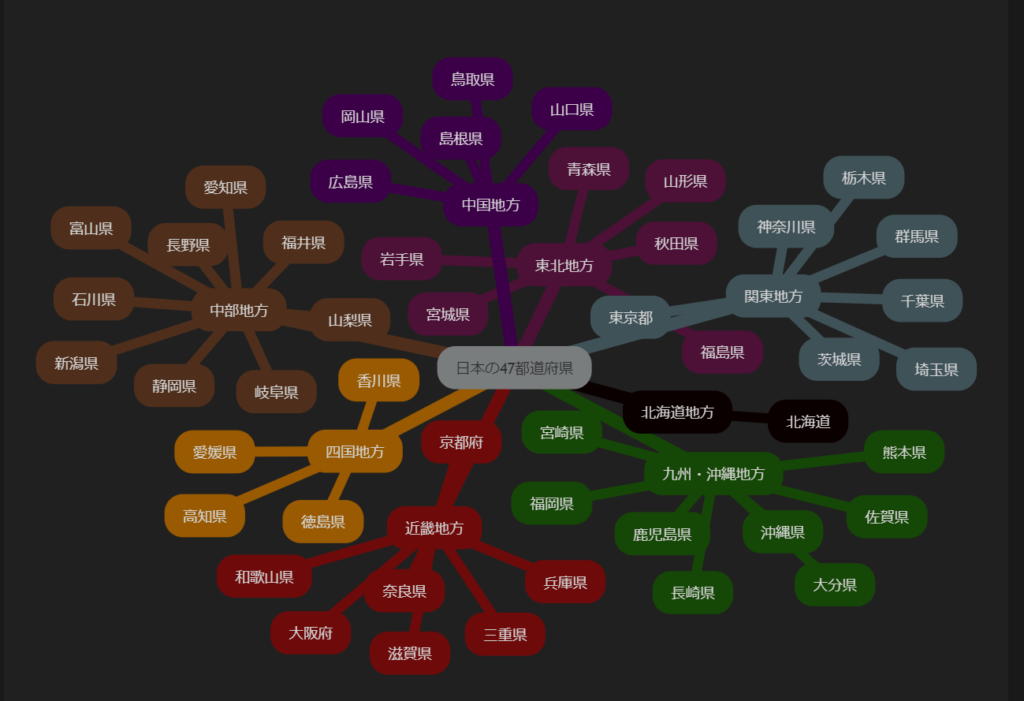
Miroのように自由に配置はできないものの、多様な図解、表を一瞬で作りたいという方にはNotion AIがおすすめです。
Notion AIは有料ツールですが、20回まで無料で利用可能です。

Notionで使えるマインドマップテンプレートはある?
マインドマップのテンプレートはあります。
2024年9月現在、マインドマップに関するNotionテンプレートは検索機能から9つ見つかりました。
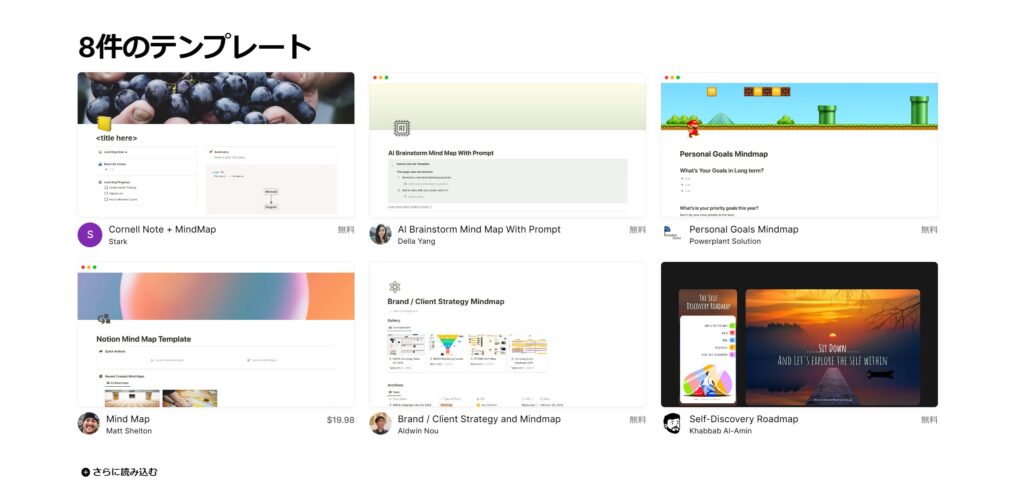
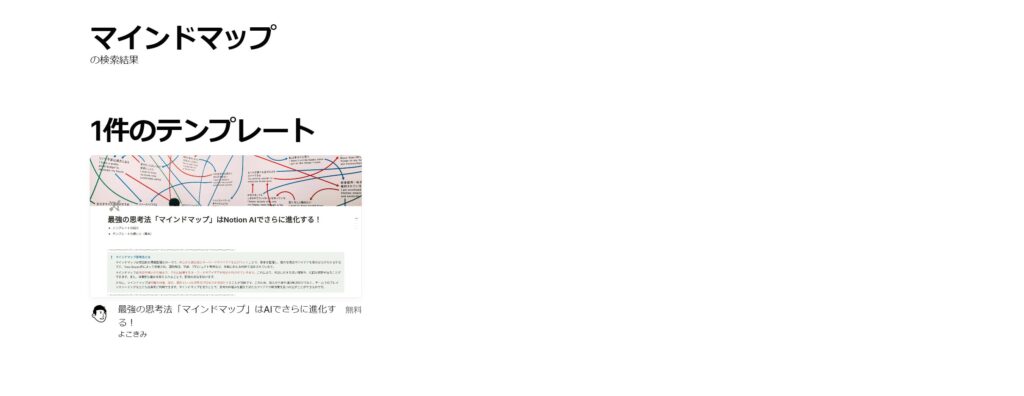
しかし、今のNotionの機能であれば外部ツールを使ってNotionに埋め込む方が良いです。
なぜなら、マインドマップに特化したアプリを利用する方が自由度が高く、綺麗に整理できるからです。
Notionで使えるMermaid記法はシンプルな分、自由にアイデアを配置できずデザインのカスタマイズの選択肢も少ないです。
ですので、私はMiro等の外部アプリを使うことをおすすめしています。
Notionのマインドマップについてよくある質問
- Mermaid記法で作成したマインドマップのデザインや色をカスタマイズできますか?
-
Mermaid記法では、基本的なノードの形状や配置は指定できますが、色や詳細なデザインのカスタマイズには制限があります。
より高度なデザインやカスタマイズを求める場合は、MiroやLarkなどの外部ツールを使用し、Notionに埋め込む方法がおすすめです。
- Notionでマインドマップを作成する際の制限や欠点は?
-
Notionでのマインドマップ作成には以下の制限や欠点があります。
- カスタマイズ性の制限:Mermaid記法を使用したマインドマップはシンプルで、デザインや配置のカスタマイズが制限されています。
- 情報量の制限:情報量が増えると、マインドマップが複雑になり、視覚的に把握しづらくなる場合があります。
これらの制限を補うために、外部ツールとの併用やテンプレートの利用をおすすめします。
- マインドマップをチームメンバーと共同編集できますか?
-
Notionでは、ページを共有することでチームメンバーと共同編集が可能です。
Mermaid記法で作成したマインドマップも、共有されたページ上で共同編集できます。
Notionを導入したい場合はプロにお任せ!

こんなお悩みありませんか?
- 業務効率化したいが時間がない…。
- タスクや案件が散在してミスが多発…。
- 複数ツールの管理負担が大きい…。
Notionを使えば、低コスト×業務効率化の両方を叶えることができます!
- 情報を一元化して情報を探す時間を大幅カット
- チームのプロジェクトの進捗をデータで全て把握
- 議事録・会議資料の整理してAIが内容を要約
- 無駄な作業を自動化しコストを大幅削減
最短2週間納品で、柔軟かつスピーディーにNotionを導入できます。
さらに、ご購入前に無料でプロトタイプ(大まかな完成イメージ)を確認できるので安心です。
Notionを導入してコストを削減し、業務効率化を推進したい方は今すぐチェック⇩
\ 法人実績も豊富!/
まとめ
Notionでマインドマップを作る方法を紹介しました。
ぜひMermaid、外部ツール、NotionAIのそれぞれの方法を試してご自身に合うやり方を選んでください。
この記事が参考になれば幸いです!

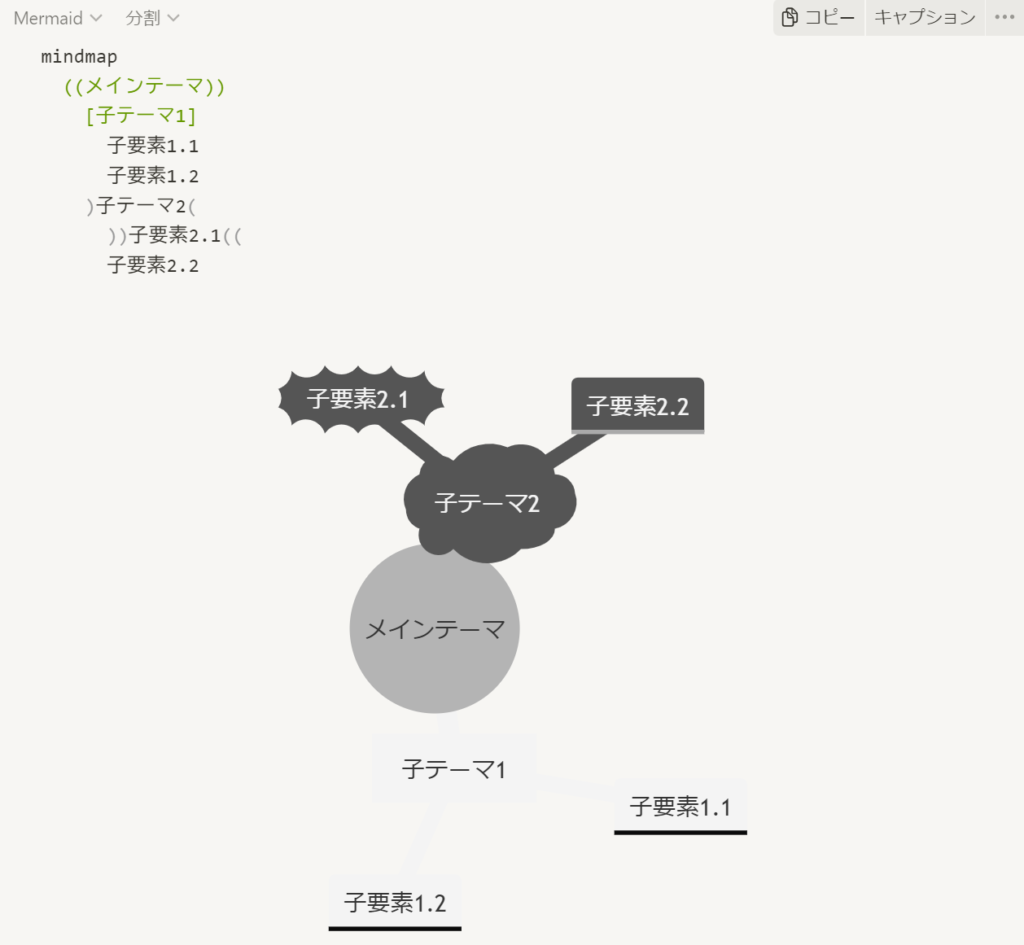

コメント