Notionのショートカットを活用することで、日々の編集作業や情報整理が格段にスムーズになります。
この記事ではWindowsとMac両方で使える基本操作から、作業効率が劇的に上がる厳選ショートカット、さらにカスタマイズ方法や応用例までわかりやすくまとめています。
今すぐ実践できるテクニックを知りたい方や、作業効率を高めたい方に役立つ内容です。

ショートカットを覚えるとNotionの効率が格段に上がります!
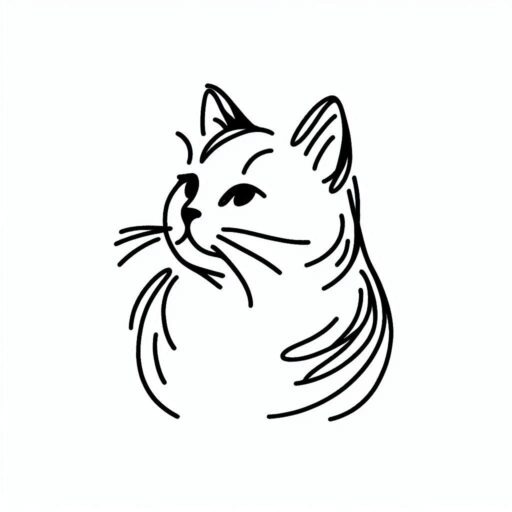
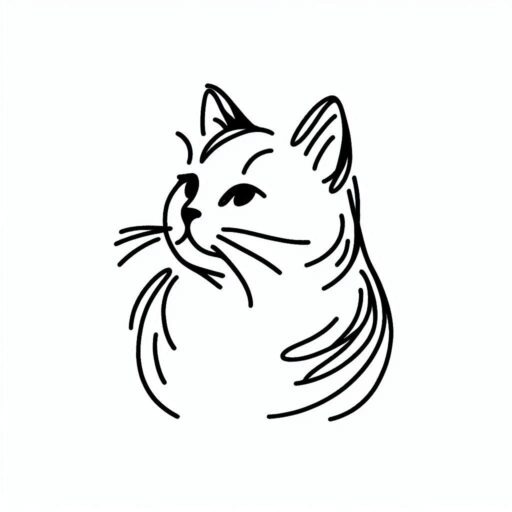
- Notion歴4年
- テンプレート作成数:25個
- テンプレート総DL数:14,000~
- Notionブログ:月間20,000PV~
- Notion構築代行:⭐5.0継続中!
法人実績も豊富な構築代行のお問い合わせはこちら⇩
\ 最短2週間のスピーディー納品!/
Notionで使えるショートカット一覧と基本操作
Notionは、日々の業務効率を大きく向上させる多彩なショートカットキーが用意されています。
最初に基本的なショートカット操作を習得することで、ページ作成や編集などの一連の作業が格段にスムーズになります。
ここではWindowsとMacで異なる場合も含め、主要なショートカットを体系的に紹介します。
WindowsとMacで異なる基本ショートカットキー
NotionはWindowsとMacでショートカットのキー配列が一部異なります。
代表的な基本操作のショートカット早見表をまとめました。Notion以外でも使えるので覚えていて損なしです!
| 操作内容 | Windows | Mac |
|---|---|---|
| 新しいページを作成 | Ctrl + N | Cmd + N |
| 検索(クイックファインド) | Ctrl + P | Cmd + P |
| 取り消し(Undo) | Ctrl + Z | Cmd + Z |
| やり直し(Redo) | Ctrl + Y / Ctrl + Shift + Z | Cmd + Shift + Z |
| コピー | Ctrl + C | Cmd + C |
| 貼り付け | Ctrl + V | Cmd + V |
| 切り取り | Ctrl + X | Cmd + X |
ページ・ブロックの操作に便利なショートカット
Notionでは、さまざまな「ブロック」を用いてページを構築します。ブロック単位で操作できるショートカットを覚えることで、情報整理やページ編集の効率が飛躍的に向上します。
| 操作内容 | Windows | Mac |
|---|---|---|
| ブロックを複製 | Ctrl + D | Cmd + D |
| ブロックを全て選択 | Ctrl + A | Cmd + A |
| ブロックを上下に移動 | Ctrl + Shift + ↑/↓ | Cmd + Shift + ↑/↓ |
| コメント挿入 | Ctrl + Shift + M | Cmd + Shift + M |
テキスト編集と書式設定を効率化するキー
文章作成や資料整備などで、文字装飾・文章編集を素早く行うためのショートカットも非常に便利です。下記はよく利用される書式設定のキー一覧です。
※適用するには文章を範囲選択しておく必要があります。
| 操作内容 | Windows | Mac |
|---|---|---|
| 太字 | Ctrl + B | Cmd + B |
| 斜体 | Ctrl + I | Cmd + I |
| 下線 | Ctrl + U | Cmd + U |
| コードブロック挿入 | Ctrl + E | Cmd + E |
| リンク挿入 | Ctrl + K | Cmd + K |
| チェックボックスを挿入 | /todo | /todo |
| 見出し1を挿入 | /h1 | /h1 |
| 見出し2を挿入 | /h2 | /h2 |
| 見出し3を挿入 | /h2 | /h3 |
これらのショートカットを習得しておくことで、Notionの基本操作が大幅にスピードアップします。最初は使い慣れるまで時間がかかるかもしれませんが、日々使っていく中で自然と身体に馴染んできます。
さらに詳細なキーや最新情報は、Notion公式ヘルプ:キーボードショートカットもぜひ参考にしてください。
表やリスト、チェックリスト挿入のショートカット
多様な内容を手早く整理したいとき、表やリスト、チェックリストのショートカットが非常に役立ちます。これらのショートカットを知っておくことで、定型作業も一瞬で行えます。
| 挿入できる要素 | ショートカット(共通) | 補足 |
|---|---|---|
| 表(データベースではない) | /table | テーブルブロックがサジェスト表示され、そのままEnterで作成 |
| データベース | /data | テーブルデータベースが挿入される |
| 箇条書きリスト | ・ もしくは/bullet list | スラッシュ入力後、キーワードで素早く変換 |
| 番号付きリスト | 1. もしくは /number list | 番号付きリストも同様に作成可能 |
| チェックリスト | /todo | タスクリストや確認用メモに活用 |
画像や動画ファイルを入れるときのショートカット
| 操作内容 | Windows | Mac |
|---|---|---|
| 画像を挿入 | /image | /image |
| 動画を挿入 | /video | /video |
| ファイルをアップロード | /file | /file |
| メディアをドラッグ&ドロップ | ファイルをドラッグ | ファイルをドラッグ |
チームで活用する際の便利なショートカット
チーム作業や共同編集においては、コミュニケーションや情報整理をスマートに行うためのショートカット活用が重要です。
基本的な使い方を押さえることで、メンバー間のコラボレーションも一段とスムーズになります。
| 操作内容 | Windows | Mac |
|---|---|---|
| コメントを追加 | Ctrl + Shift + M | Cmd + Shift + M |
| ページを他のメンバーにメンション | @ユーザー名 | @ユーザー名 |
| 日付を挿入 | @today や @日付 | @today や @日付 |
| ページリンクを貼る | [[ページ名]] | [[ページ名]] |
これらのショートカットを積極的に活用することで、個人作業はもちろん、プロジェクト全体の進行やコミュニケーションも一層効率的に管理できます。
Notionショートカットのカスタマイズと裏技
Notionはもともと直感的な操作感が魅力ですが、ショートカットを自分仕様にカスタマイズしたり、裏技的なテクニックを駆使することで、さらに作業効率を高めることができます。
ここでは、標準の枠を超えてNotionを使いこなしたい方に向けて、ショートカットのカスタマイズ方法や、知ると便利な裏技を紹介します。
自分仕様に設定できるカスタムショートカット
Notionでは標準で用意されたショートカット以外にも、ブラウザ拡張機能や外部ツールを組み合わせることで、自分だけのショートカットを追加することが可能です。
たとえば、Google Chromeの「Autohotkey」や「Shortkeys」などの拡張機能を使えば、ブラウザ版Notionの操作を効率化できます。Macの場合は「Karabiner-Elements」などのツールもおすすめです。
具体的には下記表のようなカスタマイズ例があります。
| カスタマイズ例 | 使用ツール | 役割・メリット |
|---|---|---|
| 特定キーで新規ページ作成 | Autohotkey(Windows) Karabiner-Elements(Mac) | よく使う操作を自分だけのキーに割り当て可能 |
| ショートカットの上書き | Shortkeys(Chrome拡張) | Notionのデフォルトキーに追加機能を割り当てられる |
| テンプレート挿入の自動化 | スニペットアプリ | ワンキーで頻繁に使うテンプレートを呼び出せる |
自分好みのカスタムショートカットを設定することで、Notionの操作がぐっと自分向けに進化します。
ただしセキュリティや動作の安定性も考慮して、信頼できるツールを選びましょう。
ブロック移動や複製など作業が早くなる小技
Notionには便利なショートカットは多数ありますが、裏技的な使い方を覚えることで作業効率が飛躍的にアップします。よく使うテクニックを整理しました。
| 操作 | Windowsショートカット | Macショートカット | 使いどころ・補足 |
|---|---|---|---|
| ブロックの移動 | Ctrl + Shift + ↑ / ↓ | Cmd + Shift + ↑ / ↓ | 文章やリストの並べ替えを即座に行える |
| ブロックの複製 | Ctrl + D | Cmd + D | 類似した内容の作成や定型文の複製に便利 |
| 複数ブロックの一括操作 | ドラッグして複数のブロックを選択 | ドラッグして複数のブロックを選択 | 連続したブロック編集や削除が効率的に |
| コメント挿入 | Ctrl + Shift + M | Cmd + Shift + M | チーム作業時のフィードバックやメモに最適 |
ショートカットだけでなく、複数のブロックを活用することで一括操作も簡単にできます。
また「/(スラッシュ)」コマンドを使えば、挿入したいブロックやテンプレート、ウィジェットをすぐに呼び出すことができ、作業リズムが途切れません。
さらに、「カンバンボード」や「データベース」の中でも、これらのブロック移動・複製テクニックは大いに役立ちます。
頻繁に使う操作を意識的にショートカット化していくことで、Notionをプロレベルに使いこなせるようになります。
Notionショートカットの便利な応用例
タスク管理でのショートカット活用法
Notionで日々のタスクを整理する際、ショートカットキーを活用することで、タスクの追加や編集、移動を圧倒的なスピードで行えます。
例えば新しいタスク(ブロック)をすぐ作成したい場合は、Enter や Shift + Enter、優先度の高いタスクをリストの上部に並べ替える場合は Ctrl + Shift + ↑/↓(Windows)や Cmd + Shift + ↑/↓(Mac)が便利です。
毎日のルーティンタスクをチェックリスト形式で活用する際も、チェックボックスをサッと付けたい場合には Cmd/Ctrl + Enter を押すことでチェックが完了します。
| 用途 | Windowsショートカット | Macショートカット |
|---|---|---|
| ブロックの移動 | Ctrl + Shift + ↑ / ↓ | Cmd + Shift + ↑ / ↓ |
| チェック済みにする(Todoリスト) | Ctrl + Enter | Cmd + Enter |
| 新規ブロック追加 | Enter | Enter |
このようにショートカットを取り入れることで、毎日のタスク管理がスムーズに進み、作業効率が大きく向上します。
議事録やメモで役立つショートカット活用例
Notionで会議の議事録やアイデアメモを素早く記録する場面では、ショートカットキーの利用がとても有効です。話題ごとにサブリストを作る際は Tab や Shift + Tab で素早くインデントを調整できます。
また、Markdown記法対応のショートカットを使えば、議題や決定事項をリアルタイムで箇条書きや番号付きリストに変換でき、会議中の記録が途切れません。
| 操作 | ショートカット/記法 | 活用例 |
|---|---|---|
| インデント調整 | Tab / Shift + Tab | 議題や決定事項の階層化 |
| 太字・強調 | Cmd/Ctrl + B | 重要なポイントの強調 |
| 箇条書き | ・+ Enter | 討議内容のリスト化 |
| 番号付きリスト | 1.+ Enter | アクションアイテムの整理 |
加えて / コマンドで「ToDo」「見出し」などを挿入できるため、メモや議事録のレイアウトも手間なく整えられます。
情報整理と共有作業に役立つショートカット
複数人でプロジェクトを管理する場合や、大量の情報をまとめて分類・整理したいときもショートカットは欠かせません。
たとえば、リンクドデータベースの行や列を素早く追加・削除したい場合や、関連するデータをすぐにコピーして他のページに貼り付けたい場合には Ctrl + C / V(Copy/Paste)が役立ちます。
また、コメントの追加は Ctrl + Shift + M(Windows)や Cmd + Shift + M(Mac)で素早く行うことができ、共同編集時のコミュニケーションを円滑にします。
特に、会話の履歴やフィードバックのやり取りが多くなる業務現場でショートカットが活躍します。
| 操作 | Windows | Mac |
|---|---|---|
| コメント追加 | Ctrl + Shift + M | Cmd + Shift + M |
| リンクの挿入 | Ctrl + K | Cmd + K |
| ファイルの挿入 | /file | /file |
| メンション | @(人の名前) | @(人の名前) |
これらのショートカットを使いこなすことで、チーム内での情報共有や、膨大なドキュメント整理が格段に捗ります。
Notionショートカットを使いこなすコツ
初心者が覚えるべきポイント
初めてNotionショートカットを使う際は、主要な操作を無理なく日常作業で使ってみることが大切です。
はじめは「よく使う動作」に絞って、例えばコピー Ctrl+C / Cmd+Cや、貼り付け Ctrl+V / Cmd+V、新しいブロック追加 Enterなど、基本的なものから習慣にしていきましょう。
難しい記憶術は不要で、頻繁に触れる操作だけ自然に手が動くまで繰り返すだけで、入力や編集のスピードが着実に上がります。
また、操作に迷ったときはNotion公式のショートカットリスト(公式サポートページ)を参照することで安心して学習できます。最初から全て覚えるのではなく、「頻度の高いもの」だけピックアップして身につけるのがポイントです。
実践のためのおすすめ練習方法
最初はテスト用のワークスペースやページを用意して、さまざまなショートカットを手を動かしながら試してみましょう。ミスしても問題ない環境で繰り返し操作することで、自然と記憶に定着しやすくなります。
「この操作にもショートカットはないか?」と日常的に意識することが、継続的な習得・応用のポイントです。
また、ショートカット一覧をデスクトップやノートに貼っておき、目に触れる機会を増やす方法もおすすめです。
Notion内に「自分用ショートカットリスト」を作り、作業中にすぐ参照できるようにしておくと、困ったときや新しい操作を試したいときに役立ちます。
Notionを導入したい場合はプロにお任せ!


こんなお悩みありませんか?
- 業務効率化したいが時間がない…。
- タスクや案件が散在してミスが多発…。
- 複数ツールの管理負担が大きい…。
Notionを使えば、低コスト×業務効率化の両方を叶えることができます!
- 情報を一元化して情報を探す時間を大幅カット
- チームのプロジェクトの進捗をデータで全て把握
- 議事録・会議資料の整理してAIが内容を要約
- 無駄な作業を自動化しコストを大幅削減
最短2週間納品で、柔軟かつスピーディーにNotionを導入できます。
さらに、ご購入前に無料でプロトタイプ(大まかな完成イメージ)を確認できるので安心です。
Notionを導入してコストを削減し、業務効率化を推進したい方は今すぐチェック⇩
\ 法人実績も豊富!/
まとめ
Notionのショートカットを活用することで、日々の作業が圧倒的に効率化します。
Microsoft WindowsやMacなど、ご自身の環境に合わせてショートカットを使いこなせば、ノート作成やタスク管理、チームでの情報共有まで、あらゆる場面でスムーズな操作が実現できます。
基本のショートカットを押さえ、少しずつ応用を取り入れていけば、Notionの便利さを最大限に引き出せます。
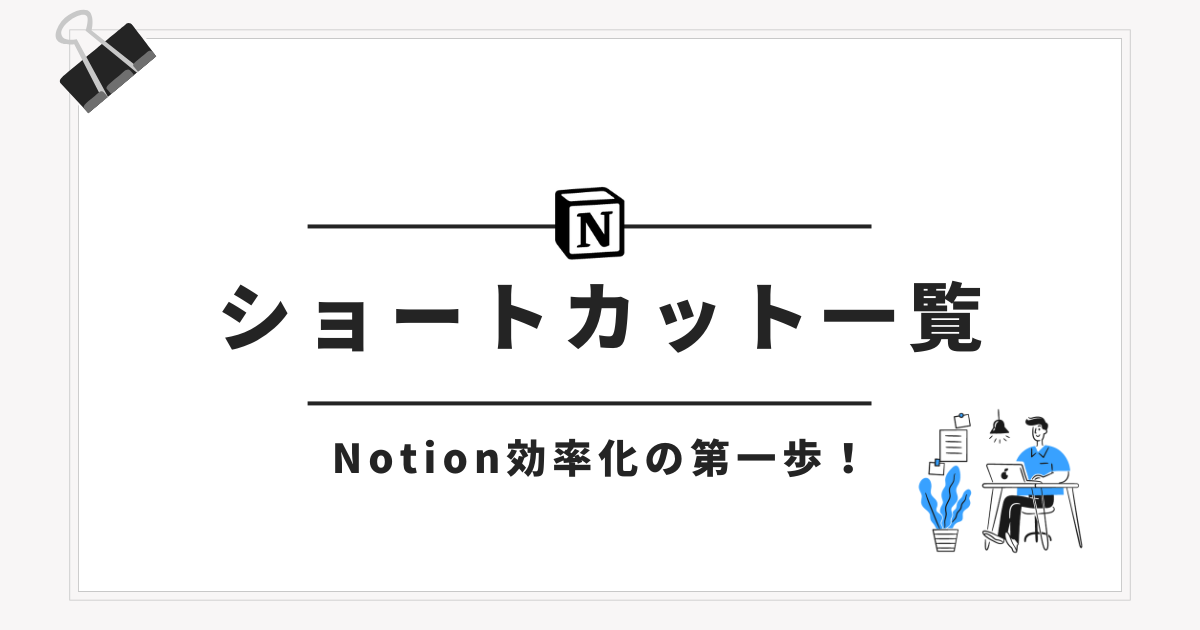
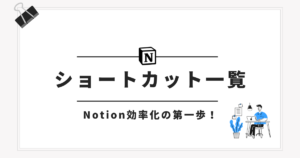
コメント