この記事では、人気のWebクリッピング拡張機能「Save to Notion」の基本的な使い方から応用テクニック、トラブル解決法までを徹底解説します。
これを読めばNotionへの情報整理・効率化が実現できます。
Save to Notionとは何かと主な機能の特徴
Save to Notionは、人気ノートアプリ「Notion(ノーション)」と連携できる公式のブラウザ拡張機能です。
主にGoogle ChromeやMicrosoft Edgeなどのウェブブラウザで利用されており、ウェブページの情報をワンクリックでNotionのデータベースやノートに保存できる便利なツールとして注目を集めています。
普段の情報収集やリサーチ、タスク管理、ナレッジ管理などで役立つ機能が多数搭載されており、Notionユーザーの作業効率を大幅に向上させることができます。
Save to Notionの主な特徴
Save to Notionは、シンプルな操作でウェブ上のコンテンツを整理・管理できる下記のような多彩な特徴を持ちます。
| 機能・特徴 | 内容 |
|---|---|
| ワンクリック保存 | 閲覧中のウェブページや記事、画像、リンクなどをボタン1つでNotionに送信・保存が可能です。 |
| 保存先のデータベース選択 | Notion上にある任意のデータベースやページに保存先を指定できます。 |
| ページ内容のカスタマイズ保存 | ページのタイトル・URL・日付など各種プロパティを自由に設定したうえで保存できます。 |
| テンプレート利用 | 保存時にテンプレートを選択し、ラベル・タグ・チェックボックスなどのカスタムフィールドも自動追加。用途に合わせて活用できます。 |
| 複数ブラウザ対応 | Google ChromeやMicrosoft Edge等の主要ブラウザに対応。 |
| 一部のテキストを選択して保存可能 | ページ全体だけでなく、選択した範囲のテキストのみの保存も対応しています。 |
| セキュアなデータ同期 | Notion公式のAPI・連携を利用して安全かつ高速にデータが同期されます。 |
Notion Web Clipperとの違い
Notion公式の拡張機能として「Notion Web Clipper」も存在しますが、Save to Notionはより多機能で細かなカスタマイズが可能という特長があります。
具体的には、保存先のデータベース選択、カスタムプロパティ追加、複数テンプレート切り替えなど高い柔軟性を持っている点が挙げられます。
公式情報は Notion公式ヘルプ:Web Clipperについて をご参照ください。
導入シーンと活用テーマ例
Save to Notionは、ビジネスパーソンの情報整理やナレッジ共有、学生のリサーチ資料整理、タスク管理やWebスクラップなど、幅広い場面で非常に高い効果を発揮します。
特に大量のウェブ情報を効率よく整理したい方や、「あとで読む」「タスク化する」などワークフローをNotion中心にまとめたい方には最適なツールです。
Save to Notionの導入方法と初期設定の手順
Save to Notionは、ウェブページの情報やコンテンツをワンクリックでNotionに保存できる便利なブラウザ拡張機能です。
ここでは、Google Chromeを例にしたインストール方法からNotionとの連携、保存先のデータベース作成・選択まで、初めて使う方でも迷わないよう詳しく解説します。
Google Chromeへのインストール手順
まずはSave to Notionを拡張機能としてGoogle Chromeへインストールしましょう。以下の手順で進めます。
- 以下のリンクからSave to Notionのダウンロードページに移動
- 該当する拡張機能ページをクリックし、「Chromeに追加」ボタンを押します。
- ポップアップの確認画面で「拡張機能を追加」をクリックすると、インストールが完了します。
インストール後、ChromeのツールバーにSave to Notionのアイコンが表示されていれば、追加が正常に完了しています。
FirefoxやSafariで利用したい方はこちらの公式サイトから拡張機能をダウンロードできます!
Notionアカウントとの連携方法
インストールが完了したら、ご自身のNotionアカウントとの連携を行います。
今回は連携~実際に情報を入れるまでの一連の流れを紹介します!
まずは事前に連携させたいデータべースを作成しておきます。
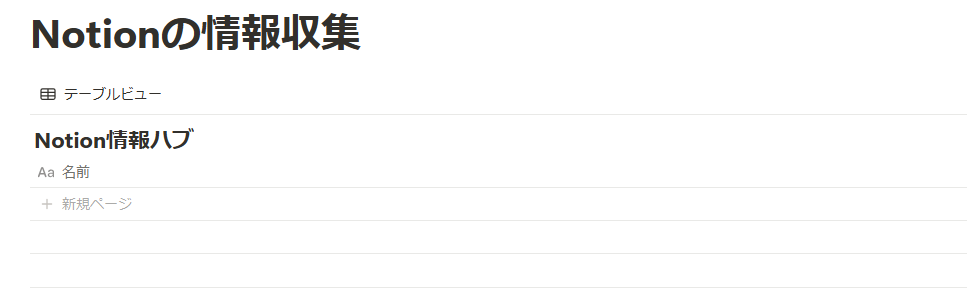
次は、Save to Notionで情報をクリップしたいページを開いた状態で、ChromeのツールバーにあるSave to Notionのアイコンをクリックします。
インストールしてもツールバーに表示されていない場合は、右上のパズルのボタンを押してピン留めをすると↓の画像のように表示されます。
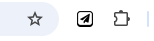
ツールバーに表示されたアイコンをクリックすると以下の画面が出てくるので「Add a Form」をクリック。
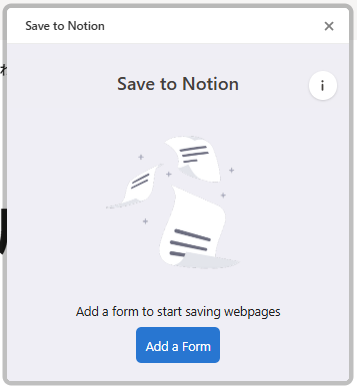
その後、「Add to Existing Page/Database」を選択
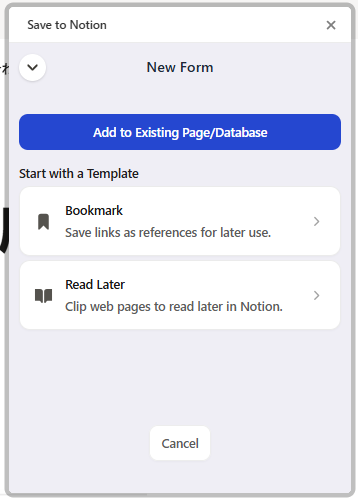
その後、自身のワークスペースを選択してSave to Notionを連携したいデータベースを選択します。
検索機能を使うと便利です!
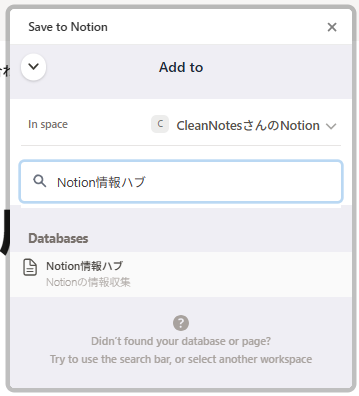
追加できました。現在は「タイトル」「イメージ画像」「クリップアクション」が自動で追加されています。
このままSave Formを選択します。
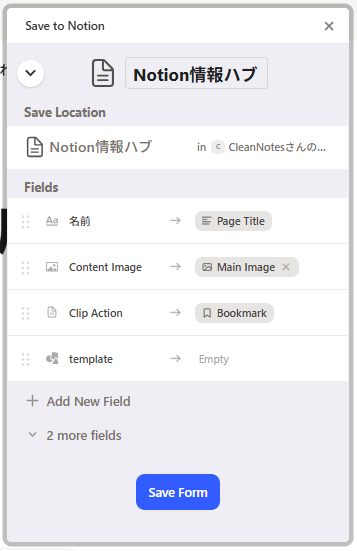
すると、情報が保存されました。再度保存したデータベースページを開いてみましょう。
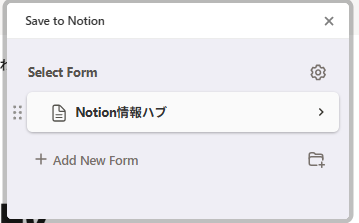
この画面では「データベースに」どんな内容で情報が入るかをチェックできます。
他のデータベースと連携した際も同様です。このまま「Save Page」を選択してデータベースに内容を反映させてみましょう。
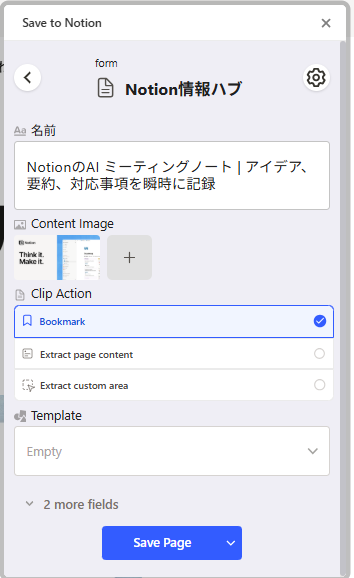
データベースに情報が保存されました。
「Open Page in Notion」で確認してみましょう。
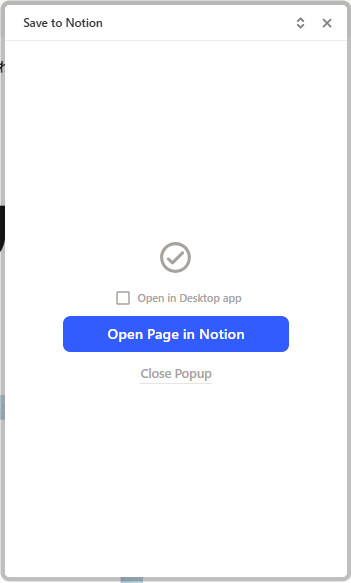
無事に反映されています。
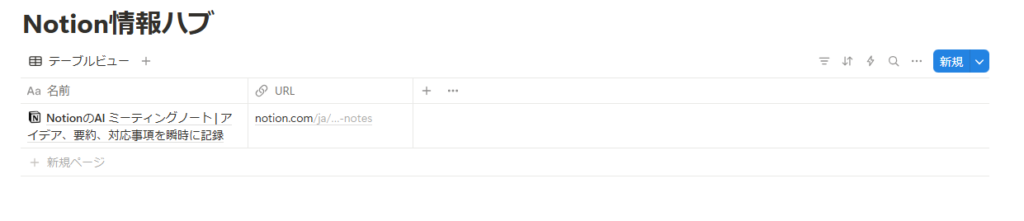
データベースのプロパティ内容を増やしたい場合は以下のように行います。
今回は例として「日付」「セレクトプロパティ」を追加します。
データベースに変更を加えた場合はSave to Notionでも変更を反映する必要があります。再度クリップしたいページ戻りツールバーからSave to Notionをクリックします。
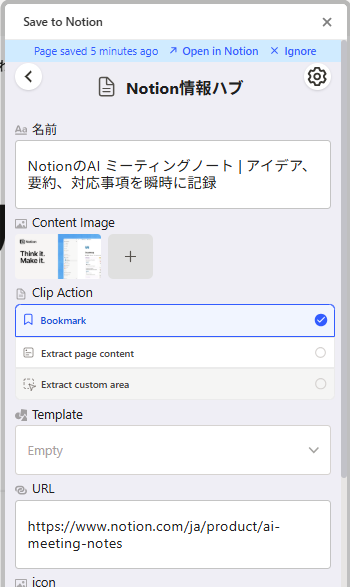
右上の歯車マークをクリックして情報の変更を加えます。
「Add New Field」を選択すると新たにデータベースに加えた日付、セレクトプロパティが現れます。
それぞれのプロパティを追加してあげれば変更の修正は完了です。
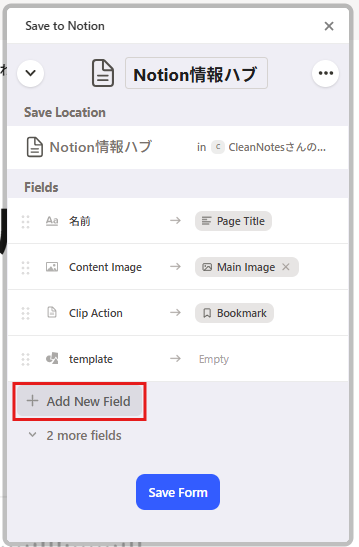
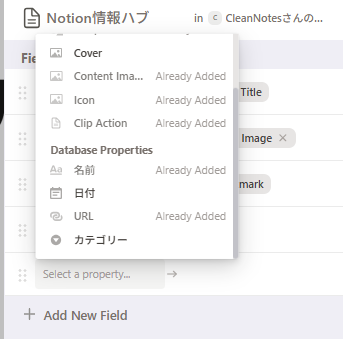
日付プロパティはSave to Notionを使った日が記録されますが、セレクトプロパティは自分でその都度選ぶことが可能です。
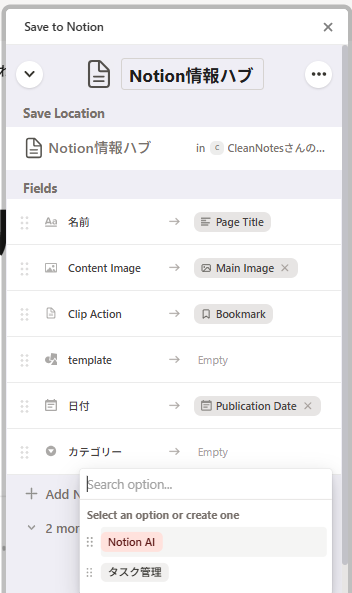
その後、「Save Form」をクリックして「Save Page」を選択すれば再びNotionに情報が保存されます。
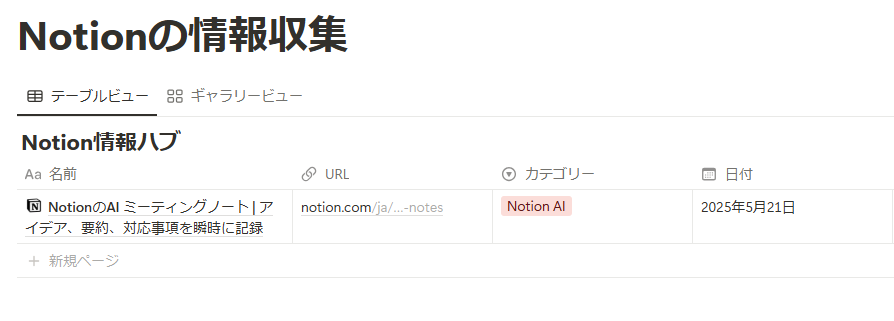
ギャラリービューにして画像やカテゴリーなどを表示して、グループ化などを行うと見やすい情報ハブとして機能します!
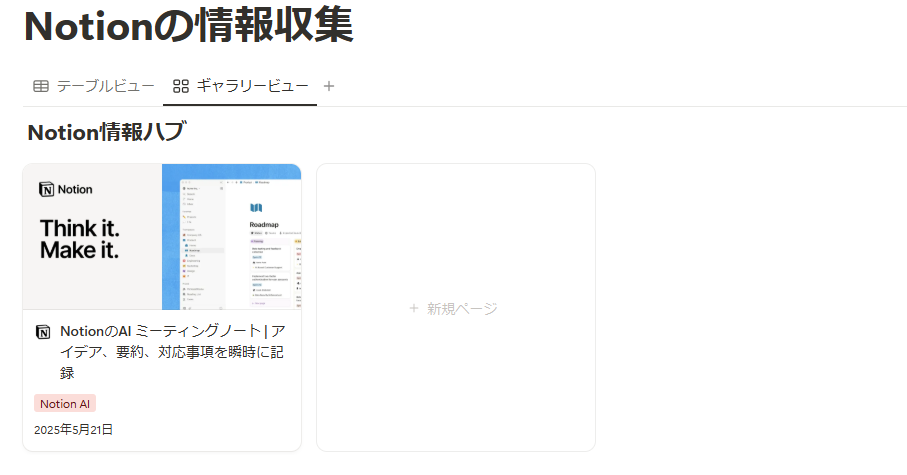
他のデータベースとの連携も同様です。慣れるととても簡単ですよ!
基本的なSave to Notionの使い方
先ほどNotionに情報を入れるまでを紹介しましたが、改めて「基本的なSave to Notionの使い方」について分かりやすくまとめます。
WebページをSave to Notionで保存する方法
Save to Notionを使うことで、閲覧中のウェブページを簡単にNotionのデータベースへ保存できます。
デスクトップ環境では、Google ChromeやMicrosoft Edgeなどのブラウザに拡張機能として追加することで機能します。
保存したいページで拡張機能のアイコンをクリックすると、事前に連携したNotionデータベースへの保存フォームが表示されます。
このとき、タイトルやURL、ページの一部テキストなどを自動取得し、必要に応じて自分でコメントやタグ、メモを追加することも可能です。また、保存先のデータベースはドロップダウンメニューから選択できます。
| ステップ | 操作内容 |
|---|---|
| 1 | 保存したいWebページを開く |
| 2 | ブラウザ右上のSave to Notionアイコンをクリック |
| 3 | 表示されたフォームで内容を確認し、必要に応じて編集 |
| 4 | 保存先データベースを選択し、「Save Page」をクリック |
この手順により、ウェブの情報収集やストックがスムーズに行えます。Notion側でページが整理されるため、後から情報を素早く検索することも容易です。
一部の文章のみをクリップする手順
Save to Notionでは、ページを1度保存したらそのページ内の一部の文章をハイライトとして保存することもできます。
保存したい文章を選択して、右クリックを押すと「Add Highlight」という項目が現れます。それをクリックするだけでOKです。
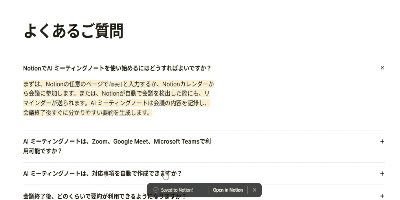
保存された情報は、あらかじめ指定したNotionデータベースに格納されます。
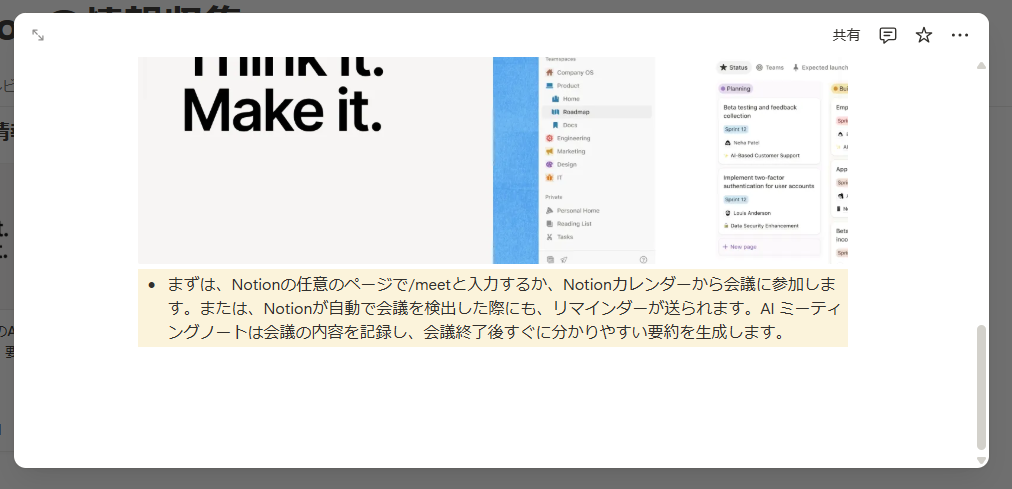
必要に応じて、補足メモやタグ、キャプション追加も可能です。
特定の情報だけをピンポイントで記録したい場合に非常に便利な機能です。

一度ページ自体をSave to Notionで保存したうえでハイライト機能を使うようにしましょう!でないとハイライトだけしても登録したデータベースには反映されません。
テンプレートの使い方と活用例
Save to Notionは、保存時の入力フォームに独自のテンプレートを設定することができます。
テンプレートを活用することで、毎回決まったプロパティ(例えば「情報源」「重要度」「カテゴリ」など)が初期表示されるため、情報管理の効率が上がります。
テンプレートはSave to Notionの設定画面から作成・編集できます。各データベースごとに異なるテンプレートを作ることもでき、個人の用途や業務のフローに最適化できます。
| 使い方 | 活用例 |
|---|---|
| 記事クリッピング用テンプレート | 「収集日」「ジャンル」「評価」などを入力項目として追加 |
| タスク管理用テンプレート | 「期限」「優先度」「担当者」プロパティをデフォルトで表示 |
| 参考資料保存テンプレート | 「参照元」「用途」「タグ」などで情報を整理 |
このようにテンプレートを使い分けることで、情報の一元管理や業務ごとのナレッジ共有がよりスムーズになります。
Save to Notionの便利な設定とカスタマイズ方法
Save to Notionでは、基本的な保存機能に加えて、ユーザーの作業効率や情報整理を向上させる多彩な設定やカスタマイズが可能です。
この章では、より便利に使いこなすためのカスタマイズ方法について詳しく解説します。
カスタムプロパティの追加と編集
Notionのデータベースにはデフォルト以外にも独自のプロパティ(項目)を追加することができます。
Save to Notion拡張機能から直接、保存時に「タグ」「出典」「取得日」などのカスタムプロパティを設定・編集できるため、自分だけの情報整理ルールを簡単に反映可能です。
特にデータベースの列に対してテキスト、日付、タグ(セレクトプロパティ)を設定しておくと、Webクリップ時にも自動で割り当てられます。
| プロパティ名 | 種類 | おすすめ用途 |
|---|---|---|
| キーワード | テキスト | 記事の主なキーワードで分類 |
| 取得日 | 日付 | 保存日時の自動記録 |
| ジャンル | 選択 | テーマやカテゴリごとの絞り込み |
| 参照URL | URL | オリジナルWebサイトへのアクセス用 |
応用テクニックと活用シーン別おすすめ使い方
情報収集やナレッジ管理の効率化
Save to Notionは、日々の情報収集やナレッジ管理を大幅に効率化するための強力なツールです。
気になったウェブ記事やニュース、ブログ投稿をワンクリックでNotionのデータベースに保存し、タグ付けやカテゴリ分類もあらかじめ設定しておくことで、情報の整理と再利用が容易になります。
また、データベースのフィルタやビュー機能と組み合わせることで、自分だけの知識アーカイブ作りに最適です。
さらに研究やマーケティングの現場でも、複数のWeb記事をテーマ別に素早く保存・整理でき、後で俯瞰的に見直すことができるため、リサーチ効率が向上します。
| 活用シーン | 具体的な使い方 |
|---|---|
| 業界動向の収集 | ニュースサイトや専門メディアの記事をSave to Notionでクリップ、データベースで分野ごとに整理 |
| アイディアストック | ブログやSNS投稿を簡単にメモと一緒に保存、独自のアイデアバンクを構築 |
| 参考資料の集約 | 資料や論文ページのクリップ時にラベルやタグを自動付与、再検索性を高める |
仕事・タスク管理でのSave to Notion活用法
Save to Notionはタスク管理や仕事の情報整理にも非常に役立ちます。
ウェブ上で見つけたタスクやToDoリスト、申込ページ、スケジュール案内などをそのまま自分のNotionタスクデータベースに登録でき、情報を取りこぼすことがありません。
また、カスタムプロパティやテンプレートを活用することで、保存時に期日や進捗ステータス、担当者などを自動で入力できます。
これによって、単なる情報のクリップだけでなく、アクションの管理やメンバーとの共有もスムーズに行えます。
| 業務利用例 | メリット |
|---|---|
| 商談・契約書の情報整理 | 関連ページや資料を分類して一元管理、リンク切れや失念リスクを回避 |
| チームプロジェクトの情報共有 | 複数メンバーが同じデータベースに保存・参照、打ち合わせや進行管理が効率化 |
| リマインダー付きToDo管理 | 保存時に期日・優先度を付与、自動でリマインダー連携も可能 |
よくあるトラブルと解決方法
保存できない・連携エラーの対処方法
Save to Notionを利用する際、最も多いトラブルが「ページを保存できない」「Notionとの連携エラーが出る」といった接続不良です。
この場合、以下のポイントを順番に確認してください。
| 原因 | 対処方法 |
|---|---|
| Notionへのログイン状態の確認 | 利用中のブラウザでNotionにログインしているか確認してください。ログアウト状態だと拡張機能が情報を取得できません。 |
| Save to Notionへのアクセス権限確認 | NotionでSave to Notionに必要な権限(データベースへのアクセス/編集)を付与しているか確認します。不足している場合は再認証を行ってください。 |
| ブラウザ拡張機能の不具合 | 拡張機能を一度オフにして再度オンにする、あるいは最新版にアップデートすることで多くの不具合が解消します。また、キャッシュのクリアやCookieの削除も有効です。 |
| 通信環境・VPNの影響 | ネットワークが不安定な場合やVPN接続による地域制限が原因でエラーが発生することがあります。安定した回線で再度試してください。 |
これらの手順を実施しても解消しない場合は、Save to Notionの公式サイト(Save to Notion公式ページ)で問い合わせすることをおすすめします。
保存先が正しく選択できない場合の対策
保存先のデータベースが正しく選択できない、データベース一覧が表示されない、といったトラブルもよくあります。主な原因と対処方法は以下の通りです。
| 症状 | 解決策 |
|---|---|
| 新しいデータベースが選択肢に現れない | データベース作成後はブラウザや拡張機能をリロードし直し、Notionと再認証を行うことで最新の状態が反映されます。 |
| 希望するプロパティが選択できない | Notion側のデータベース設定を見直し、テキスト、選択、マルチセレクトなど対応プロパティが設定されているか確認しましょう。 設定した後はリロードして再度お試しください。 |
それでも表示されない場合はブラウザのポップアップ制限やアドオン競合が影響している場合もあるため、一時的に無効化して動作をチェックしてください。
Save to Notionと他のクリップツールの違いと比較
Save to Notionは、Web上の情報やコンテンツをNotionデータベースに直接保存できる拡張機能です。
クリップツールは他にも「Evernote Web Clipper」「Pocket」「Microsoft OneNote」などがあり、それぞれに特徴や使い勝手の違いがあります。
この章では、主要なクリップツールとSave to Notionとの違いについて詳しく比較します。
Evernote Web Clipperとの違い
Evernote Web Clipperは、ウェブページのスクラップやメモをEvernoteのノートブックに保存できる拡張機能です。
一方、Save to Notionはデータベース形式で管理できる点が大きな違いとなります。下記に主な比較ポイントをまとめました。
| 機能・特徴 | Save to Notion | Evernote Web Clipper |
|---|---|---|
| 保存先 | Notionデータベース | Evernoteノートブック |
| カスタムプロパティ | ○(タグ・チェックボックス等も項目ごと追加可) | △(タグ付与は可能だがフォーム化は不可) |
| テンプレート利用 | ○(各種保存テンプレートを作成・選択可) | △(簡易的なテンプレートのみ) |
| 保存形式 | ページ内容・リンク・画像・選択テキストを柔軟に保存 | 記事全体・簡易・スクリーンショットなど多彩 |
| ワークスペース連携 | Notionのワークスペース・チーム連携 | Evernoteのワークスペースや共有ノートブック |
| 有料プラン/制限 | Notionの無料/有料プランに準ずる | Evernoteの無料/有料プランに準ずる |
| 対応デバイス | 主にPC(Chromeなど)、モバイルはNotion公式アプリ | PC・スマホ両対応 |
Save to Notionはデータベースのカスタマイズ性が高く、個人からチームまで柔軟な情報整理ができるのが大きな特徴です。
PocketやOneNoteとの比較ポイント
Pocketは、気になった記事やWebページを後で読むために一時保存するサービスです。
Microsoft OneNoteはノート形式で情報を自由にまとめられるサービスですが、Webクリッピング機能も備えています。それぞれの主要な違いを下記に整理します。
| 機能・特徴 | Save to Notion | OneNote | |
|---|---|---|---|
| 主な用途 | 情報整理・ナレッジ管理・タスク連携 | 「あとで読む」ための一時保存 | ノートによる情報整理・共有 |
| 保存形式 | カスタム可能なデータベースエントリ | リンク、テキスト抽出 | ノートページとしてコンテンツ保存 |
| タグ・分類 | プロパティで高度な分類管理(タグ、進捗、日付など) | シンプルなタグ機能 | セクションやページで分類 |
| チーム共有 | ワークスペース・共有機能 | 基本的に個人利用 | 共有ノートブックで共同編集可 |
| 連携サービス | Notion API経由の外部サービス連携 | ブラウザ/スマホアプリ経由のみ | Microsoft 365サービスとの連携 |
| 日本語対応 | ◎(日本語ページ保存や日本語UIにも対応) | ○(日本語コンテンツも保存可能) | ○(多言語対応) |
このようにSave to Notionは、単なるクリップではなく、保存時から高度なカテゴリ分けやタスク管理、テンプレート活用などもできるのが特徴です。
ビジネス用途や情報資産の整理・活用を重視するならNotion連携が大きな強みとなります。
まとめ
Save to Notionは、Notionと強力に連携しWebページや情報の効率的な保存・整理を可能にする拡張機能です。
導入も簡単で、カスタマイズや応用テクニックによって自分だけのワークフローを実現できます。
Evernote Web Clipper等と比較しても、Notionユーザーであれば導入する価値が高いツールと言えるでしょう。
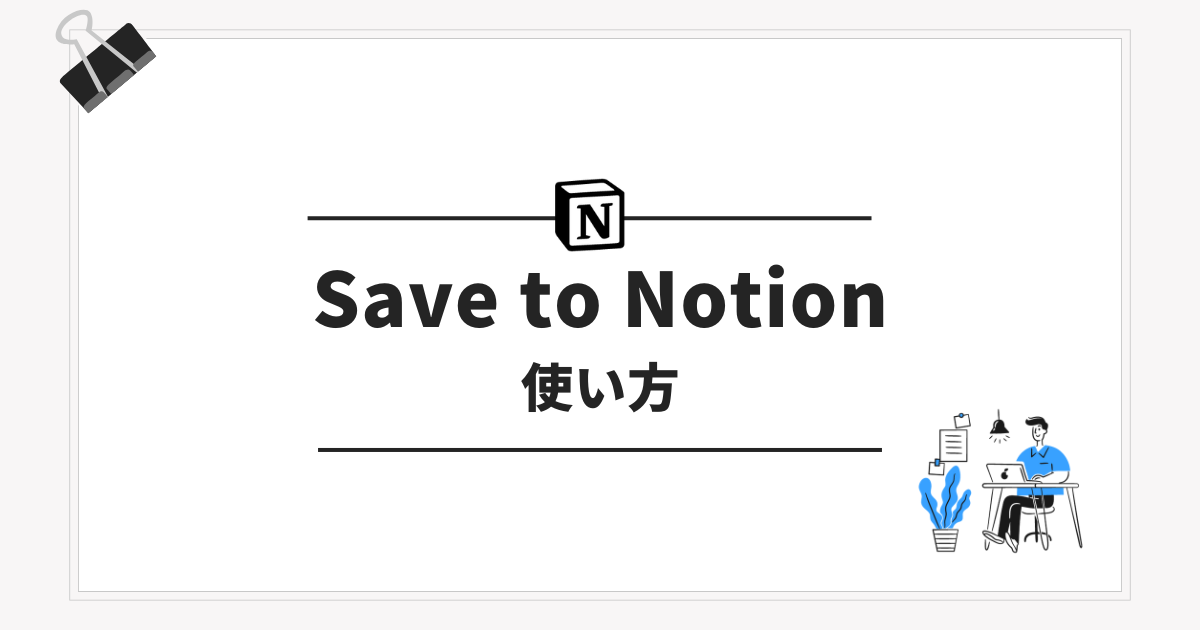

コメント