Notionで改行がうまくいかず困っていませんか?
Enterキーだけでは思った通りの改行にならない、表の中で改行したいのにできない、そんな悩みをこの記事で解決します。
基本的なEnterキー、Shift + Enterキーの使い方から、意図しない改行への対処法、リストや見出し、数式ブロックなど場面ごとの改行テクニック、モバイル版での操作方法まで、Notion改行のすべてを網羅した完全ガイドです。
これを読めば、Notionでの文書作成がスムーズになり、生産性も格段に向上すること間違いなし!
Notionを使いこなすための必須知識を今すぐ手に入れましょう。
1. Notionの基本的な改行方法
Notionでは、直感的な操作で簡単に改行を行うことができます。主な改行方法は以下の2つです。
1.1 Enterキーによる改行
Enterキーを押すと、段落単位での改行が挿入されます。これは、文章を構成する上で最も基本的な改行方法です。
Enterキーによる改行は、段落間に行間が空いた状態になり、文章の見やすさを保つのに役立ちます。
1.2 Shift + Enterキーによるソフト改行
Shiftキーを押しながらEnterキーを押すと、ソフトリターンと呼ばれる改行が挿入されます。
この場合、段落は区切られず、単に行が変わるだけです。行間は詰まった状態になります。
「改行したいけど、文をまとめて表示したい」といった場合におすすめです!

ちなみにデータベースのテキストプロパティはShift+Enterでしか改行できません!
| キー操作 | 改行の種類 | 結果 |
|---|---|---|
| Enter | ハードリターン(段落改行) | 段落が変わり、行間が空く |
| Shift + Enter | ソフトリターン(行内改行) | 行だけが変わり、行間は空かない |
これらの2つの改行方法を使い分けることで、Notionでより効果的に文章を構成することができます。
特に、ソフトリターンは、リスト内や表のセル内など、限られたスペースで改行したい場合に非常に役立ちます。
2. Notionの改行に関するよくあるトラブルと対処法
Notionで文章を作成する際、改行に関するトラブルは少なくありません。ここではよくある問題とそれぞれの対処法を詳しく解説します。
2.1 意図しない場所で改行されてしまう
Notionでは、特定の記号や書式設定によって意図しない場所で改行されてしまうことがあります。
例えば、全角ダッシュ(―)や波ダッシュ(〜)を使用した場合、その直後で改行されることがあります。
また、データベースのプロパティによっては、特定の文字数で自動的に改行される設定になっている場合もあります。
対処法としては、全角ダッシュや波ダッシュではなく、半角ハイフン(-)を使用するか、データベースのプロパティ設定を確認し、自動改行の設定を変更する方法があります。
2.2 改行が反映されない
入力したはずの改行が反映されないケースも発生します。これは、Notionのバージョンや使用環境、または特定のブロックとの組み合わせによって起こることがあります。
特に、コードブロックや数式ブロックなど、特殊な書式設定が適用されるブロック内では、通常の改行が機能しない場合があります。
以下の対処法を試してみましょう。
- Shift + Enterによるソフト改行を試す
- 該当のブロックを別のブロック(例:テキストブロック)に変換してから改行を試す
- 数式ブロックなど、どうしても改行が必要な場合は、ブロック内で対応する特殊なコマンドや記法を使用(例:数式ブロック内での \\)
2.3 プロパティの中のセルで改行したい
Notionのデータベースのプロパティ内で、セルの内容を複数行に渡って表示したい場合があります。
しかし、単純にEnterキーを押しただけでは改行されず、セルが次の行に移動してしまうことがあります。
対処法としては、セル内でShift + Enterを押してソフト改行を行う方法があります。
これにより、セル内で複数行のテキストを表示できます。
| 問題 | 対処法 |
|---|---|
| 意図しない改行 | 全角ダッシュ、波ダッシュを半角ハイフンに変更 データベースのプロパティ設定を確認 |
| 改行が反映されない | Shift + Enterでソフト改行 ブロックの種類を変更 特殊なコマンドや記法を使用(例:数式ブロック内での \\) |
| 表のセル内での改行 | Shift + Enterでソフト改行 「プロパティ」で「複数行テキスト」を選択 |
これらの対処法を試しても解決しない場合は、Notionの公式ヘルプを参照するか、Notionのサポートに問い合わせることをお勧めします。
3. Notion改行の応用テクニック
Notionの改行は、基本的な操作以外にも、リスト、見出し、数式ブロックなど、様々な場所で活用できます。
これらの応用テクニックを理解することで、Notionページをより整理し、見やすくすることができます。
3.1 リスト内での改行
Notionのリスト内でも改行を活用できます。
Shift + Enterキーを使ってソフト改行することで、リスト項目内で複数行のテキストを表現できます。
例えば、箇条書きで複数の詳細情報を記述する場合に便利です。
| 操作 | 結果 |
|---|---|
| Enterキー | 新しいリスト項目が作成されます。 |
| Shift + Enterキー | リスト項目内で改行されます。 |
このように自由にリストの中でのまとまりを作成できます。
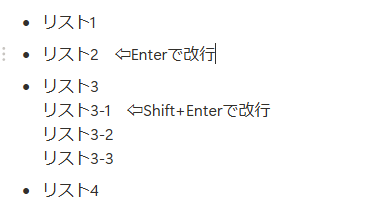
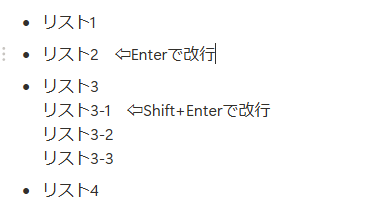
3.2 見出し内での改行
見出し内でも改行が可能です。
こちらもShift + Enterキーを使ってソフト改行することで、長い見出しを複数行に分割し、可読性を高めることができます。
例えば、「Notionの使い方:データベース機能を活用したタスク管理」のような長い見出しを、
「Notionの使い方:
データベース機能を活用した
タスク管理」
のように改行して表示できます。
3.3 数式ブロック内での改行
Notionの数式ブロック内では、”\\”を使って改行することができます。
複雑な数式を複数行に分割して表示することで、理解しやすくなります。数式ブロック内で改行するには、改行したい箇所にバックスラッシュを2つ続けて入力します(\\)。
例:
y = ax^2 + bx + c \\ y = a(x – h)^2 + k
上記のように入力すると、Notionの数式ブロックでは下記のように2行で表示されます。
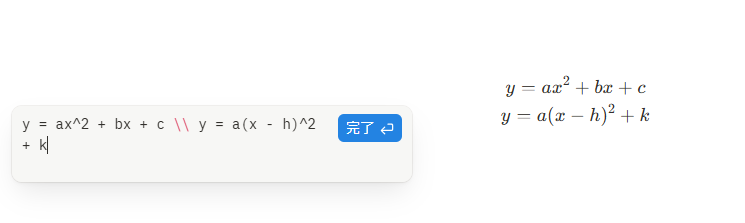
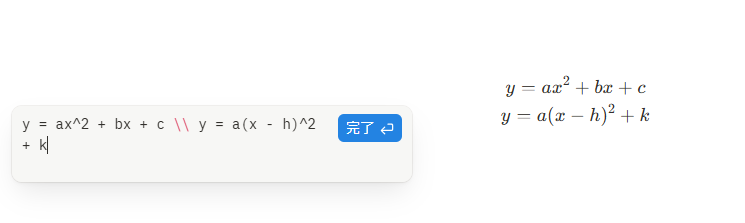



「/formula」で数式ブロックを出せます!
これらの応用テクニックを活用することで、Notionページをより効果的に整理し、見やすく、そして使いやすくすることが可能です。
ぜひ、これらのテクニックを試してみてください。
4. Notion改行の裏技
Notionの改行は標準的な方法以外にも、いくつかの裏技的なテクニックが存在します。
これらを活用することで、より柔軟にテキストを整形し、思い通りのレイアウトを実現できます。
4.1 空白行の挿入
Notionでは、空行を挿入することで、視覚的に文章を区切ることができます。
Enterキーを2回連続で押すことで、空白行が挿入されます。これは、段落間を明確に区切りたい場合に有効です。
通常の段落改行とは異なり、空白行はより大きな間隔を作り出すため、文章の見やすさが向上します。
| 操作 | 結果 |
|---|---|
| Enterキーを1回押す | 通常の段落改行 |
| Enterキーを2回連続で押す | 空白行の挿入 |
特にページ内で「h2見出し」など大きな文字を使用している場合、空白行を挿入することで良いバランスを保つことができます。
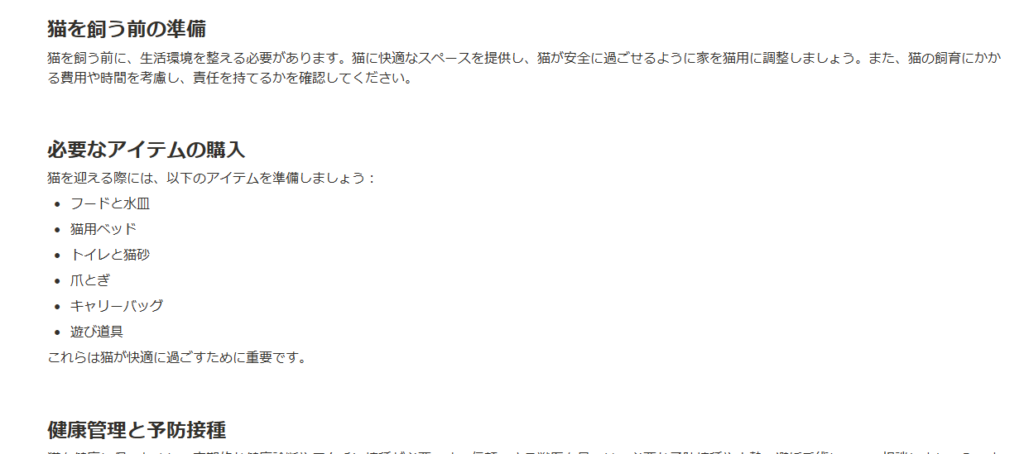
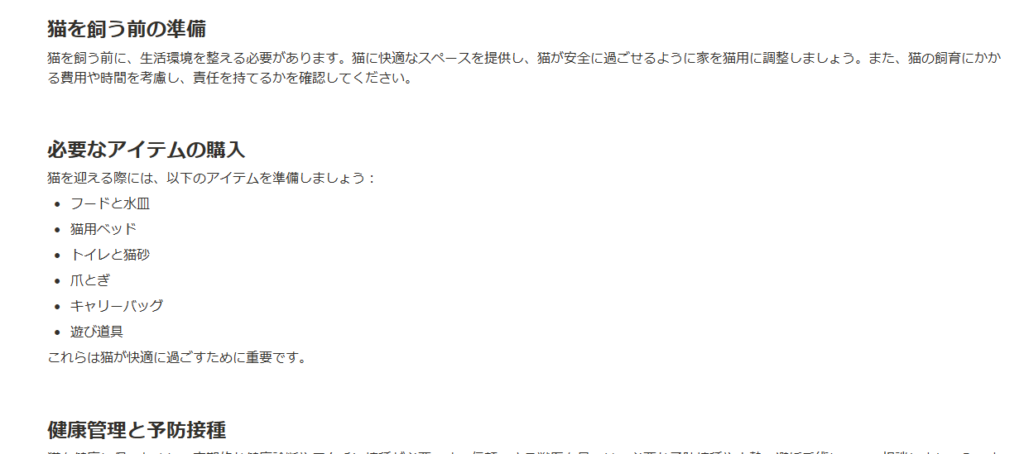
4.2 強制改行
Notionでは、特定の場所で強制的に改行したい場合、Shift + Enterキーを使用することでソフト改行が可能です。
これは、リスト内や見出し内など、通常のEnterキーでは改行されない場所で改行したい場合に特に便利です。
また、詩やコードスニペットなど、特定の書式を維持したい場合にも有効です。
| 操作 | 結果 |
|---|---|
| Enterキー | 通常の段落改行 |
| Shift + Enterキー | 強制改行(ソフト改行) |
これらのテクニックを組み合わせることで、Notionのテキスト編集機能を最大限に活用し、より洗練されたドキュメントを作成することが可能です。
より詳細な情報については、Notion公式ヘルプセンターを参照してください。
5. Notionモバイル版での改行方法
モバイルではキーボードにShiftキーが存在しないため、ソフト改行ができません。
特に箇条書きや長文の作成時、通常のEnterでは次のブロックに移動してしまい、文章の整形が思うようにできません。これはモバイルユーザーにとって大きなストレスです。
そこで、代替案を3つご紹介します。
1. 「改行専用の空白行」を手動で挿入する
一つ目の方法は、あらかじめPC版でShift+Enterで改行済みのテンプレートを用意しておき、それを複製・編集する方法です。
やや面倒ですが、これはモバイル版でも改行を維持できるため、綺麗なレイアウトを保てます。
2. 別のアプリで文章を整形してからコピペ
スマホのメモアプリなどで文章を構成し、改行した状態でNotionに貼り付けるという手段もあります。
この方法なら意図した箇所での改行が可能です。



もしくは、一旦スマホで入力して後でPCでソフト改行を行うという手もあります
3. 「コードブロック」を使って見た目だけ改行風にする
どうしても改行が必要な場面では、Notionの「コードブロック」機能を使うことで見た目上の改行を表現できます。
コードブロックはEnterで自由に改行できるため、スマホでも快適に使えます。
6. Notionのショートカット一覧
Notionでは、様々なショートカットキーを使うことで、作業効率を格段に向上させることができます。
ここでは、Notionで使える主要なショートカットキーを一覧で紹介します。
| ショートカット | 機能 |
|---|---|
| Cmd/Ctrl + B | 太字 |
| Cmd/Ctrl + U | 下線 |
| — | 区切り線を追加(注:半角英数字で入力) |
| Esc | カーソルのあるブロックを選択 |
| Cmd/Ctrl + A | ブロック内全体を選択 |
| Shift + 上下矢印 | ブロックの選択範囲を変更 |
| Cmd/Ctrl + Shift + 上下矢印 | (ブロックを選択したうえで)ブロックの移動 |
| Cmd/Ctrl + D | ブロックを複製 |
| Cmd/Ctrl + F | ページ内検索 |
| Cmd/Ctrl + Shift + L | ダークモードとライトモードの切り替え |
| Cmd/Ctrl + [ | 前のページに戻る |
| Cmd/Ctrl + ] | 次のページに進む |
これらのショートカットキーは、WindowsとMacで共通して使用できます。
CmdはMacのCommandキー、CtrlはWindowsのControlキーです。
これらのショートカットキーを覚えて活用することで、Notionでの作業効率を大幅に向上させることができます。
より詳細なショートカットキーや機能については、Notion公式のショートカット一覧をご覧ください。
Notionを導入したい場合はプロにお任せ!


こんなお悩みありませんか?
- 業務効率化したいが時間がない…。
- タスクや案件が散在してミスが多発…。
- 複数ツールの管理負担が大きい…。
Notionを使えば、低コスト×業務効率化の両方を叶えることができます!
- 情報を一元化して情報を探す時間を大幅カット
- チームのプロジェクトの進捗をデータで全て把握
- 議事録・会議資料の整理してAIが内容を要約
- 無駄な作業を自動化しコストを大幅削減
最短2週間納品で、柔軟かつスピーディーにNotionを導入できます。
さらに、ご購入前に無料でプロトタイプ(大まかな完成イメージ)を確認できるので安心です。
Notionを導入してコストを削減し、業務効率化を推進したい方は今すぐチェック⇩
\ 法人実績も豊富!/
7. まとめ
Notionでの改行は、Enterキーで段落改行、Shift + Enterキーでソフト改行と、基本を押さえるだけで文書作成がスムーズになります。
意図しない改行や改行が反映されないといったトラブルも、原因と対処法を理解すれば解決できます。
表、リスト、見出し、数式ブロックなど、Notionの様々な機能で適切な改行を使いこなすことで、より見やすく整理されたページを作成することが可能です。
空白行の挿入や強制改行といったテクニックも、状況に応じて活用しましょう。
モバイル版は制限がありますが、工夫次第で上手に使うこともできます。
この記事で紹介した方法を参考に、Notionでの文書作成をより効率的に進めてください。
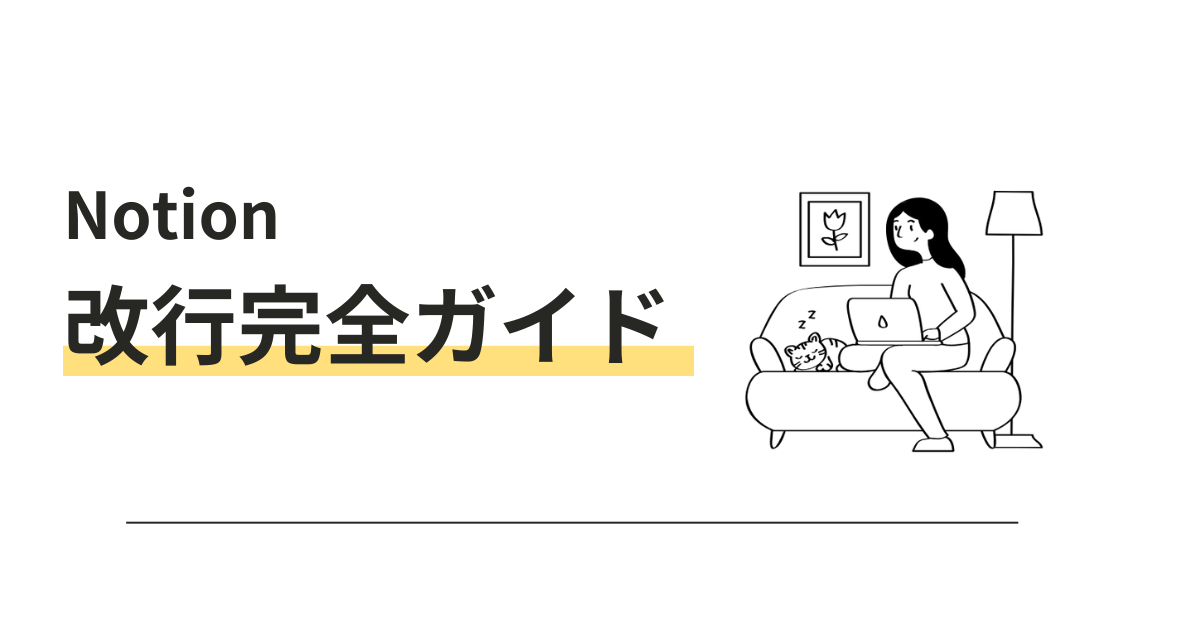
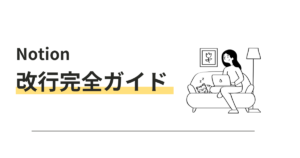
コメント