Notionは自動でデータを保存してくれる便利なツールですが、万が一に備えてバックアップを取る方法も知っておくと安心です。
本記事では、Notionの自動バックアップ機能から手動でのエクスポート方法、さらに安全にデータを保管するコツまで詳しく解説します。
Notionのバックアップは自動で行われている
Notionはクラウドベースのサービスであり、1分毎にページコンテンツの自動バックアップが行われています。
クラウド保存とは、データを自分のパソコンではなく、インターネット上の安全な保管場所(サーバー)に保存することです。
これは例えるなら、大事な書類を家に置くのではなく、銀行の貸金庫に預けるようなもの。家(=パソコン)が壊れても、金庫(=クラウド)に預けていれば無事ですよね。
さらにこの「金庫」は、世界的なIT企業が24時間体制で守ってくれており、火事や盗難、故障にも強く、セキュリティ対策も万全です。
そのため、Notionのようなクラウド型ツールは、自分で何もしなくても、常に安全にデータが保存されている仕組みなのです。
引用:Notion公式ヘルプページ「データのバックアップ」
自分でバックアップする必要は特にない
Notionのデータはクラウドに常にバックアップされているため、PCがクラッシュしたり、ブラウザを誤って閉じたりしても、作業内容が消えることはありません。
さらに、Notionのサーバーは堅牢なインフラ上に構築されており、万が一の障害時でもデータが消失するリスクは極めて低いと言えます。
したがって、一般的な利用においては、特別なバックアップ作業を行わなくても安全性は十分確保されています。
それでもバックアップに不安な方はエクスポート機能がおすすめ
それでも「念のため手元にバックアップを持っておきたい」という方もいらっしゃるでしょう。
その場合も心配はいりません。
Notionにはページ単位・ワークスペース単位でのエクスポート機能が備わっており、Markdown・CSV・PDFなどでローカル保存することが可能です。
また、削除してしまったページは30日間ゴミ箱に保管される上、有料プランであれば「ページ履歴機能」で過去の状態に遡って復元することもできます。
このように、Notionには万が一の状況をカバーするための複数の「保険」が用意されています。
4つのNotionの標準バックアップ機能
「うっかりページを消してしまった」「PCが壊れたときのために手元にデータを残しておきたい!」
そんなときに役立つのが、Notionの標準バックアップ機能です。
Notionには、ワークスペース全体のエクスポート機能や、ページ単位での保存機能、さらにはページの復元や変更履歴の確認機能も備わっており、誰でも簡単に使うことができます。
クラウド上に安全に保存されているとはいえ、「念のために手元にもデータを持っておきたい」というニーズは多くのNotionユーザーが感じているはずです。
そんな不安を解消してくれるのが、これから紹介する4つのバックアップ機能です。
- ワークスペース全体のエクスポート
- ページ単位をCSVやPDFにエクスポート
- ページを消した場合に復元する
- ページの一部修正内容を履歴から復元する
ワークスペース全体のエクスポート
複数ページにまたがるプロジェクトやチームで使っているワークスペースをまるごとバックアップしたい方には、ワークスペース全体のエクスポート機能が最適です。
この方法なら、すべてのページ・データベース・添付ファイルをまとめて保存できるため、一括でデータのアーカイブを取りたいときや、別のツールへ移行するときにも便利です。
手順:
- 左サイドバーの「設定」アイコン(歯車マーク)をクリック
- 「設定とメンバー」を選択し、「設定」タブを開く
- ページを下にスクロールし、「すべてのワークスペースをエクスポート」をクリック
- ファイル形式を選択(HTML、Markdown+CSV)
- 必要に応じて「含める:すべてのページ」や「メンバーコンテンツ」も選択
- 「エクスポート」をクリックすると、ダウンロードが開始されます
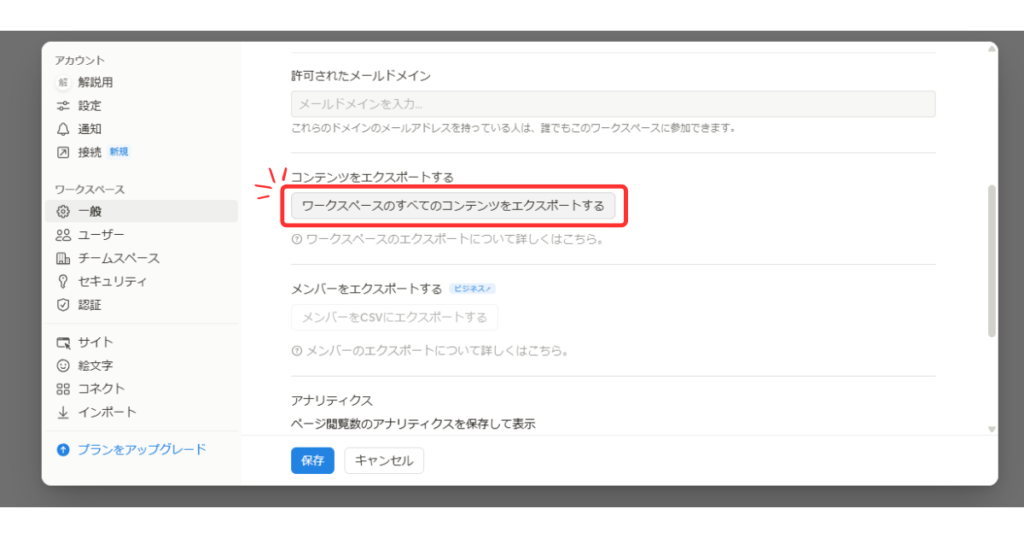
この方法では、ワークスペース内のすべての画像やページが個別にzip形式で圧縮されて保存されます。
エクスポートしています…とグルグルする状態が続いていて数分ほど待っていたのですが、気づいたらNotionのワークスペースの受信トレイに届いていました。
エクスポートが開始したら「閉じる」を押して受信トレイ、もしくはメールに届くまで待機しておきましょう。
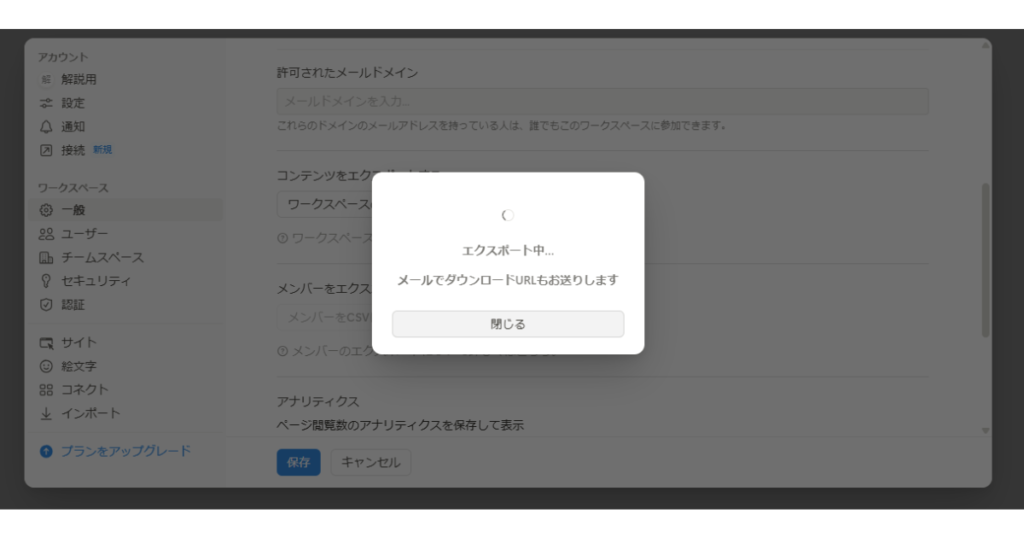
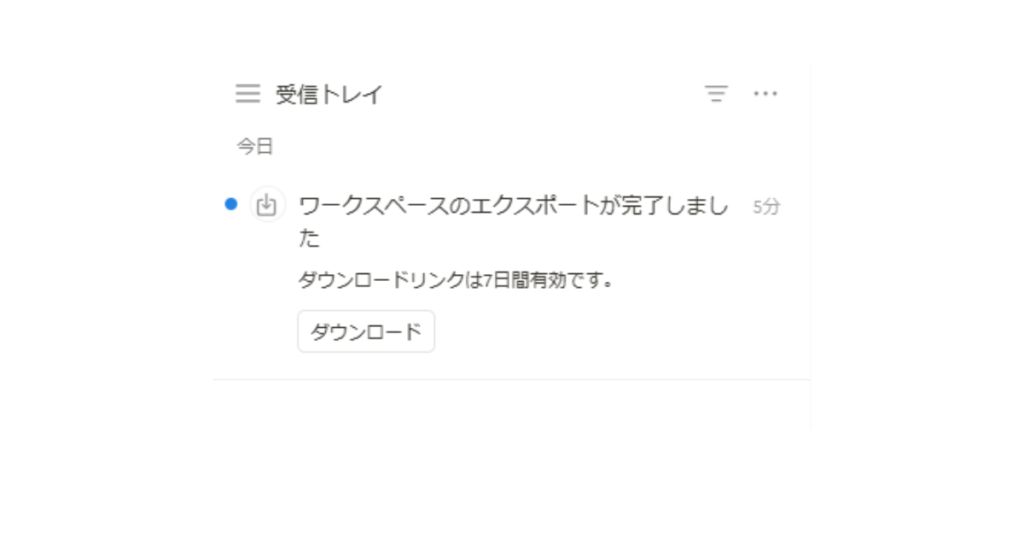
ページ単位をCSVやPDFにエクスポート
クライアントとの共有や資料作成など、「このページだけを保存しておきたい」という場面では、ページ単位でのエクスポートが便利です。
たとえば、会議の議事録ページをPDFで保存すれば、印刷して配布することも可能です。また、データベース形式のページはCSVで出力できるので、ExcelやGoogleスプレッドシートでも扱えます。
手順:
- バックアップしたいページを開く
- 右上の「…(その他)」メニューをクリック
- 「エクスポート」を選択
- エクスポート形式を選ぶ(Markdown & CSV、HTML、PDF)
- 「エクスポート」をクリックするとファイルが生成され、ダウンロードできます
表形式のページはCSVとして、文書ページはPDFで保存すると後で使いやすいです。
ただ、ページをエクスポートしてほかのワークスペースにインポートしても、以前のページがそのまま同じ形で復元されるわけではありません。
そこでページの状態をそのまま残したい場合は「テンプレートの複製」を行って別のワークスペースに保存するのがおすすめです。
ページを消した場合に復元する
誤って削除してしまったページも、Notionのゴミ箱機能を使えば簡単に復元可能です。
私もたまにやってしまうのですが、以下の手順で簡単に復元できます。
手順:
- 左サイドバーの下部にある「ゴミ箱」をクリック
- 削除されたページ一覧が表示される
- 復元したいページの横にある「…」をクリック
- 「復元」を選択するとページが元の位置に戻ります
ゴミ箱にあるデータは30日間保存されており、その間はいつでも復元可能です。
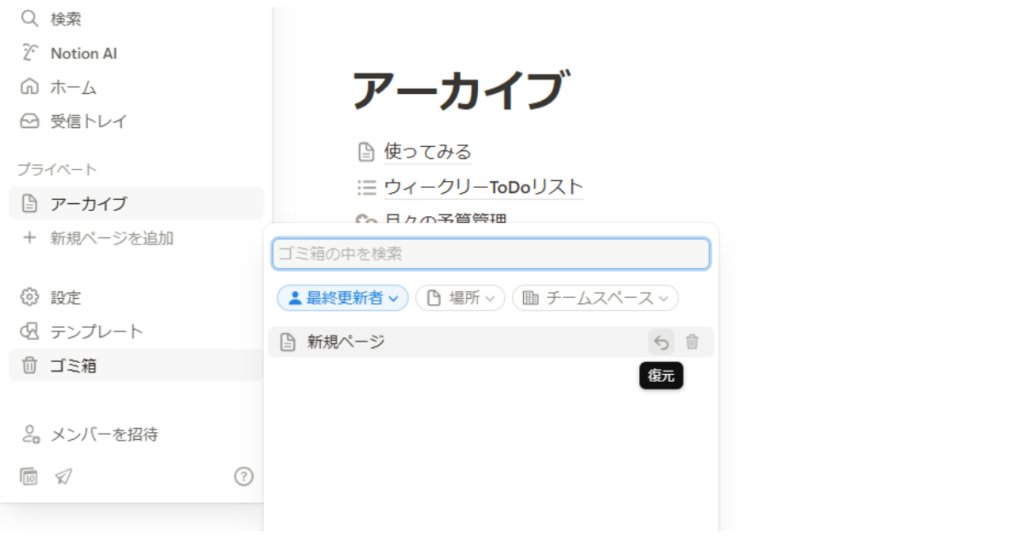
ページの一部修正内容を履歴から復元する
「誰かが間違って上書きしてしまった」「昨日の状態に戻したい」そんなときは、Notionのページ履歴機能が活躍します。
これは、Googleドキュメントのように変更履歴を確認し、過去の状態に戻すことができる便利な機能です。特にチームで共同編集している場合に役立ちます。
手順:
- 対象のページを開く
- 右上の「…(その他)」をクリック
- 「バージョン履歴」を選択
- 過去の編集履歴が表示されるので、戻したいバージョンを選択
- 「このバージョンを復元」をクリック
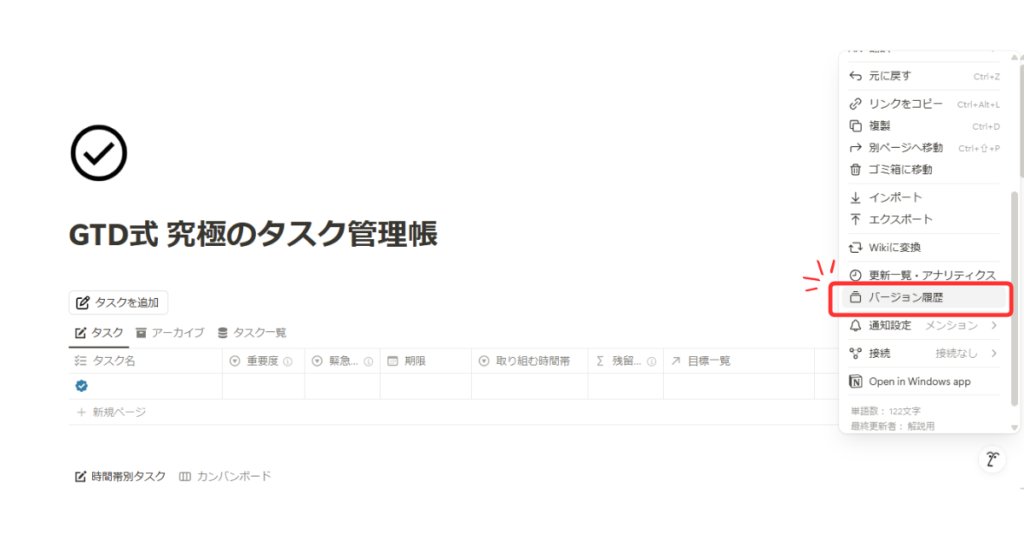
プランによってページを復元できる期間が異なります。
- フリープラン: 7日間
- プラスプラン: 30日間
- ビジネスプラン: 90日間
- エンタープライズプラン: 無期限
引用:Noion公式ヘルプページ「コンテンツの削除と復元」
Notionのデータを安全に保管するには
Notionはクラウド上でデータが自動保存されるため、基本的には高い安全性を備えています。
しかし、より確実にデータを保護したい、万が一に備えておきたいという方のために、いくつかの実践的な対策もおすすめです。ここでは、データをさらに安全に保管するための3つのポイントを紹介します。
定期的に手動でエクスポートしてローカルに保管する
Notionは常時クラウドに保存されているため、インターネットに接続できればいつでもアクセスできますが、オフラインでのバックアップも用意しておくとより安心です。
たとえば、月に1回程度を目安に、ワークスペース全体や重要なページをMarkdownやPDF、CSV形式で手動エクスポートしておくことで、インターネットが使えない状況やクラウド障害時にもデータを確認できるようになります。また、ローカルの外付けHDDやGoogle Driveなどのクラウドストレージに二重で保管するのも効果的です。
特に、社外秘の資料や取引情報などの業務データを扱っている場合には、社内ルールとしてエクスポートの頻度や保管場所を決めておくこともおすすめです。
サードパーティ製のバックアップツールを活用する
より効率的かつ自動的にバックアップを取りたい場合は、Notion APIを活用した外部ツールの導入も検討しましょう。
代表的なツールには以下のようなものがあります:
- Backups.so:定期的にNotionのコンテンツを自動保存してくれる有料ツール。Google Driveなどと連携可能。
- Notion2Sheets:NotionのデータベースをGoogleスプレッドシートに同期できるツール。表データのバックアップに便利。
- ZapierやMake(旧Integromat):Notionのトリガーに応じて外部サービスに自動保存するワークフローを組めます。
これらのツールを使えば、手動での作業を減らしながら、万が一のときに備えた確実なバックアップ体制を整えることができます。
ただし、外部ツールを使う際はデータの取り扱いやプライバシー方針をしっかり確認することも忘れずに。
アカウントのセキュリティ設定を強化する
データの安全性を高めるためには、バックアップだけでなく「不正アクセスを防ぐこと」も非常に重要です。
まず、Notionのログインには強力なパスワードを設定しましょう。他のサービスと使い回さず、ランダムな英数字記号を組み合わせたものが理想です。
次に、二段階認証(2FA)の導入が必須です。現在、NotionはGoogleログインやApple IDログインなどに対応しており、これらのサービス側で2FAを有効化することでセキュリティを高められます。
また、チーム利用の場合は、アクセス権限の管理も重要です。
「誰が編集できて、誰が閲覧だけなのか」を常に確認し、不必要な共有リンクは解除しておきましょう。
Notionを導入したい場合はプロにお任せ!

こんなお悩みありませんか?
- 業務効率化したいが時間がない…。
- タスクや案件が散在してミスが多発…。
- 複数ツールの管理負担が大きい…。
Notionを使えば、低コスト×業務効率化の両方を叶えることができます!
- 情報を一元化して情報を探す時間を大幅カット
- チームのプロジェクトの進捗をデータで全て把握
- 議事録・会議資料の整理してAIが内容を要約
- 無駄な作業を自動化しコストを大幅削減
最短2週間納品で、柔軟かつスピーディーにNotionを導入できます。
さらに、ご購入前に無料でプロトタイプ(大まかな完成イメージ)を確認できるので安心です。
Notionを導入してコストを削減し、業務効率化を推進したい方は今すぐチェック⇩
\ 法人実績も豊富!/
まとめ
Notionは高い自動保存機能を備えており、基本的には手動でバックアップを行う必要はありませんが、安心のために標準機能や外部ツールを活用することも大切です。
本記事では、Notionのバックアップに関する基本情報から、手動エクスポートの具体的な方法、復元手順、安全な保管方法まで幅広く解説しました。
特にビジネス利用や長期プロジェクトにおいては、定期的なバックアップやセキュリティ対策を講じることが、データを守るうえで非常に大切です。
自分の利用スタイルに応じて、最適なバックアップ方法を取り入れてくださいね。
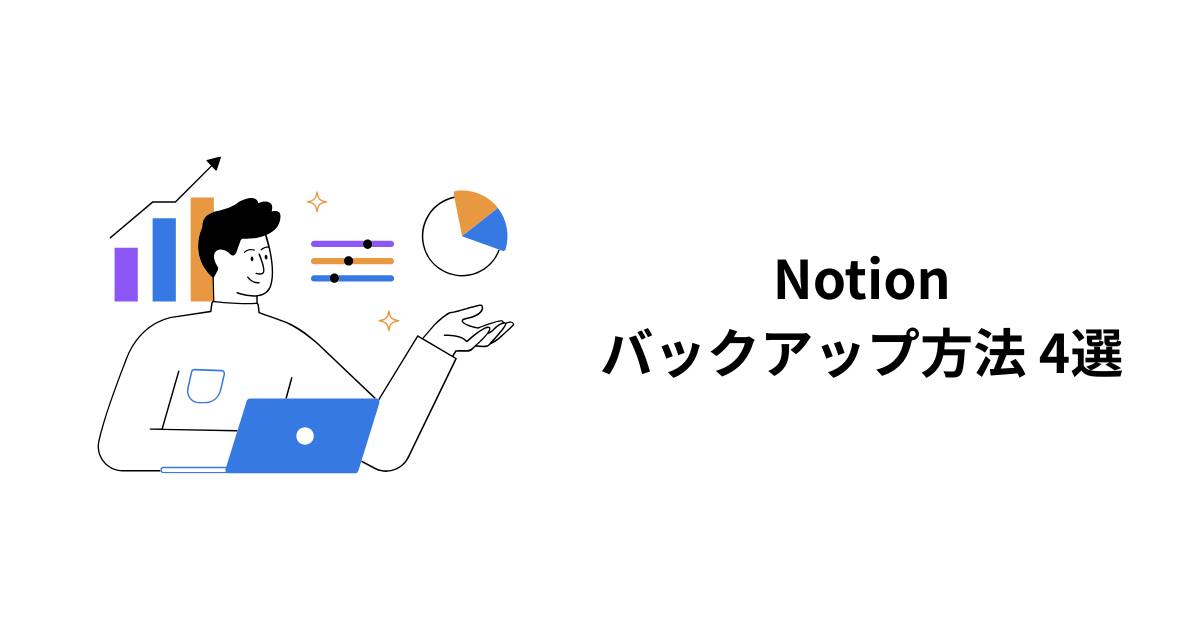
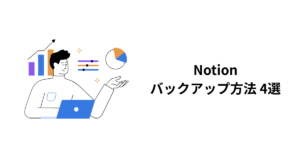
コメント